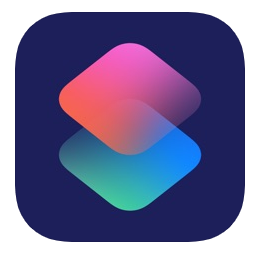現在要將 iPhone 照片、iPhone 影片轉成 GIF 檔超簡單,不用再下載專門轉檔的 APP 了,如果你有使用過 iOS 捷徑的人,我們可以很輕鬆地使用捷徑腳本完成。如果沒有使用過捷徑也沒關係,接下來我會詳細教學。

iPhone 影片/照片轉 GIF 操作
如果你還沒用過 Apple 官方的捷徑 App,請點選 App Store 下載,接著請點選取得「HiRes GIFs 捷徑腳本」 。
*注意:若你的捷徑顯示無法開啟不受信任的捷徑,請依照這個路徑去開啟:「設定」- 「捷徑」- 啟用「允許不受信任的捷徑」(點我看教學)。
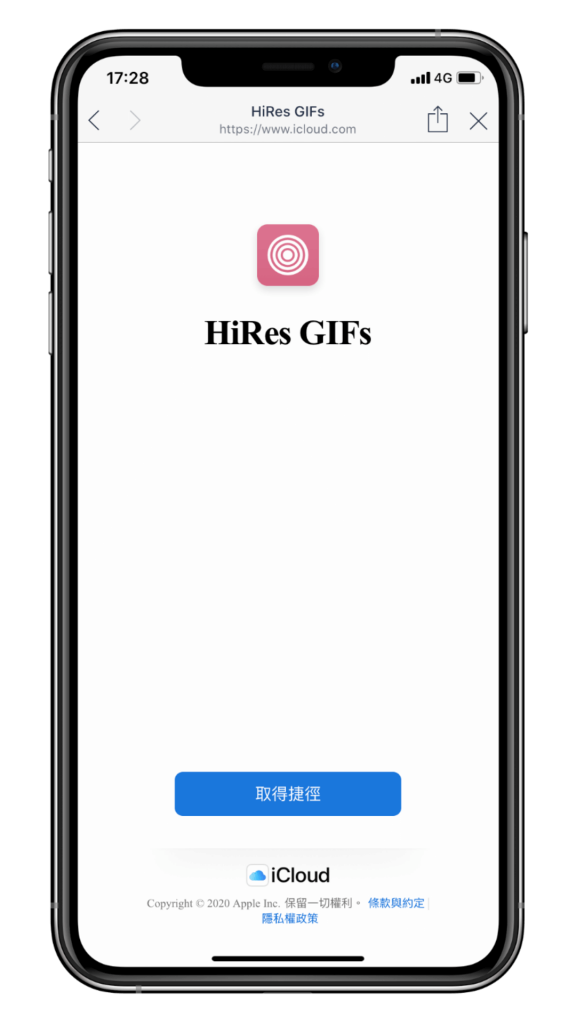
加入捷徑
由於從 iOS 13 開始,Apple 對捷徑內容的審查比較嚴格,因此請滑到捷徑最下方,並點選紅色按鈕「加入不受信任的捷徑」。
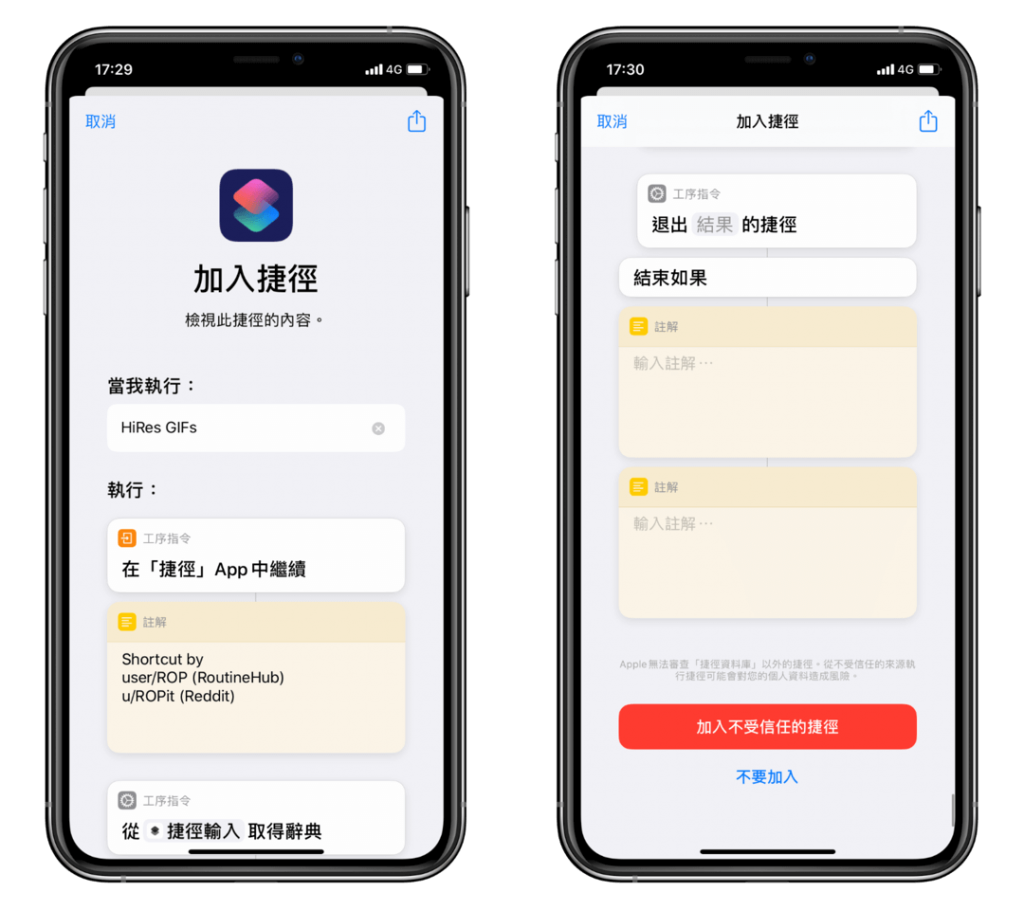
接著他會跳出設定捷徑的視窗,這邊直接點選「繼續」。
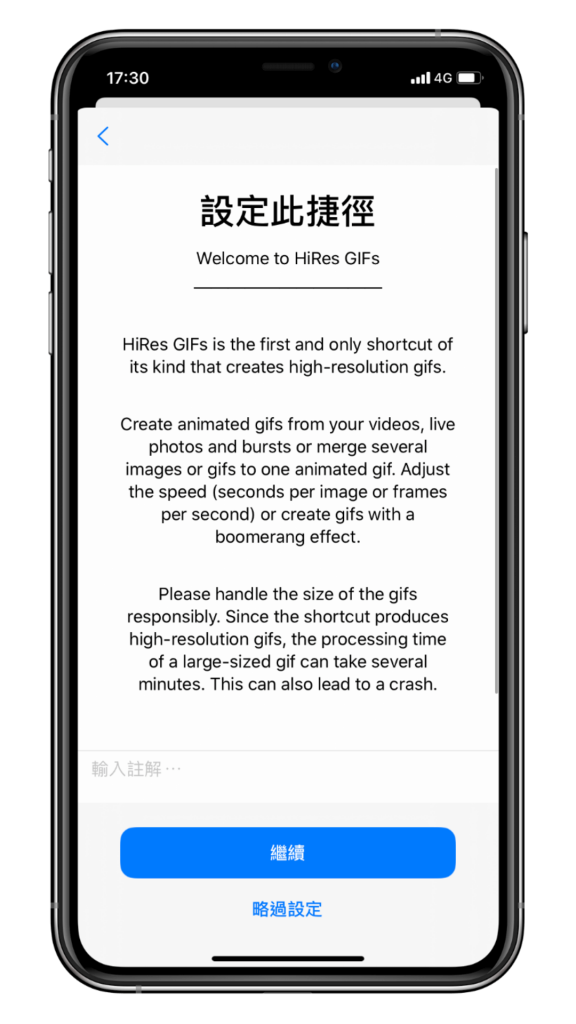
我的捷徑
加入完成後,回到「我的捷徑」分頁,你會看到最下方出現了「HiRes GIFs」這個捷徑腳本,我們直接點選它開始運行。
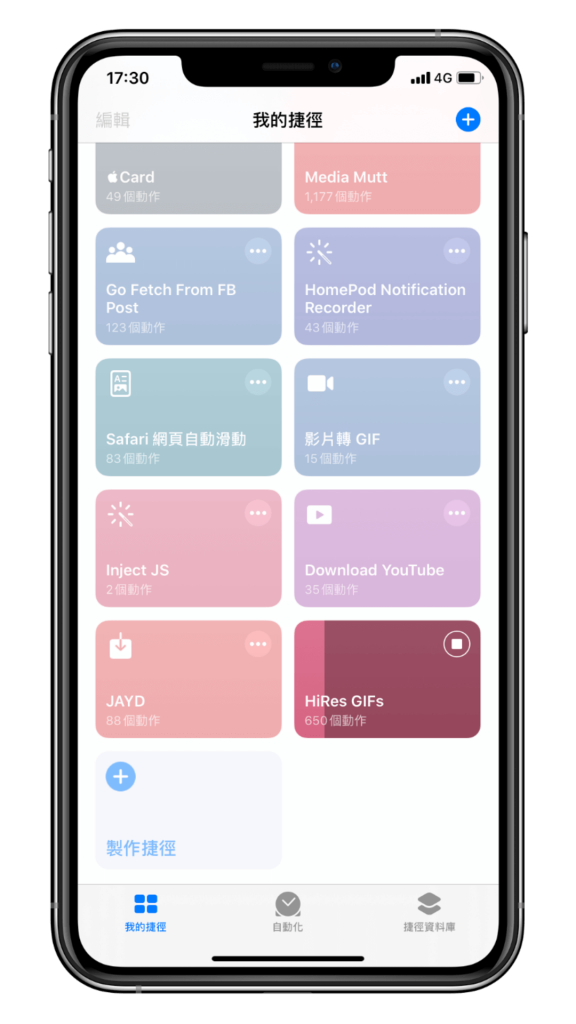
選擇轉換 GIF 的影像類型
你有五種影像類型可以選擇,都能轉換成 GIF 動圖。
- Videos > GIF:影片轉 GIF
- Live Photos > GIF:原況照片轉 GIF
- Bursts > GIF:連拍轉 GIF
- Images > GIF:照片轉 GIF
- GIFs > GIF:多個 GIFs 轉一個 GIF
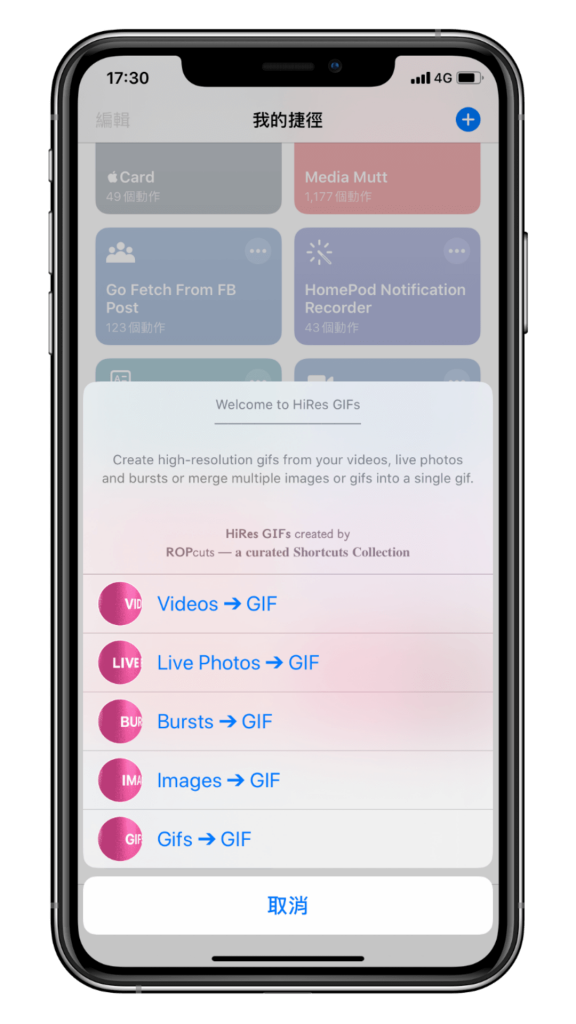
影片轉 GIF
我示範比較常用的「影片轉 GIF」功能,選擇你想轉換的影片。
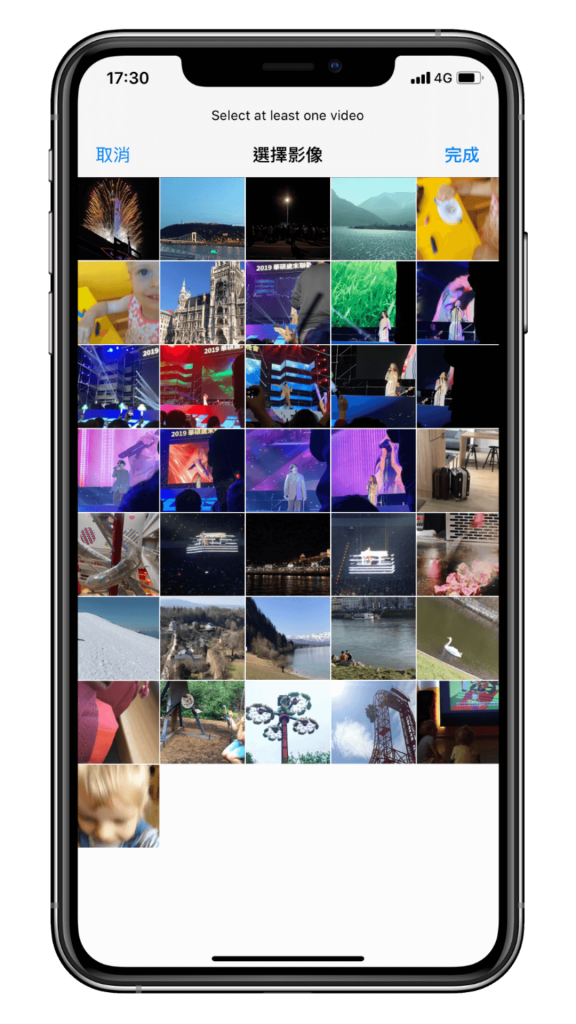
選擇 GIF 畫質
由上到下為畫質越好到越差,依據個人需求選擇。
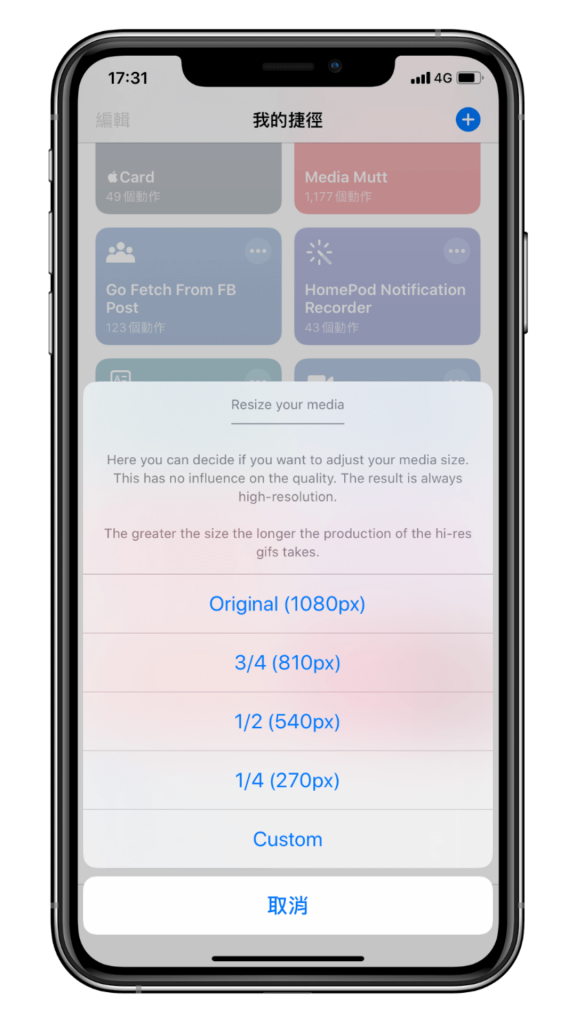
GIF 是上下顛倒的 ?
製作好 GIF 之後,你可能會發現 GIF 怎麼是上下顛倒的 ? 其實這是 iOS 13 的 Bug,目前尚未修復,不用擔心,請點選左上角的「完成」,可以選擇是否要旋轉 GIF。
若你看到的 GIF 是正常的,請點選第一個 Looks Good;若是上下顛倒的,請點選第二個選項 Flip Vertically。
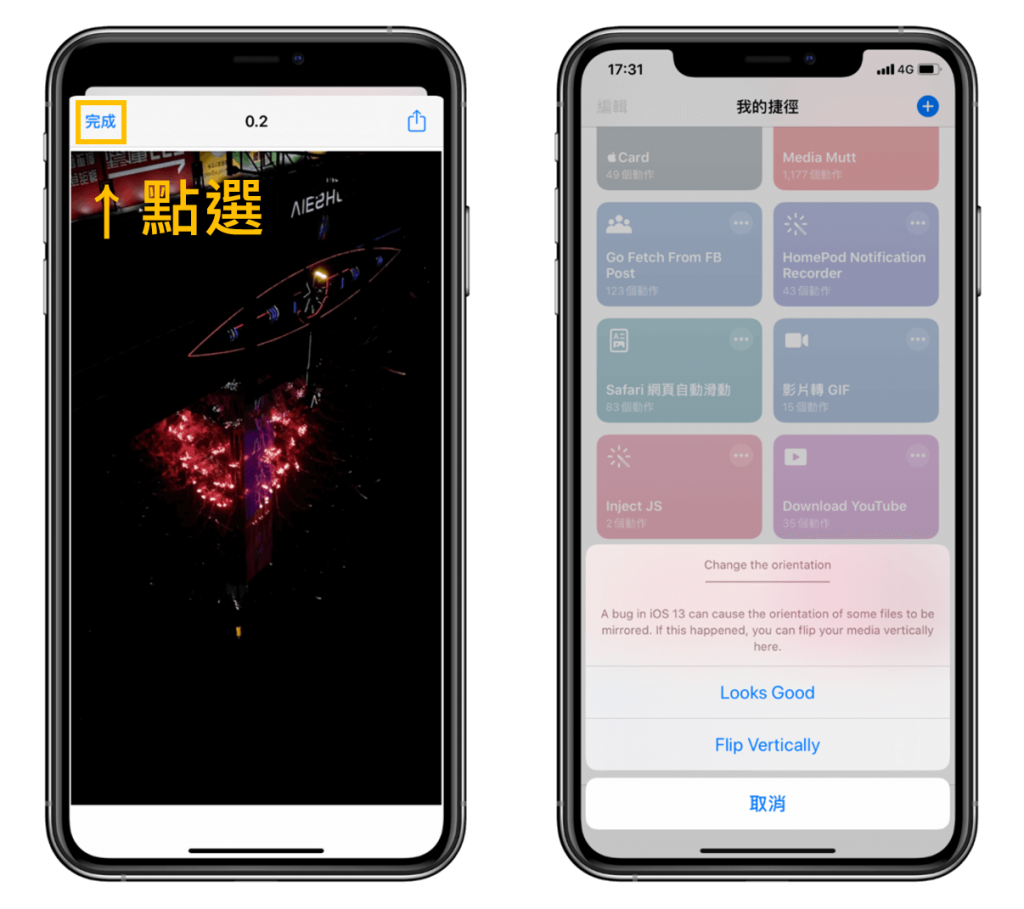
儲存 GIF
製作完成囉,接著你可以選擇要直接儲存、更改 GIF 速度或製作 Boomerang 效果。
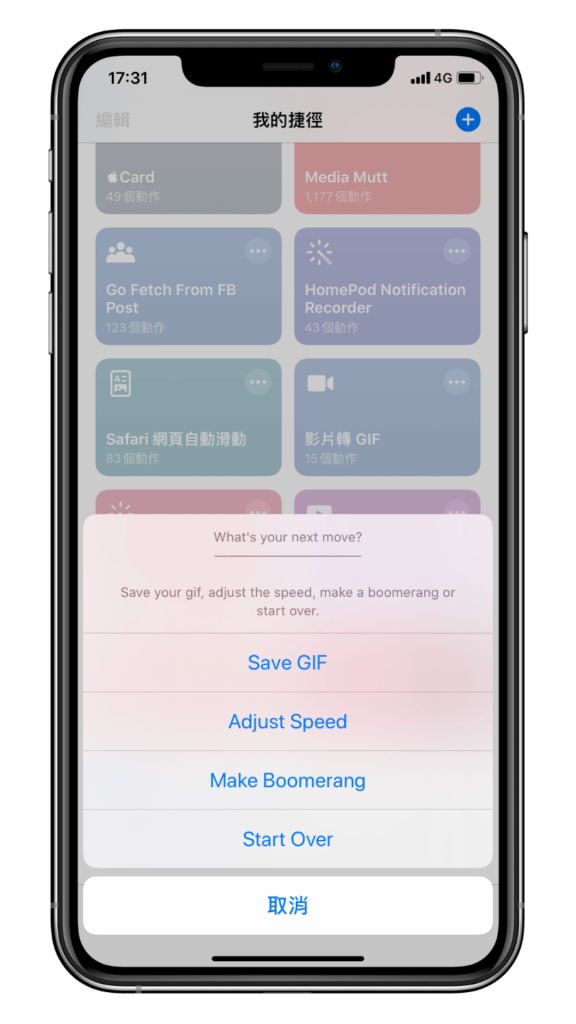
如果想持續接收更多科技新聞、3C 教學、蘋果使用技巧,請持續追蹤塔科女子:FB 粉專 / IG / YouTube 頻道
結語
以上是這次的 GIF 製作教學,讓你輕鬆地將 iPhone 照片、影片轉成 GIF 動圖,推薦此捷徑給大家。
延伸閱讀