
在手機上處理公事及私事已經成為日常,電子信箱更是每天都會用到的 App 之一,今天這篇教學要教你如何在 iPhone 上新增信箱及刪除信箱,並使用 iPhone 內建的「郵件 App」來收信。
無論你的電子信箱有幾個,是使用 Gmail、iCloud Mail、Yahoo、Outlook、Microsoft Exchange 或其他信箱的服務,都可以用本文教學的方法在 iPhone/iPad 新增信箱。
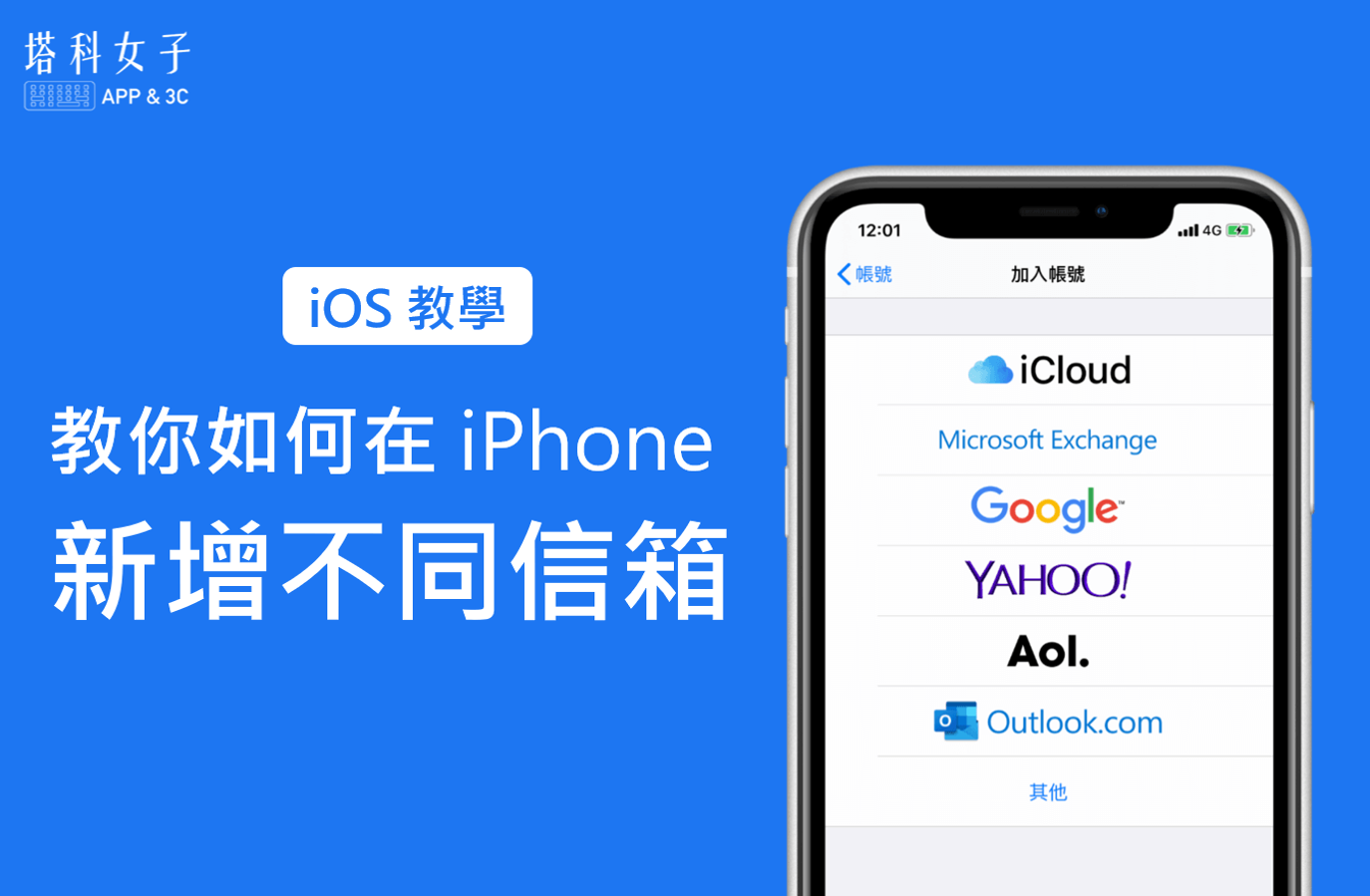
如何在 iPhone 新增信箱?
依照 iOS 版本的不同稍有差異:
iOS 14 後續版本
- 開啟「設定 App」
- 點選「郵件」
- 點選「帳號」
- 點選「加入帳號」
- 選擇郵件服務,並輸入電子郵件帳號密碼
- 務必開啟郵件同步功能
iOS 13 之前版本
- 開啟「設定 App」
- 點選「密碼與帳號」
- 點選「加入帳號」
- 選擇郵件服務,並輸入電子郵件帳號密碼
- 務必開啟郵件同步功能
加入信箱帳號
如果你是 iOS 13 版本,請點選「設定」>「密碼與帳號」;iOS 14 版本則點選「設定」>「郵件」>「帳號」。進來後這邊會顯示你有加入過的電子信箱帳號,我們直接點選下方的「加入帳號」。
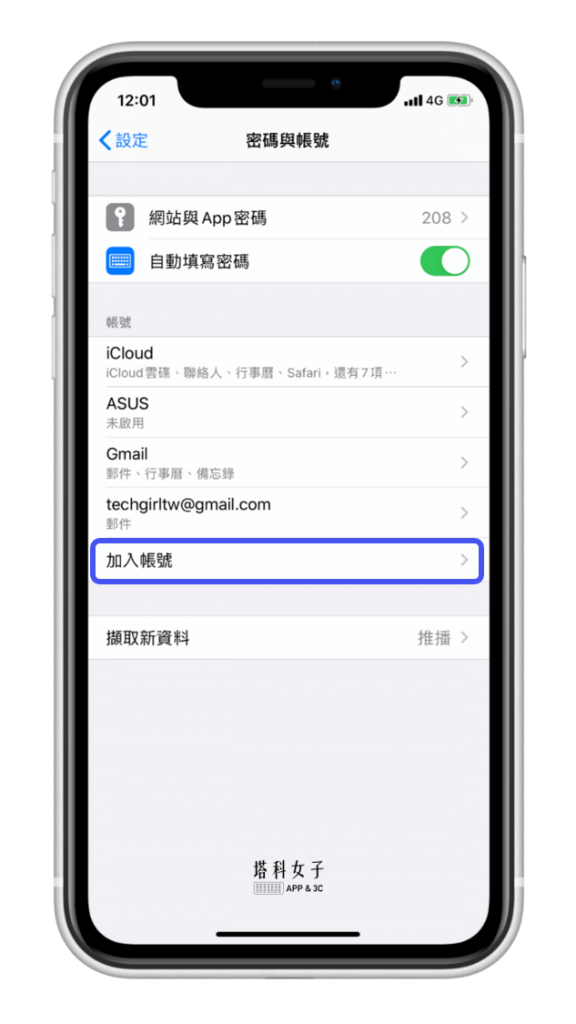
選擇郵件服務
無論你的信箱是使用 Gmail、iCloud Mail、Yahoo、Outlook、Microsoft Exchange、Aol 或其他服務,都可以加入。
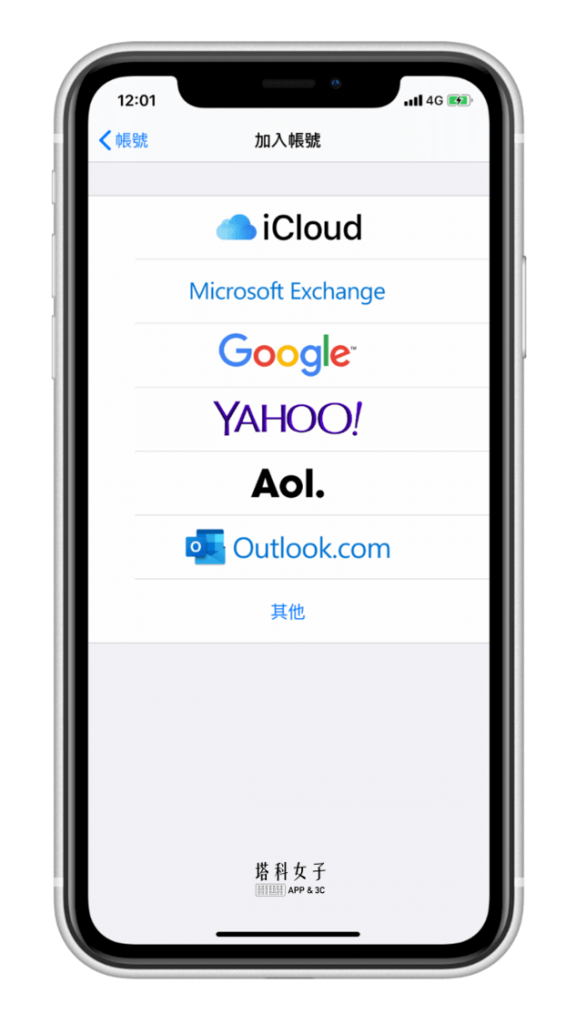
開啟「郵件同步」功能
輸入完你的電子信箱帳號密碼之後,就會出現同步的選項,你可以自由選擇要同步的服務,如:郵件、聯絡人、行事曆及備忘錄,設定好之後點選右上角的「儲存」。
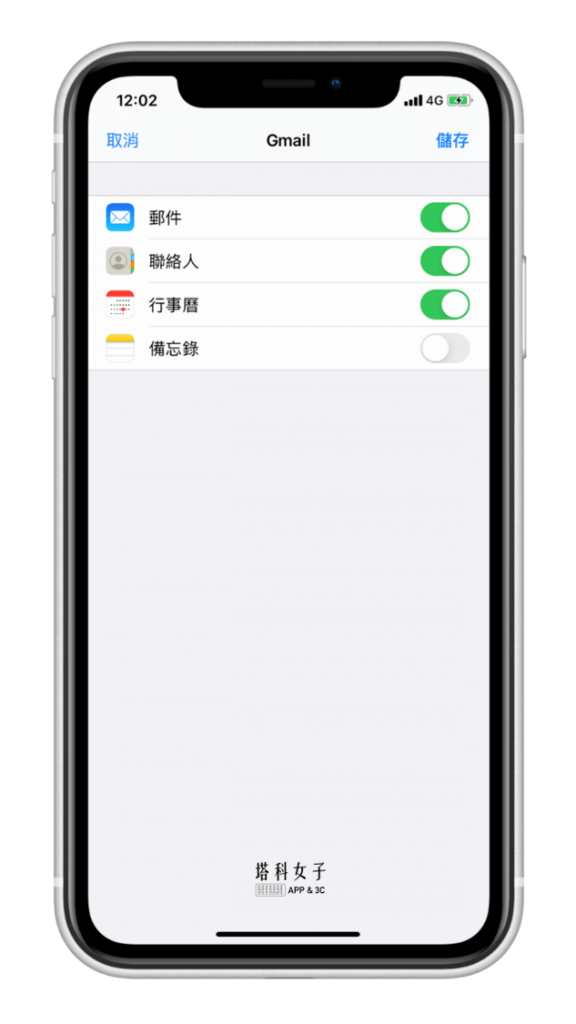
完成囉,在「密碼與帳號」這個頁面,就會出現剛剛所加入的電子信箱。
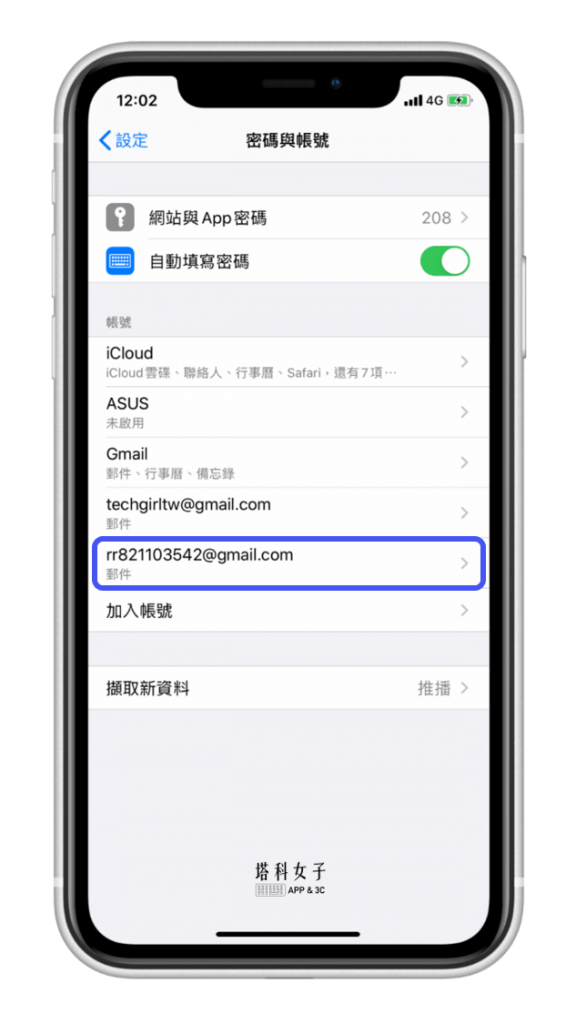
開啟「郵件 App」收信
那要去哪裡收信呢?請開啟 iPhone/iPad 內建的「郵件 App」(Mail App),並切換到信箱的視角,剛剛加入的帳號就會出現在這裡,點選它進入後就能開始使用收信與寄信的功能。
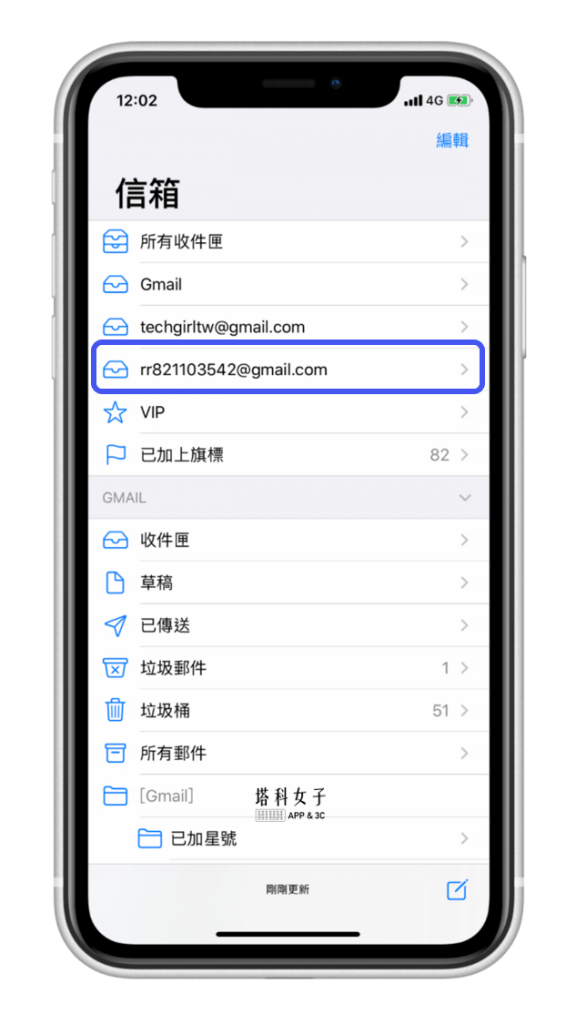
如何在 iPhone 刪除信箱?
如果想刪除某一個特定的信箱帳號也很簡單,依照 iOS 版本的不同來操作:
- iOS 13:開啟「設定 App」>「密碼與帳號」,點進你要刪除的信箱,點選下方紅色的「刪除帳號」按鈕即可刪除信箱。
- iOS 14 以後:開啟「設定 App」>「郵件」>「帳號」,點進你要刪除的信箱,點選下方紅色的「刪除帳號」按鈕即可刪除信箱。
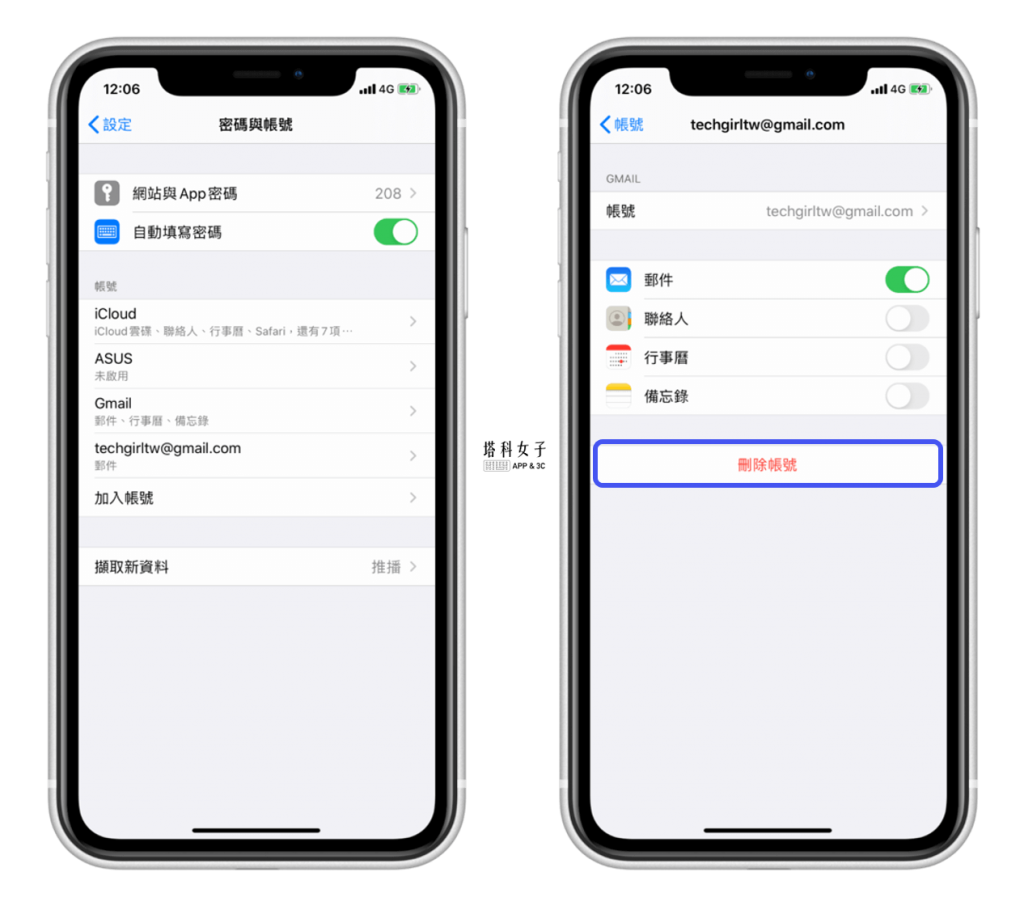
結語
以上是本次介紹的 iOS 教學,教你如何在 iPhone 一鍵新增信箱及刪除信箱,並使用內建的郵件 App 來收信與寄信,這樣就不用再額外下載各大信箱 App 了,推薦給大家。
其他 iOS 教學
如果想持續接收更多科技新聞、3C 教學、蘋果使用技巧,請持續追蹤塔科女子:FB 粉專 / IG / YouTube 頻道
