
使用 Mac 的用戶們,一定會需要使用「螢幕截圖」這個常用功能,與 Windows 的地方不同在於,Mac 沒有一個「Print Screen」鍵,但我認為 Mac 螢幕截圖快捷鍵更方便,也相當簡單,學會後就能輕鬆截出全螢幕、部分區域或指定視窗的圖。
本篇 Mac 截圖教學會教你四種不同的 Mac 截圖快捷鍵,讓你依照個人需求使用。
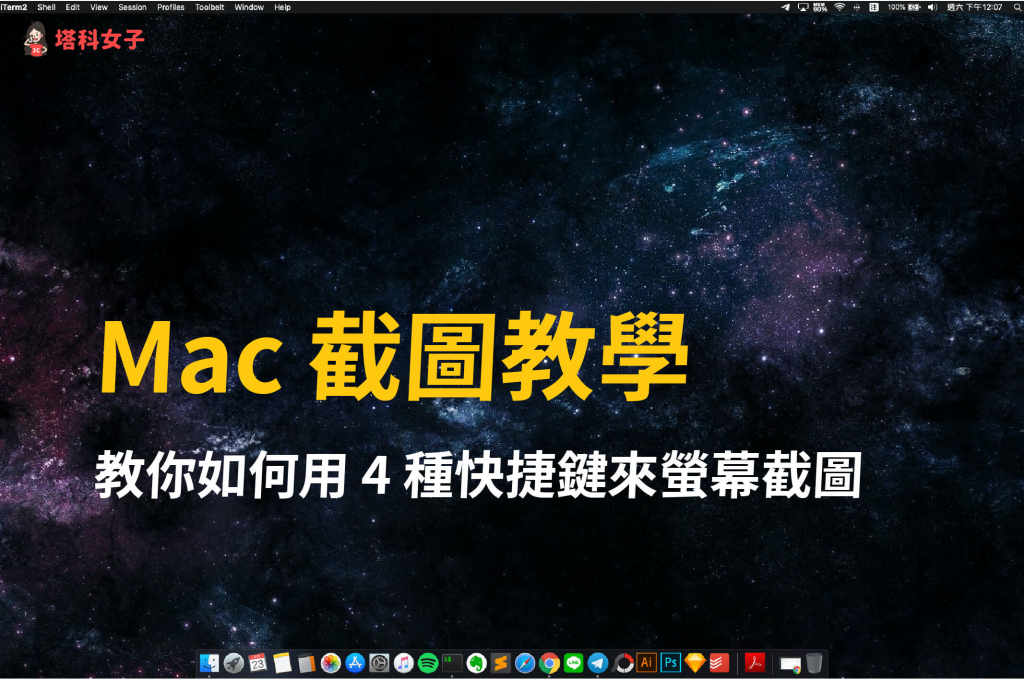
如何在 Mac 截圖?
本篇 Mac 截圖教學包含以下內容:
- 全螢幕截圖
- 部分區域截圖
- 指定視窗截圖 (有陰影)
- 指定視窗截圖 (無陰影)
- 截圖儲存位置
Mac 全螢幕截圖
- 快捷鍵:Shift + Command + 3
同時按下 Shift、Command 和 3,就能擷取目前畫面的全螢幕截圖。
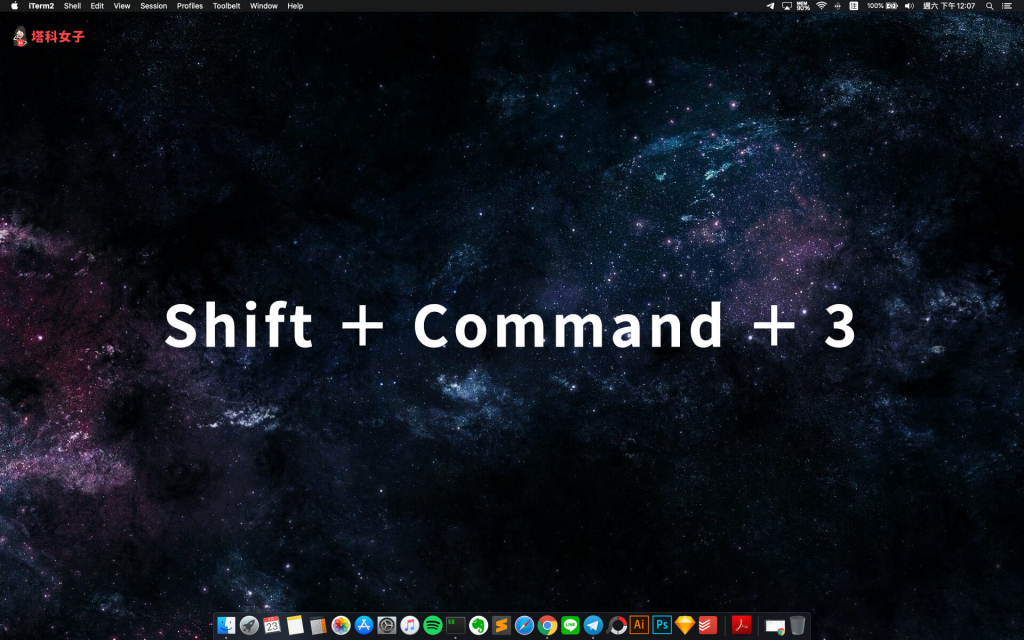
Mac 部分區域截圖
- 快捷鍵:Shift + Command + 4
如果你不想要全螢幕,想自己擷取某一個區域的圖,那就同時按下鍵盤上的 Shift、Command 和 4,接著你會看到一個「十字準星」,直接在你想截圖的區域拖拉出四方形。
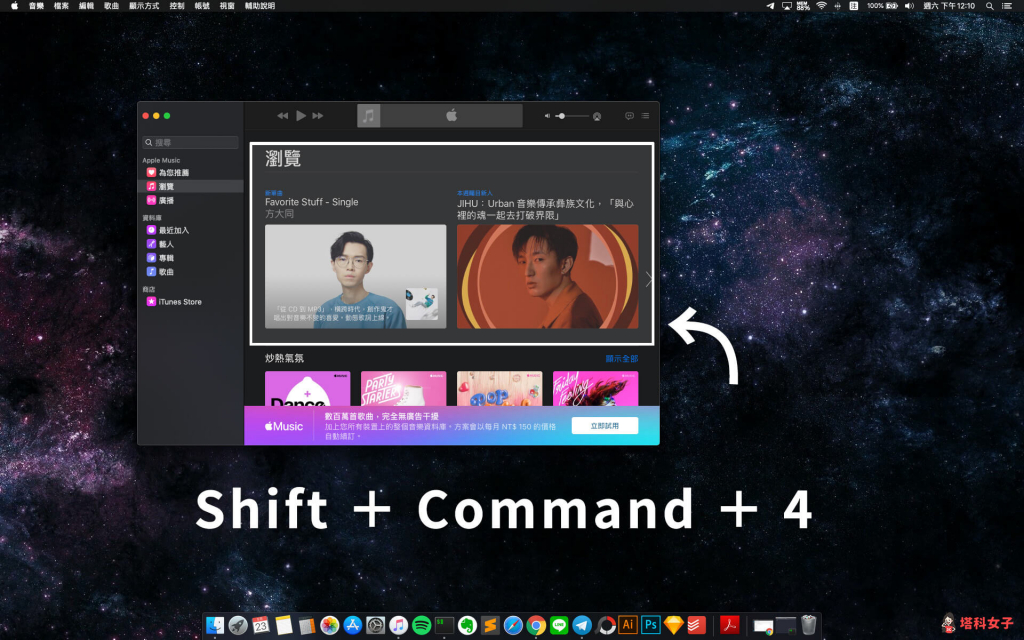
Mac 指定視窗截圖 (有陰影)
- 快捷鍵:Shift + Command + 4 ,再按「空白鍵」
如果想針對某個特定的視窗截圖,我們不需要自己拖拉,只要同時按下 Shift、Command 和 4 ,然後再按空白鍵,並選擇你想截圖的視窗,即可自動截圖。
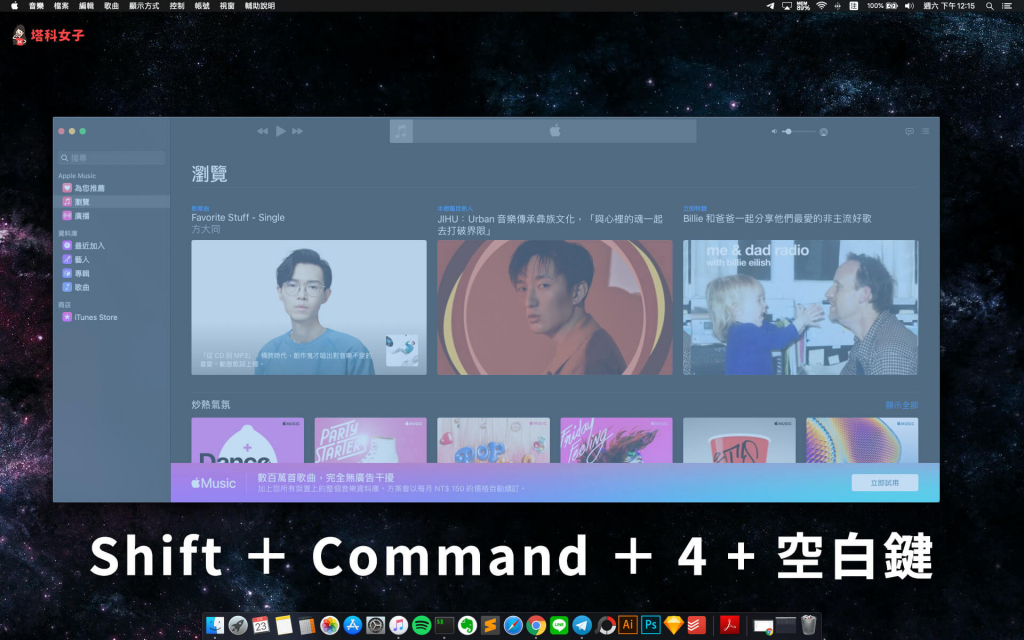
按照這個方法截圖出來的會是 PNG 並自帶陰影。
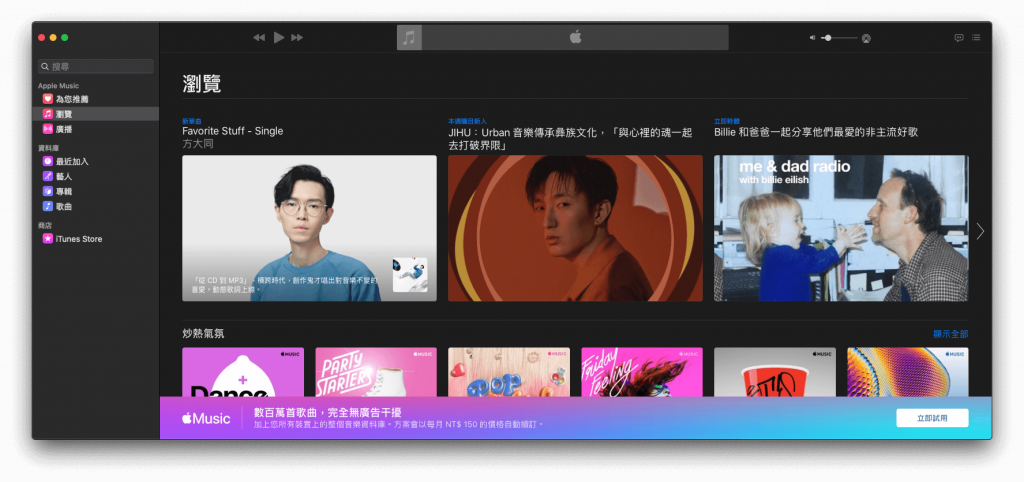
Mac 擷取指定視窗 (無陰影)
不希望截圖的視窗有陰影的話,同時按下 Shift、Command 和 4 ,然後按「空白鍵」,再按「Option」並點該視窗,即可截出沒有陰影的圖。
- 快捷鍵:Shift + Command + 4,然後按「空白鍵」,再按 Option
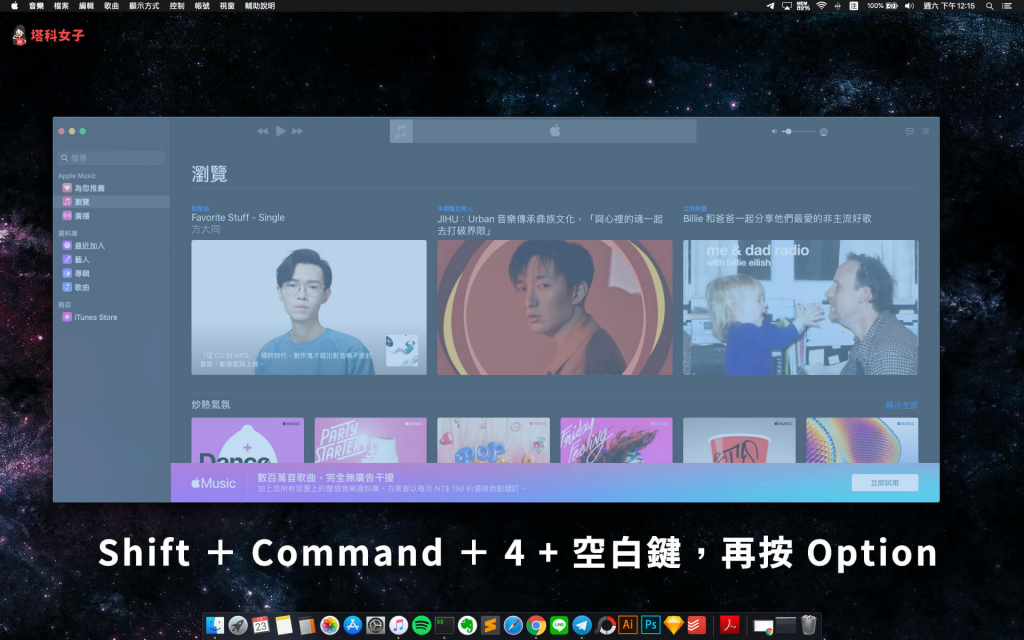
截圖出來的效果就像下圖。
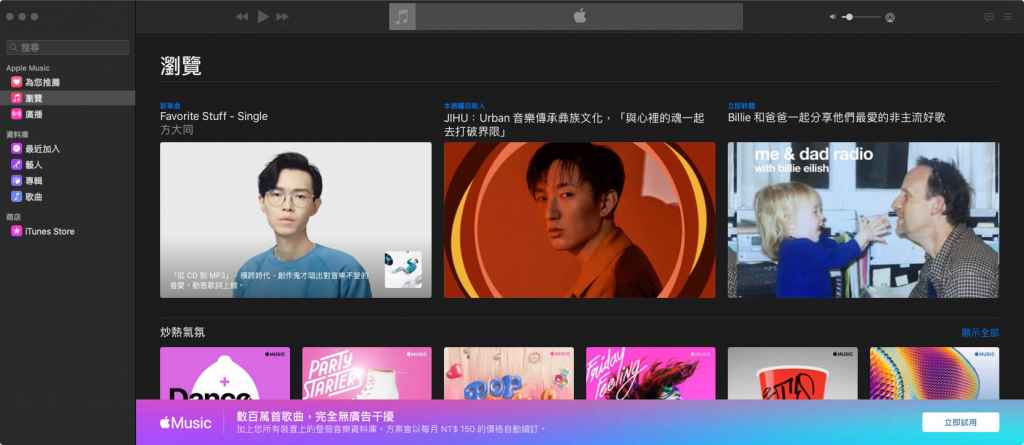
Mac 截圖儲存位置
在 Mac 上截圖後,等數秒後,會自動將 PNG 圖檔儲存在桌面上。另外,如果你想更改 Mac 截圖儲存位置的話,可參考這篇教學的方法:
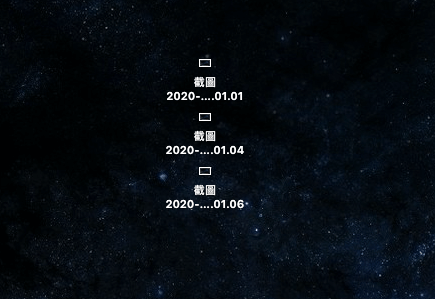
總結
以上是本次介紹的 Mac 截圖教學,四種快捷鍵讓你輕鬆在 Mac 上擷取想要的螢幕畫面。那如果你想將 Mac 截圖複製並貼上到其他應用程式中,可以參考下方這篇教學:
