
iOS 14 迎來不少新功能,而其中讓人眼睛為之一亮的就是你可以自訂 iPhone 主畫面上的「小工具」(Widgets),將一些實用的 App 小工具加到主畫面上,這樣能對需要的資訊一目了然,不用再開啟 App 或者滑到主畫面左邊去查看。
雖然並非每個 App 都能用這種方式加到主畫面,但大多數比較實用的都可以,例如:天氣、行事曆、時鐘、音樂、導航地圖、電量等,下方教學將教你如何自訂這些小工具。

自訂 iOS14 主畫面教學
升級到 iOS14 之後,長按主畫面上的任何一個地方,並點選左上角的「+」。
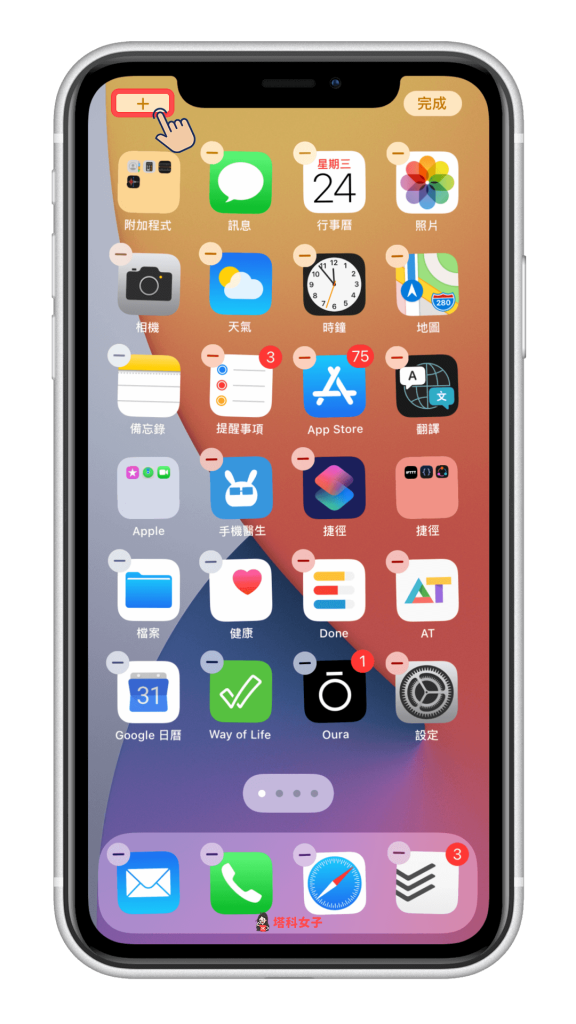
此時會有小工具們顯示在這邊,每種小工具都提供小、中、大三種尺寸,直接選擇自己想放在主畫面的小工具。
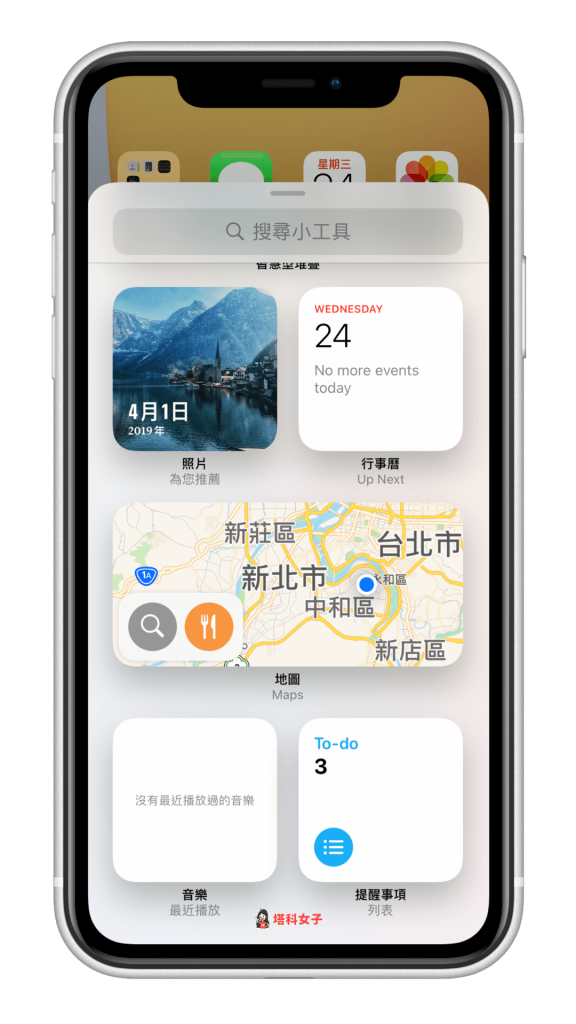
往下滑還有更多支援放在主畫面的 App,有蠻多都很實用,像是「提醒事項」、「天氣」、「捷徑」、「電池」、「股市」等等。
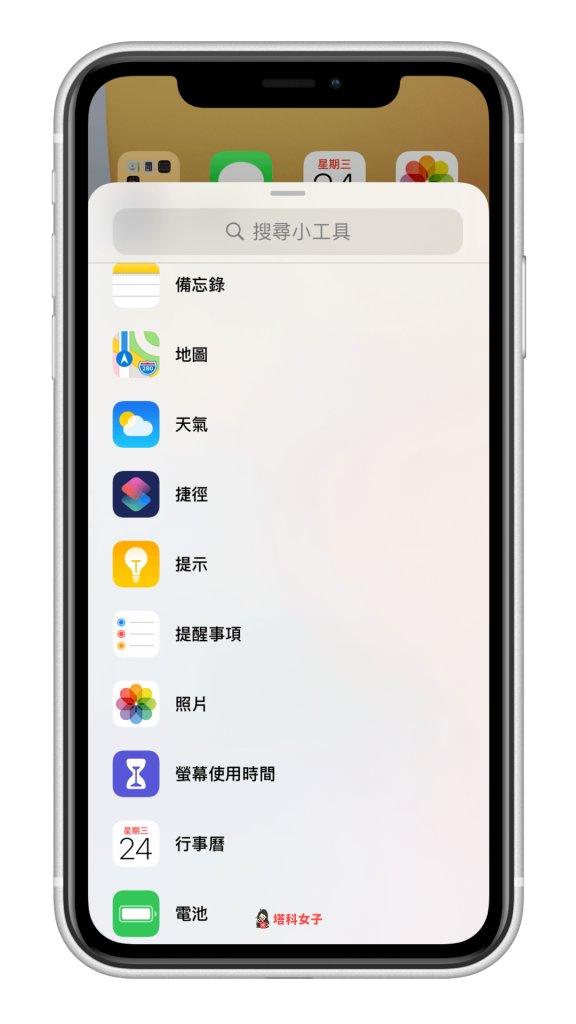
天氣應該是最實用的小工具之一,選擇喜歡的大小後,按一下下方的「新增小工具」,就可以加到主畫面囉。
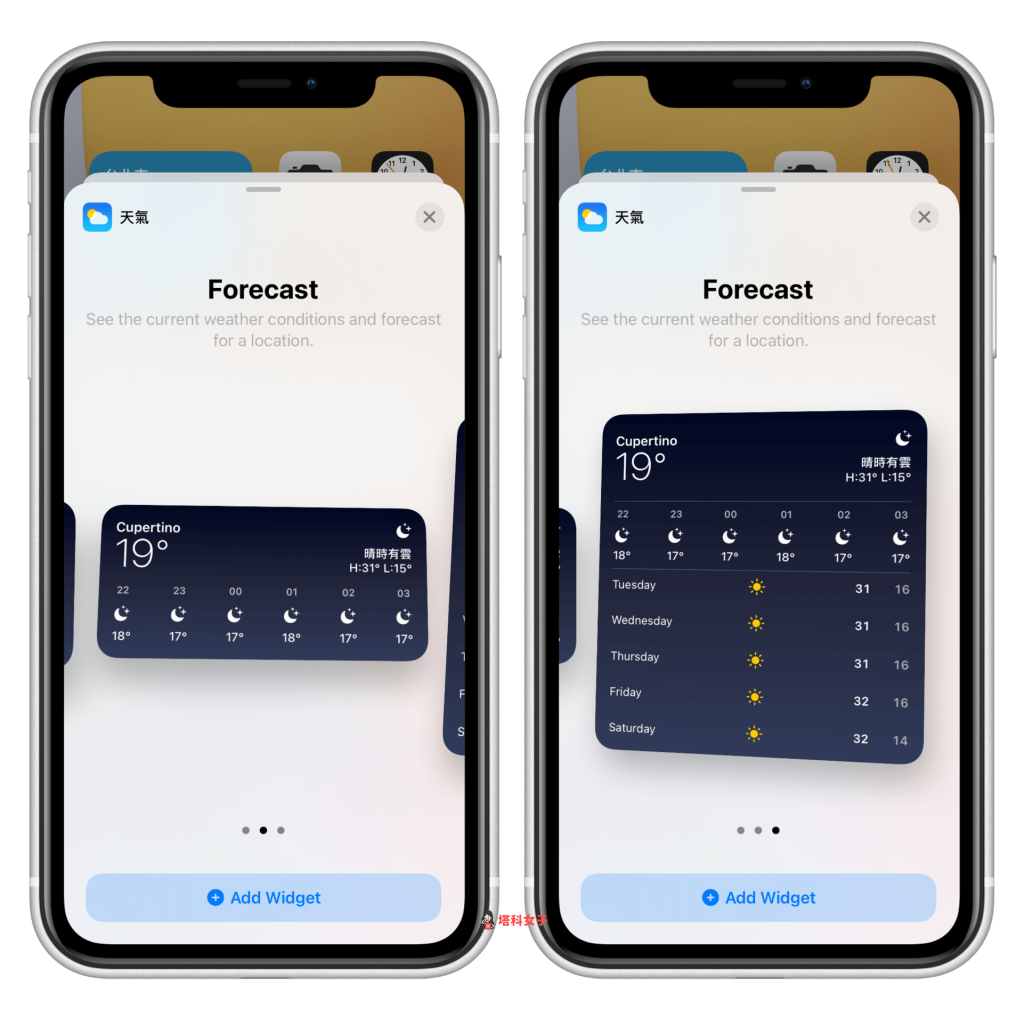
直接將「行事曆」細節呈現在主畫面就可以知道今天有什麼行程;而「電池」則可以檢視 iPhone 和其他藍牙裝置的電量,例如:AirPods 等。
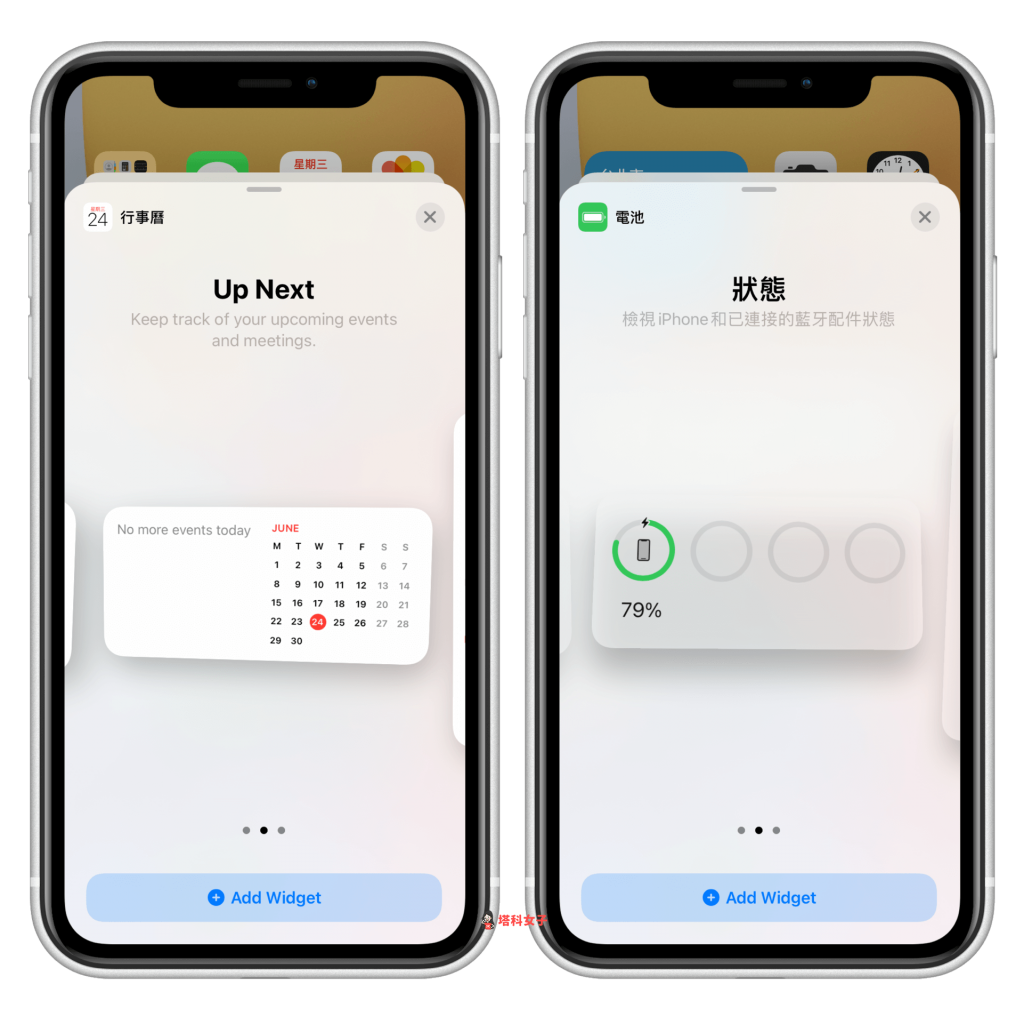
加好之後,依照自己的需求將 App 排列成適合的順序,整個主畫面就清爽乾淨許多,也能一目瞭然重要資訊。如果你想加入「股市」到桌面,請查看這篇詳細教學:
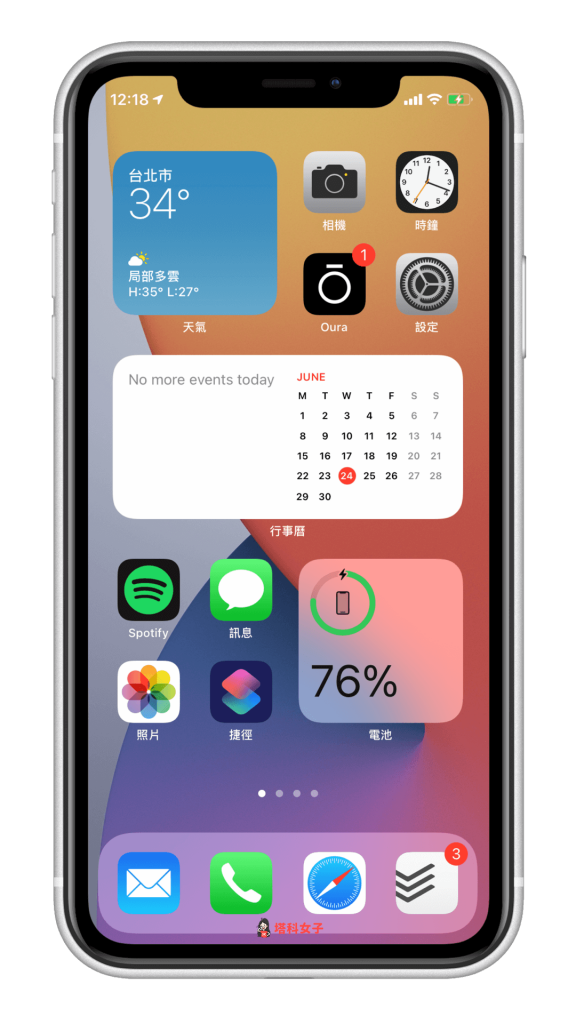
App 資料庫
iOS14 還新增了一個蠻實用的功能:App 資料庫,如果你覺得主畫面太雜亂,有些 App 其實很少用到的話,可以將 App 拖曳或長按,加入資料庫內,這樣就不會呈現在主畫面上,需要用到的時候再去 App 資料庫開啟。
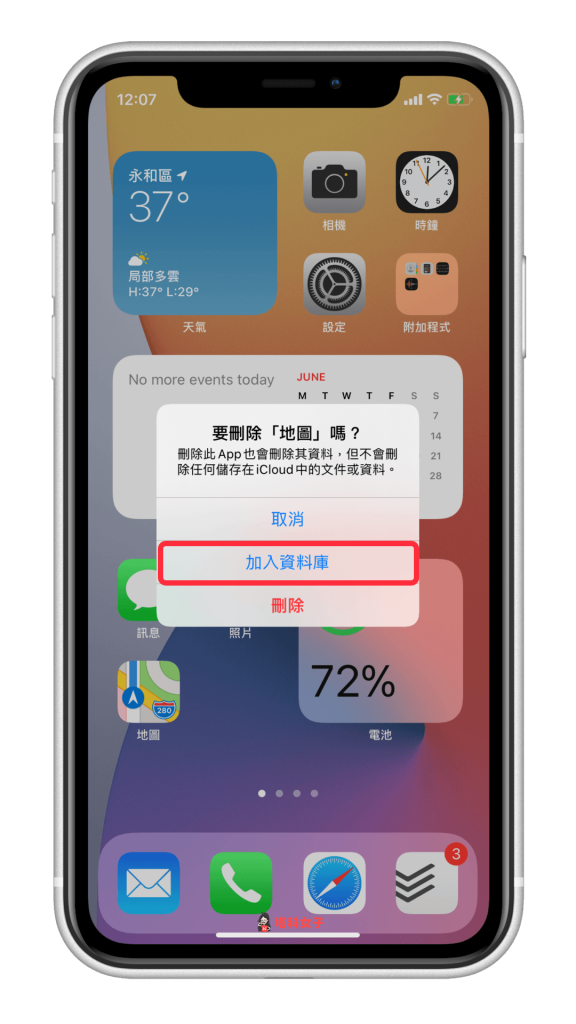
在資料庫內的 App 都會自動歸類到最適合的資料夾,當然你也可以自由編輯。

總結
iOS14 的「自訂 iPhone 主畫面小工具」及「App 資料庫」都算是蠻大幅度改動的新功能,雖然在 Android 上早有這種概念的設計,但是我還是挺喜歡這兩個實用的 iPhone 新功能,前者能讓你一眼查看重要資訊,不用特地開啟 App,而後者可以將 App 都收納起來。
但目前能放在主畫面的小工具數量不多,私心希望未來有更多第三方 App 都能支援放在主畫面上,這樣就更能個人化。想知道更多 iOS14 小技巧,請參考這篇:
編輯精選文章
如果想持續接收更多科技新聞、3C 教學、蘋果使用技巧,請持續追蹤塔科女子:FB 粉專 / IG / YouTube 頻道
