11.8K


Apple 裝置的其中一個很方便的功能就是「AirDrop」,你可以任意地在各個裝置間透過 AirDrop 來互傳照片、影片或檔案,無論是自己的 Apple 裝置或者朋友的 Apple 裝置都可以互傳。
本篇將會以詳細的圖文教學來一步一步教你如何使用 iPhone 透過 AirDrop 傳送檔案到 Mac 上。
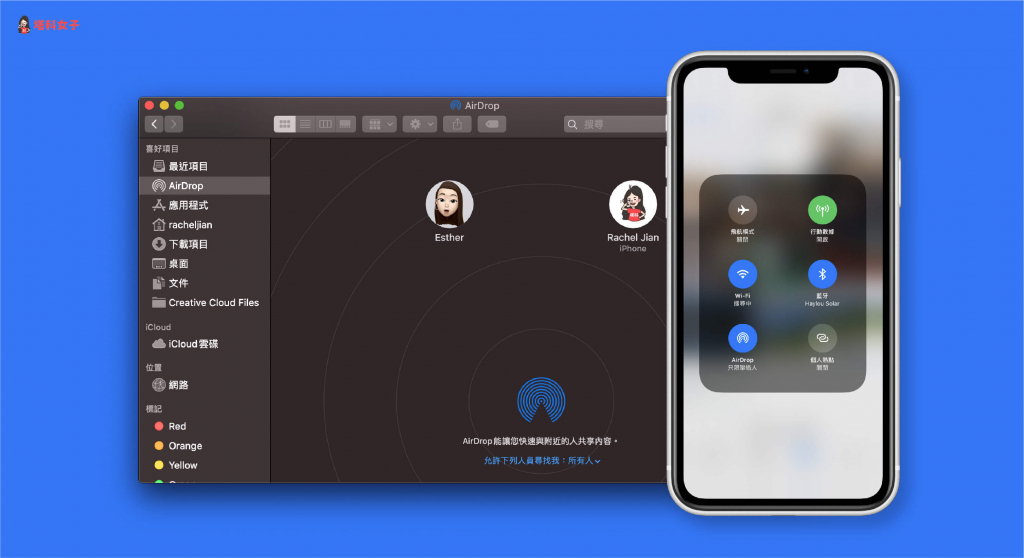
iPhone 透過 AirDrop 傳檔案到 Mac
以下是如何透過 iPhone 使用 AirDrop 傳檔案到 Mac 的五個步驟,下文也會有詳細的圖文教學。
- 開啟 iPhone 和 Mac 的「Wi-Fi」和「藍牙」
- 選擇照片、影片或檔案
- 點選「分享」圖示
- 選擇 Mac 裝置
- 查看 Mac 的「下載項目」資料夾
開啟「Wi-Fi」和「藍牙」
在開始使用 AirDrop 之前,請確保 iPhone 和 Mac 都已開啟 Wi-Fi 和藍牙,這個步驟非常關鍵,如果沒有開啟就會無法傳送也無法接收。
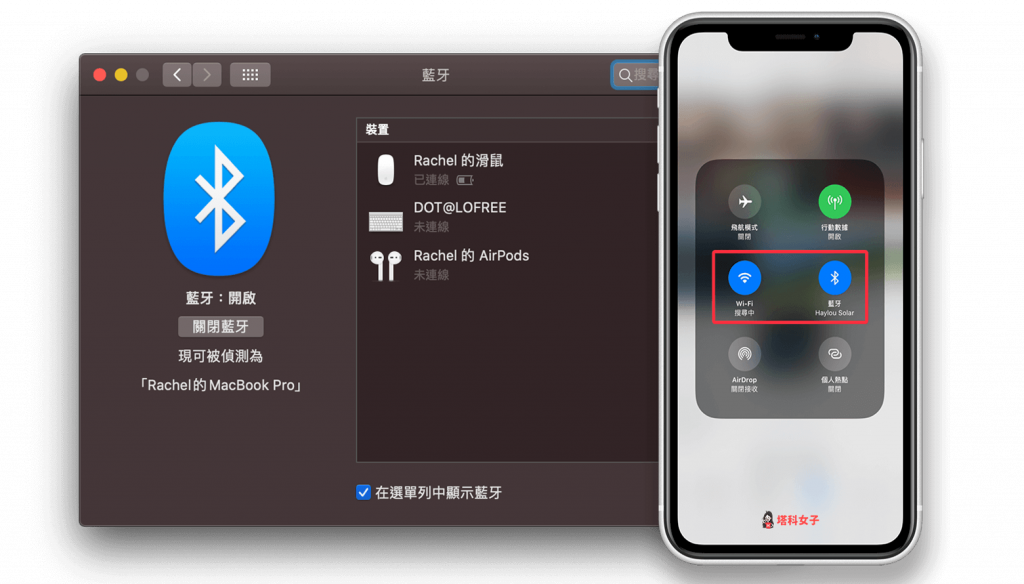
選擇照片/影片或檔案
接下來請開啟你想傳到 Mac 的照片、影片或檔案,你可以一次選擇多個,然後點選左下角的「分享」圖示,並選擇「AirDrop」。
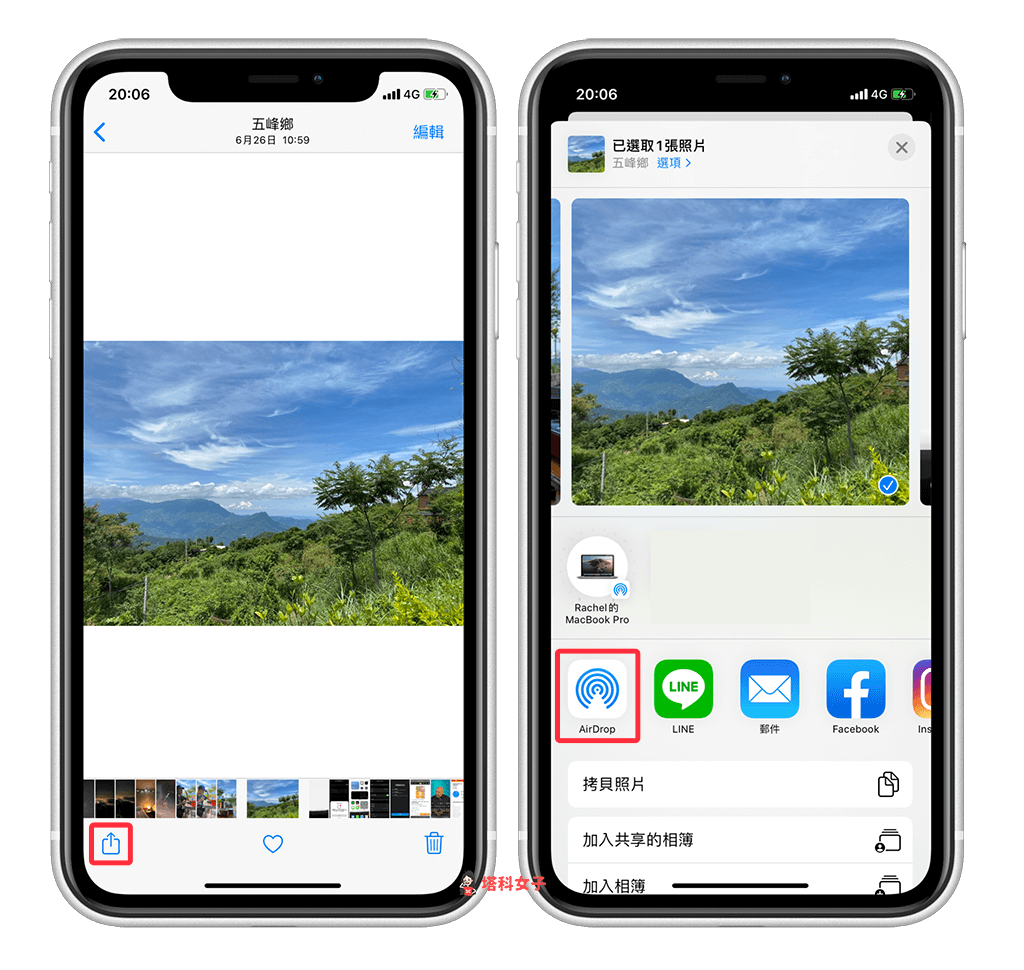
選擇傳送對象
接著,你會看到 AirDrop 視窗跳出來,直接按一下你想傳送的裝置。如果這邊沒有出現 Mac,那麼請檢查 Mac 是否有開啟藍牙和 Wi-Fi,且 iPhone 和 Mac 之間的距離為 9 公尺內。
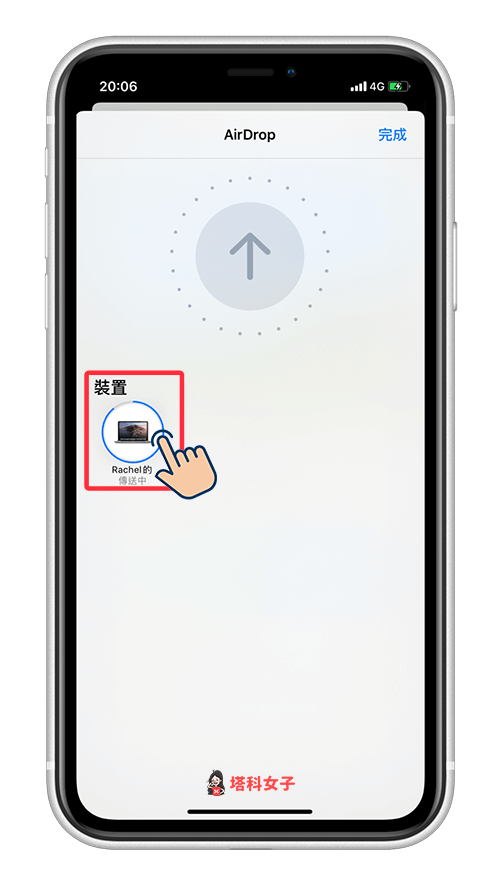
開啟 Mac 上的 Finder
下一步,開啟 Mac 上的 Finder,將左邊的功能列切換到「AirDrop」,此時會有這兩種情況:
- iPhone 傳到自己的 Mac (同 Apple ID):檔案會直接存到「下載項目」資料夾
- iPhone 傳到別人的 Mac (不同 Apple ID):點選「接受」後,檔案會存到「下載項目」資料夾
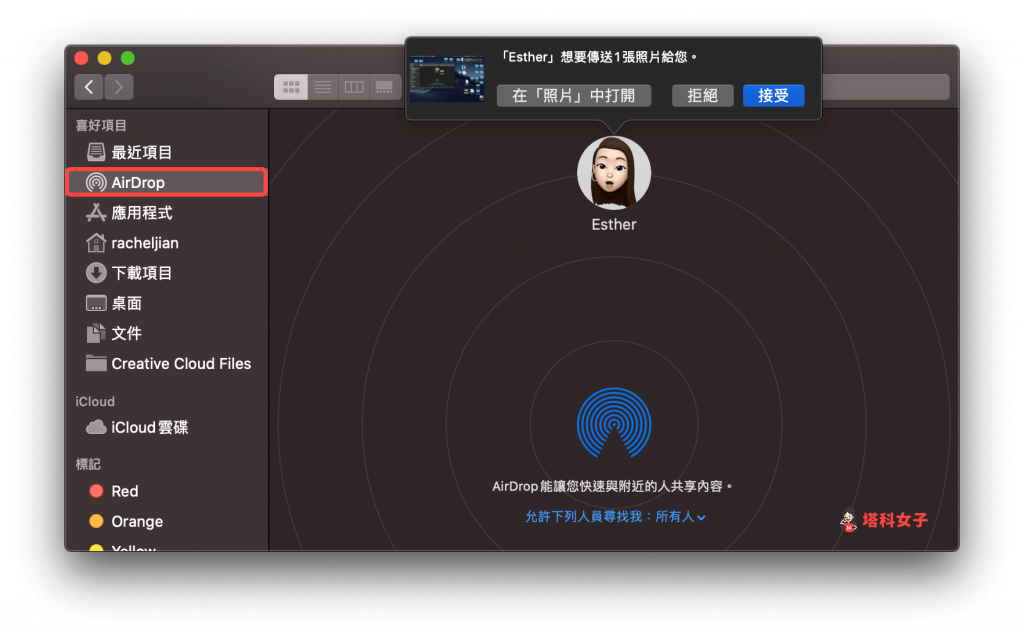
查看「下載項目」資料夾
傳送成功的照片、影片或檔案,就會儲存到「下載項目」這個資料夾內。開啟 Finder,將左邊的功能列切換到下載項目就會看到了。
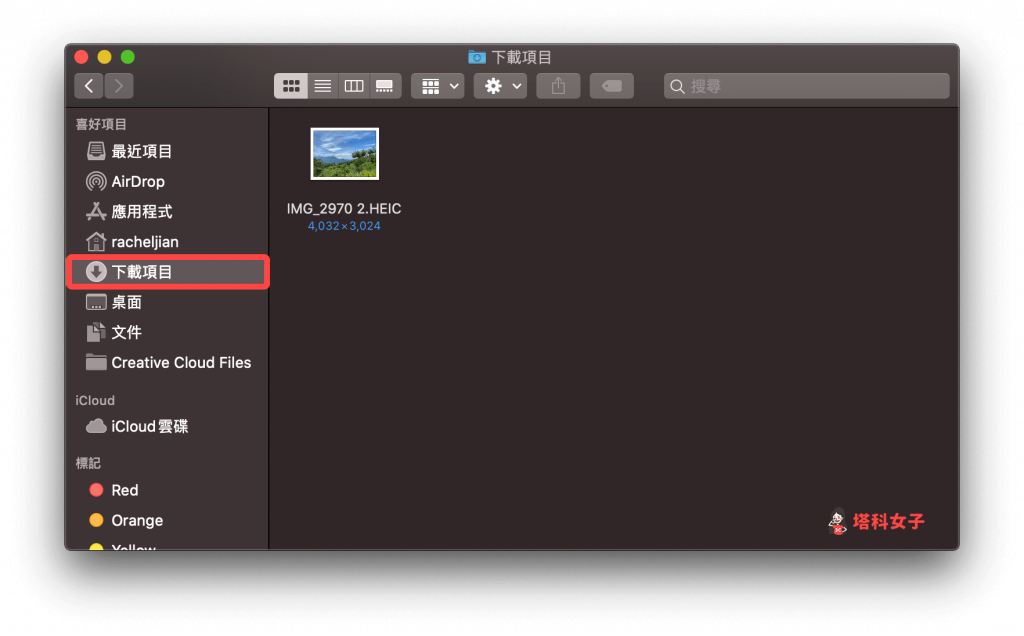
總結
以上是本次的 AirDrop 教學,如果你想從 iPhone 傳檔案到 Mac,那麼可以透過 AirDrop 來完成。
編輯精選文章
如果想持續接收更多科技新聞、3C 教學、蘋果使用技巧,請持續追蹤塔科女子:FB 粉專 / IG / YouTube 頻道
