
iOS 捷徑內的「個人自動化」功能可以替我們自動完成許多事情,其中一個我自己覺得很實用的功能就是「自動傳訊息」,當你抵達或離開某個指定地點時,讓 iPhone 自動傳訊息告訴家人或朋友,而且訊息內容可以自訂。
本篇為 iOS 捷徑個人自動化教學 #8,將以詳細的圖文教你如何一步一步完成設定,讓你的 iPhone 在指定條件下自動替你傳訊息 (iMessage)。

使用情境
建議大家在製作這類自動化設定之前可以先思考一下自己的使用情境,然後排序一下腳本的順序,例如:
- 條件:抵達或離開某地點
- 動作:自動發訊息給指定聯絡人
製作個人自動化操作
現在我們要開始設定個人自動化,請先開啟「捷徑 App」,並切換到「自動化」分頁。( 要使用「iOS 個人自動化」功能,必須確保你的 iPhone/iPad 已升級到 iOS 13 以上的版本。)
點選右上角的「+」>「製作個人自動化捷徑」> 選擇你的執行條件 (抵達、離開或通勤前)
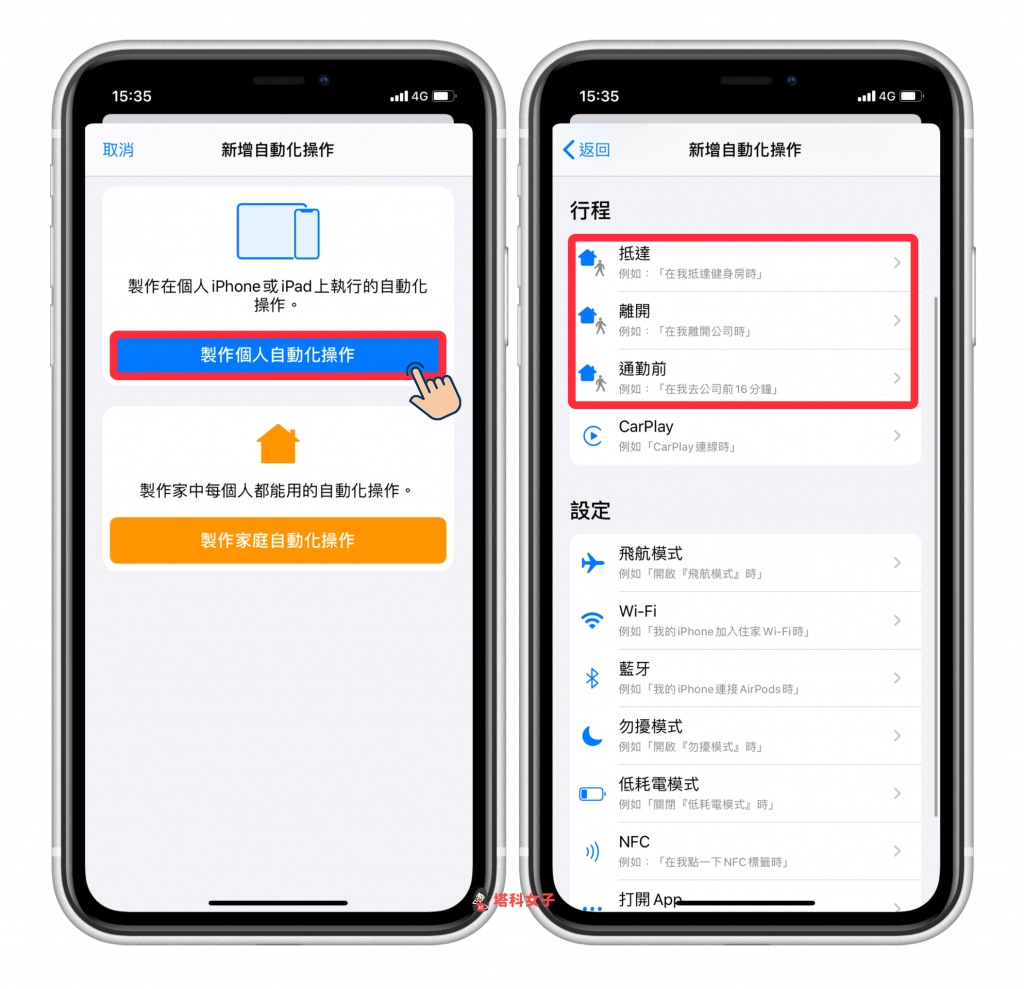
選擇位置
我的情境是離開頂溪捷運站後,傳快到家的訊息給家人,在「位置」這邊請點選「選擇」,然後在上方的搜尋列「輸入指定地點」,或者你也可以用「目前位置」。
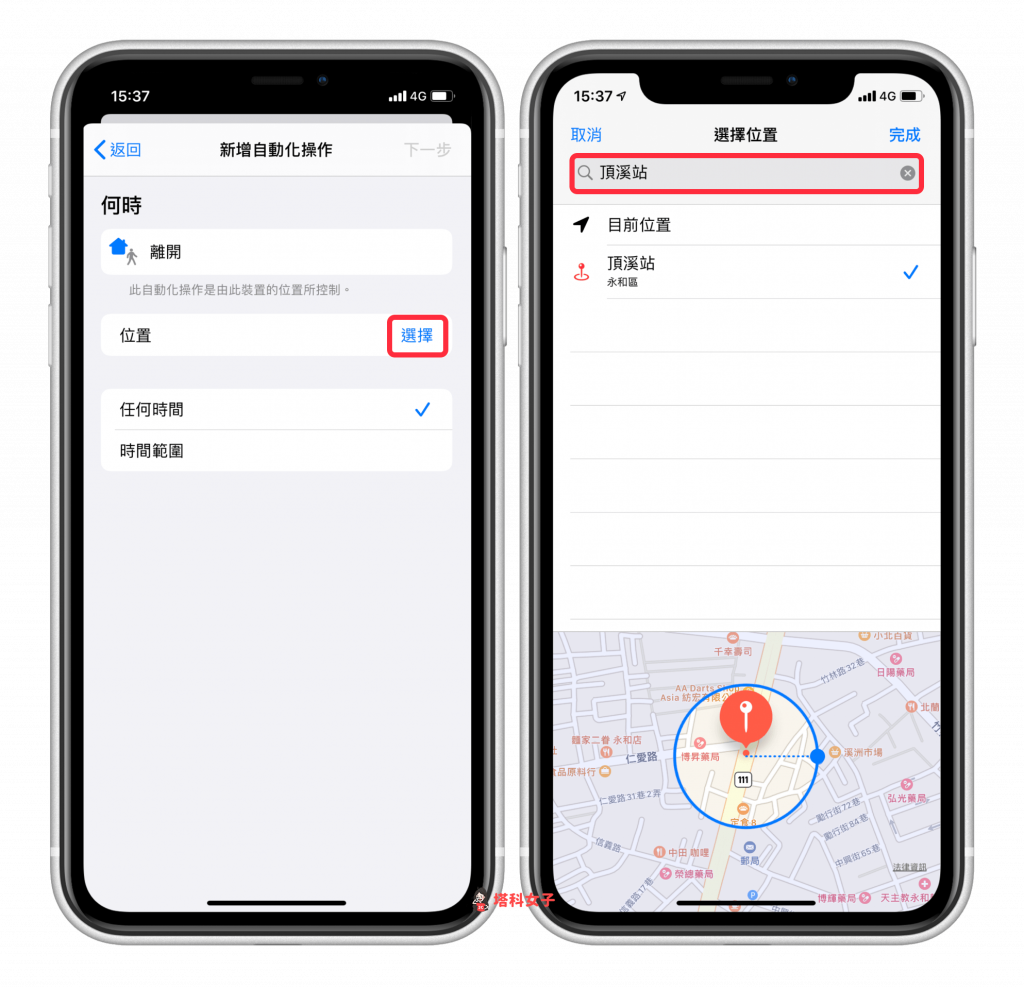
甚至你也可以指定時間範圍,但我是希望每次我離開頂溪捷運站時都傳訊息,所以我選擇任何時間。確認後按一下「下一步」。
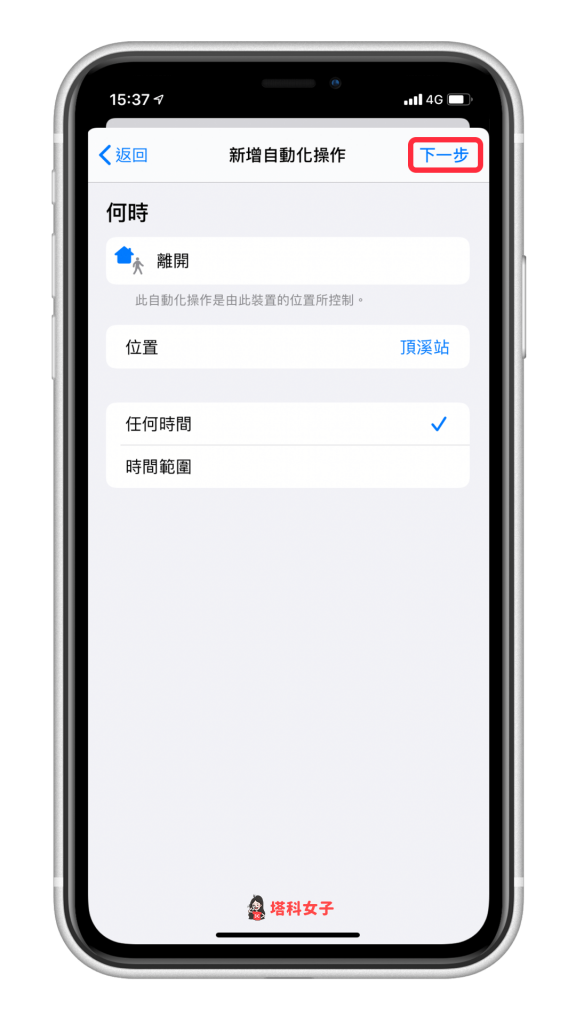
加入動作
接著我們要來設定條件被觸發後所自動執行的動作,點選「加入動作」後,在上方的搜尋列輸入「訊息」,它會列出與訊息相關的動作,直接點選「傳送訊息」。
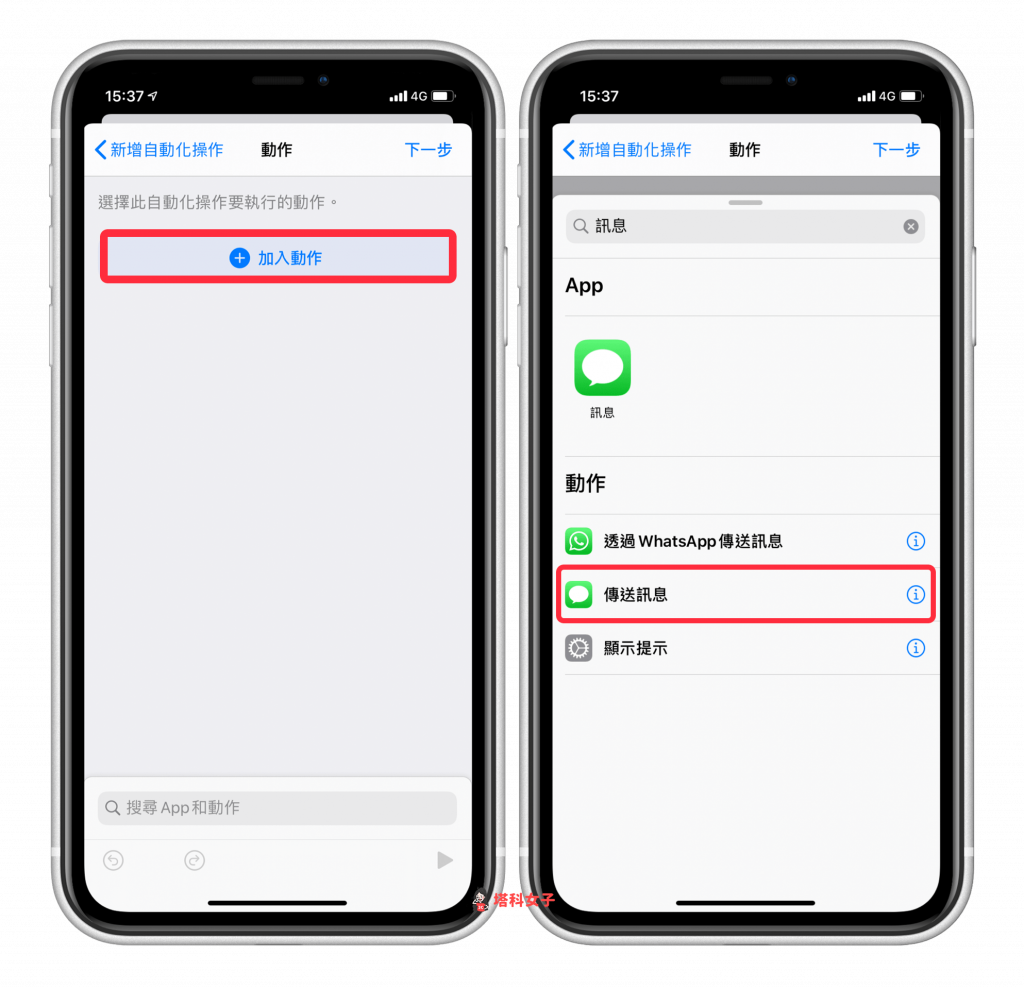
設定訊息
分別點選「訊息」及「收件人」來設定。而「執行時顯示」則可以依照你個人需求來選擇,若開啟,則會在傳送訊息後開啟訊息 App 給你看執行結果;若關閉,則會自動傳送而不顯示結果給你看。
- 訊息:輸入你想自動傳送的訊息
- 收件人:想傳送訊息的對象
你可以按一下右下角的「藍色三角形圖示」來測試這腳本是否正確。
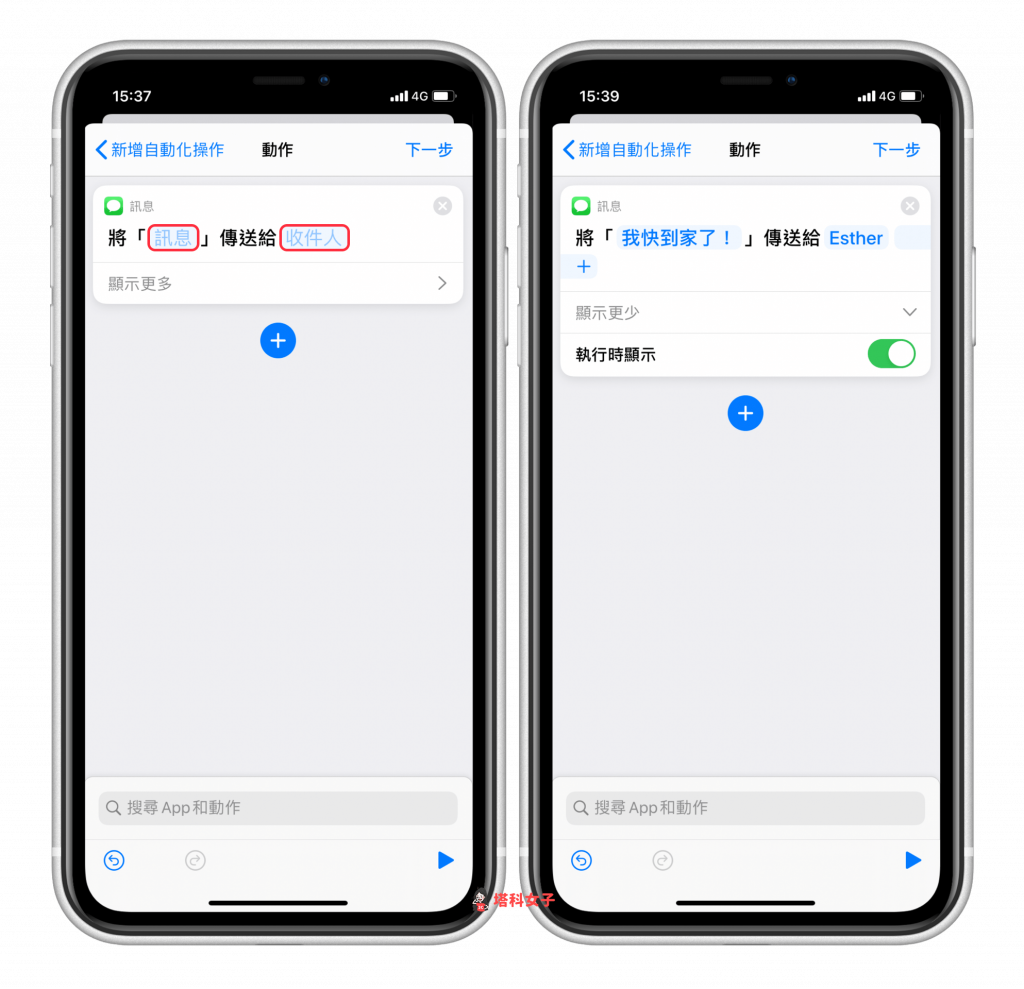
完成後按一下「下一步」,並點選「完成」,你會看到你設定的自動化出現在這頁面了。
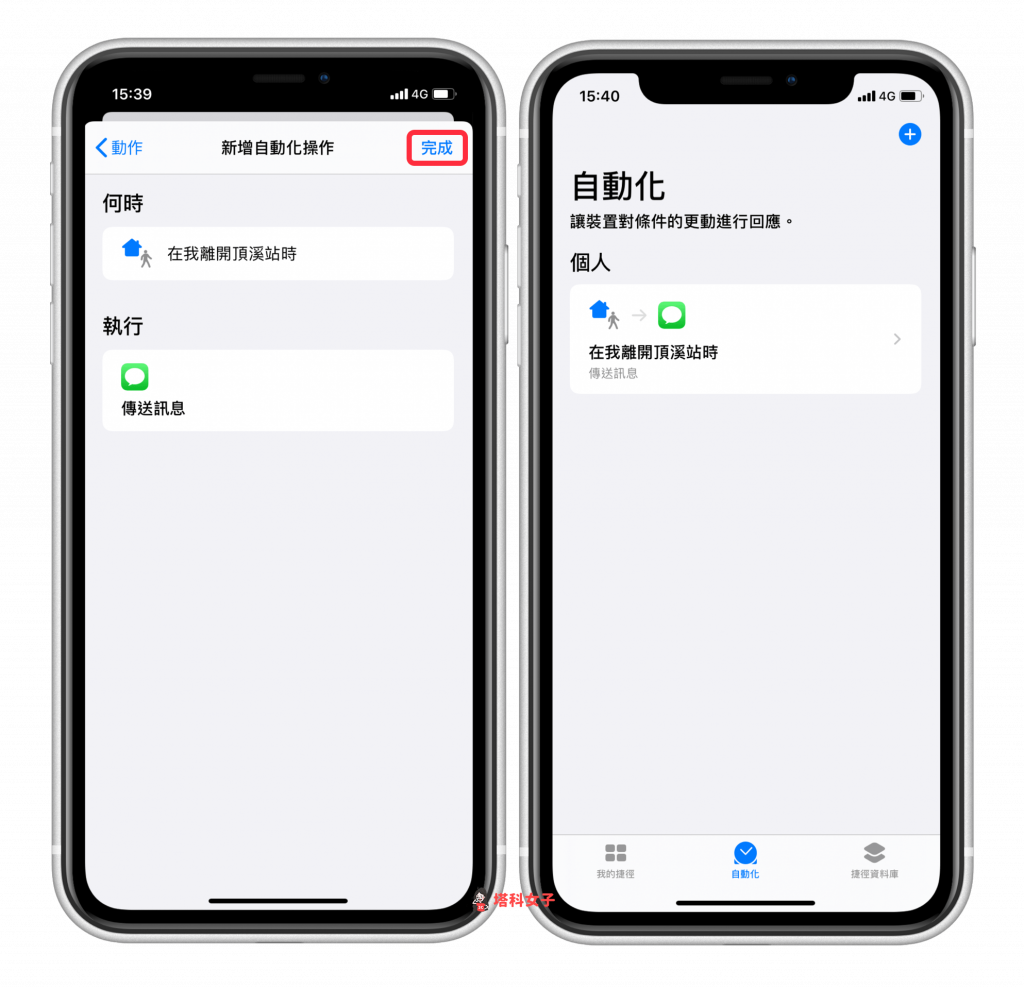
執行結果
當條件被觸發時,也就是當我離開頂溪捷運站時,iPhone 就會透過 iMesaage 訊息幫我傳送指定的訊息內容給對方囉!也要提醒大家,必須在網路開啟的情況下才會正常執行喔。
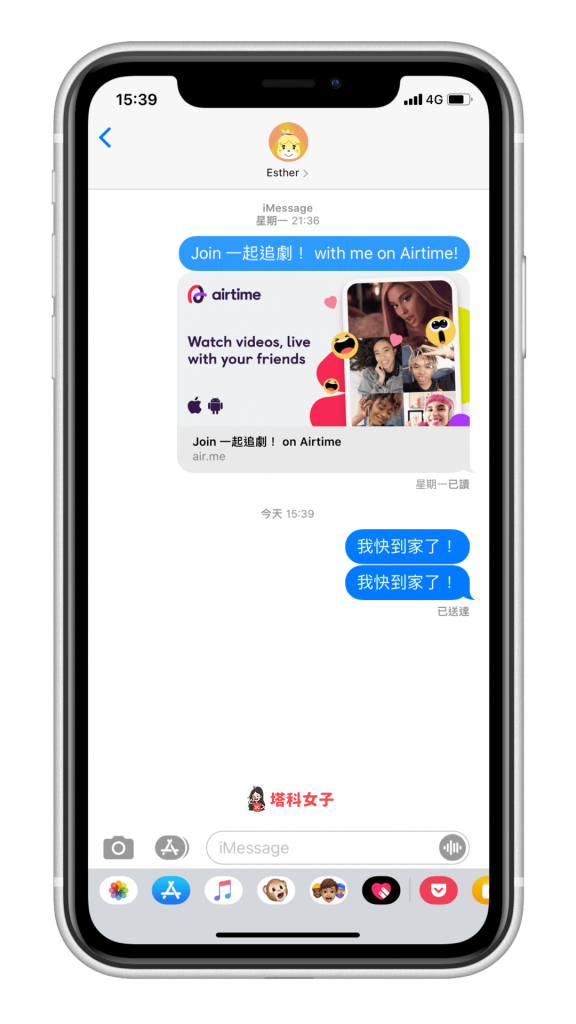
總結
如果你也希望能透過 iPhone/iPad 替我們自動執行某些動作,那麼你可以善用「iOS 個人自動化」的功能,像這篇就是一個很經典也很簡單的範例,讓你能在抵達或離開某地點時,自動發送訊息給指定的聯絡人,大家可以玩玩看。
想知道更多 iOS 捷徑個人自動化的教學,可參考這頁面:
編輯精選文章
如果想持續接收更多科技新聞、3C 教學、蘋果使用技巧,請持續追蹤塔科女子:FB 粉專 / IG / YouTube 頻道
