3.2K


如果你覺得 iPhone 桌面上的 App 圖示 (應用程式圖示) 有點小,有時候會看不太清楚,那麼我們其實可以透過 iOS 內建的兩個不同方法來將所有 App 圖示變大。
一個方法是使用 iPhone 的螢幕「放大模式」;另一個方法是使用輔助使用裡的「螢幕縮放」功能,以下都會有完整的設定教學。

如何將 iPhone App 圖示變大、縮放?
目前有兩種方法可以都將 iPhone 主畫面的 App 圖示放大或者縮放,底下會有詳細的操作教學:
- 透過「放大模式」將 App 圖示變大
- 透過「縮放」將全螢幕縮放變大
透過「放大模式」將 App 圖示變大
首先第一個方法是使用 iOS 內建的「放大模式」,使用這功能會將 iPhone 桌面的 App 圖示、訊息對話框及通知都放大。請依照以下步驟點選:
- 開啟「設定」App
- 點選「螢幕顯示與亮度」
- 點選「顯示畫面」
- 改為「放大」
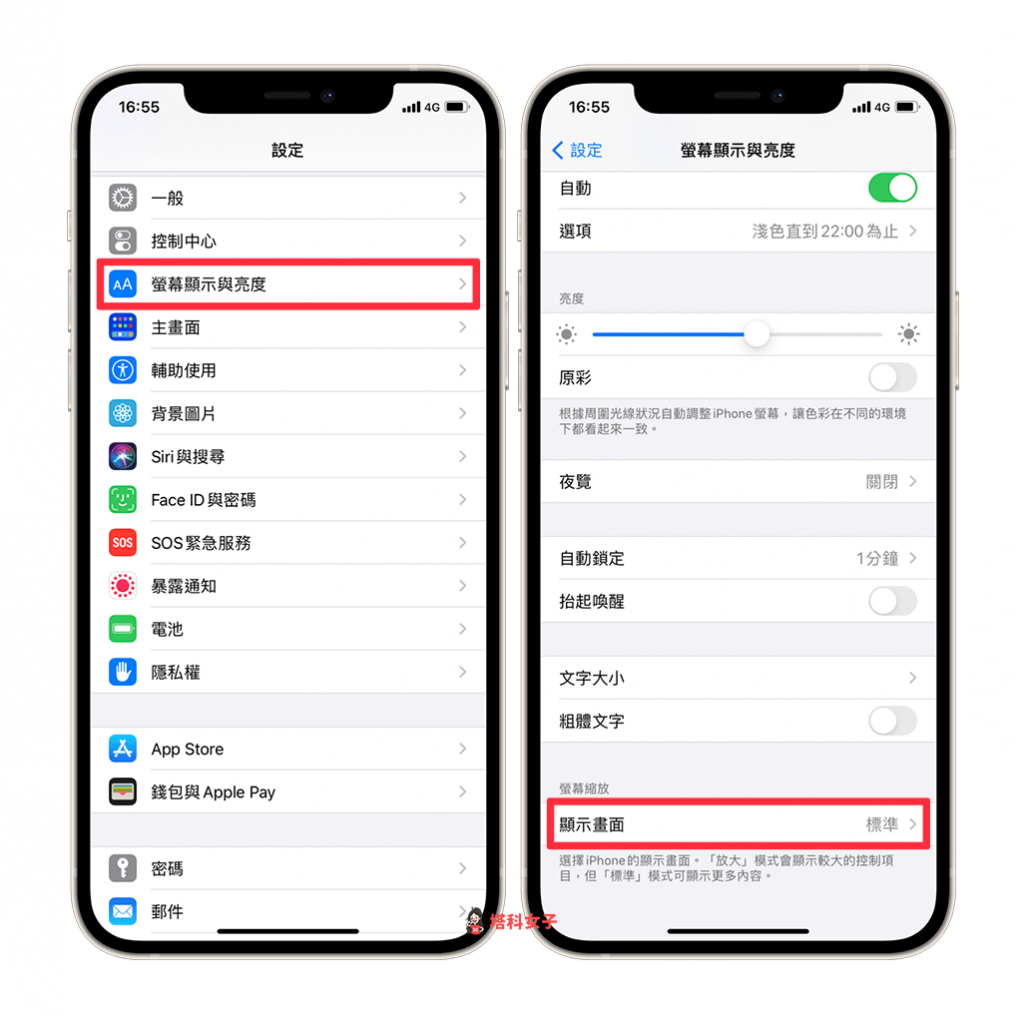
將螢幕縮放功能從「標準」改為「放大」後,點選右上角的「設定」。
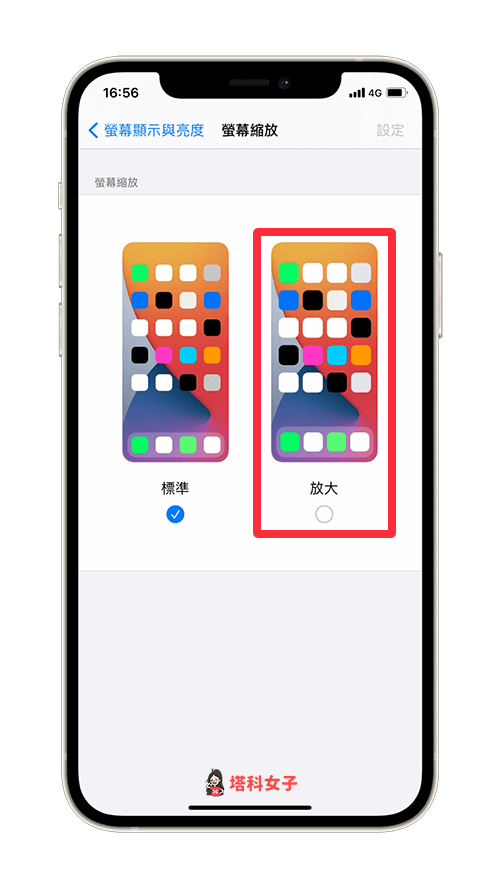
繼續點選「使用放大模式」,更改的話會快速地重新啟動 iPhone。
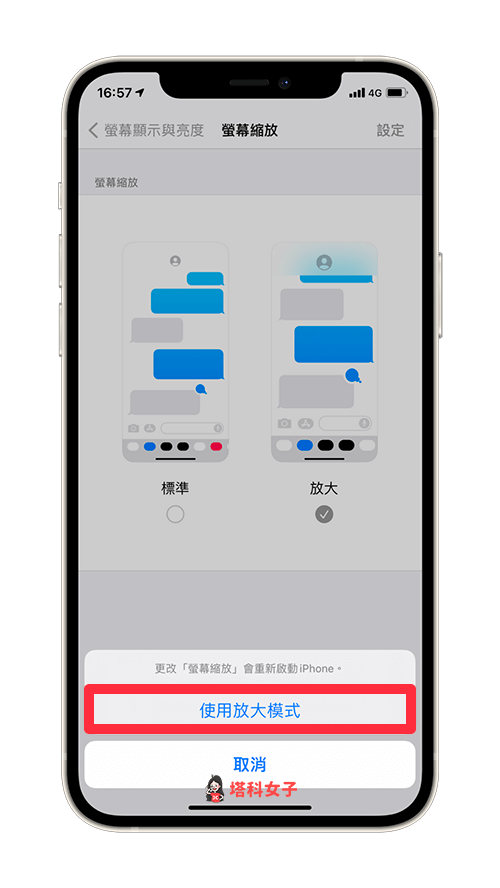
iPhone 11 後續機型的放大模式
但根據我自己的實測,即使 iPhone 11 後續機型啟用了放大模式,但 App 圖示卻沒有明顯放大,僅有 App 標題文字和小工具內文字變大。

但以 iPhone 8 來看的話,主畫面 App 圖示確實有放大。
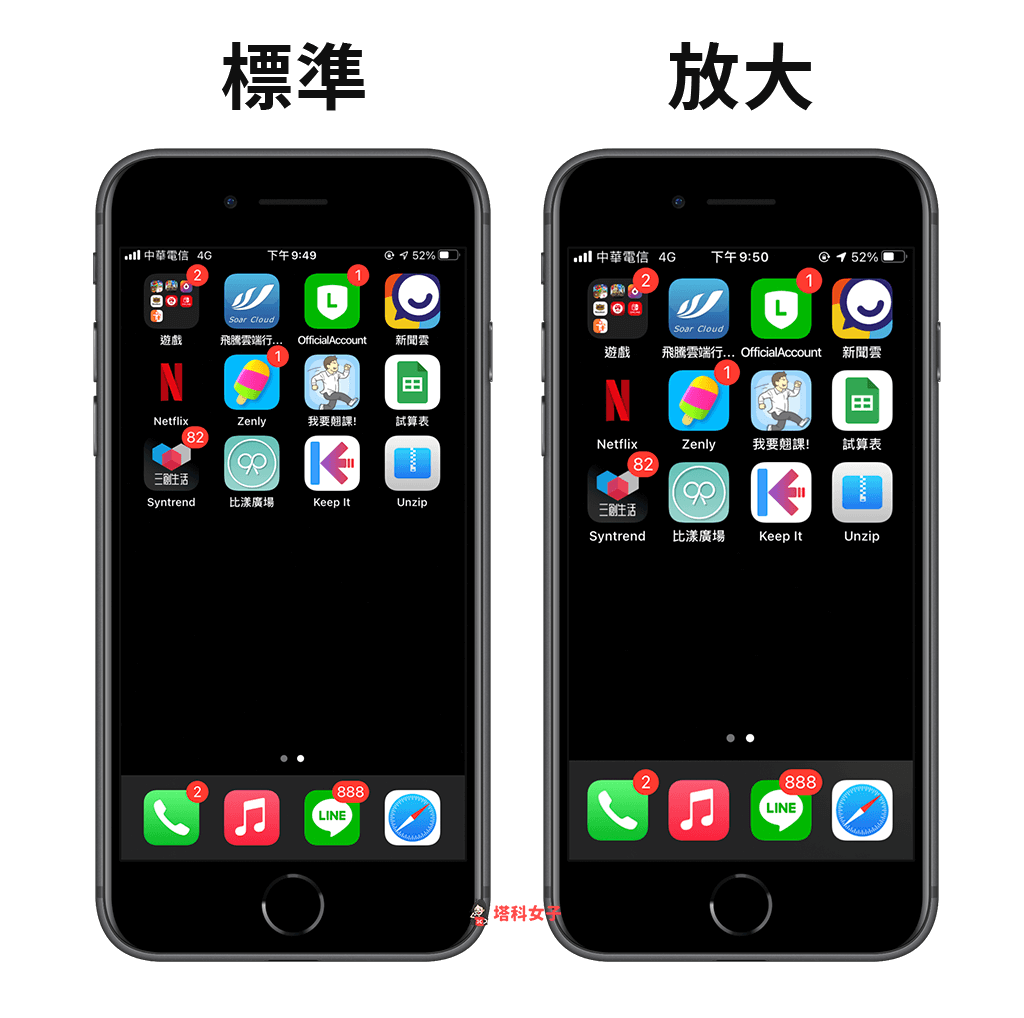
然而除了 App 圖示之外,通知中心內的通知也有變大。

訊息的對話框也放大了。
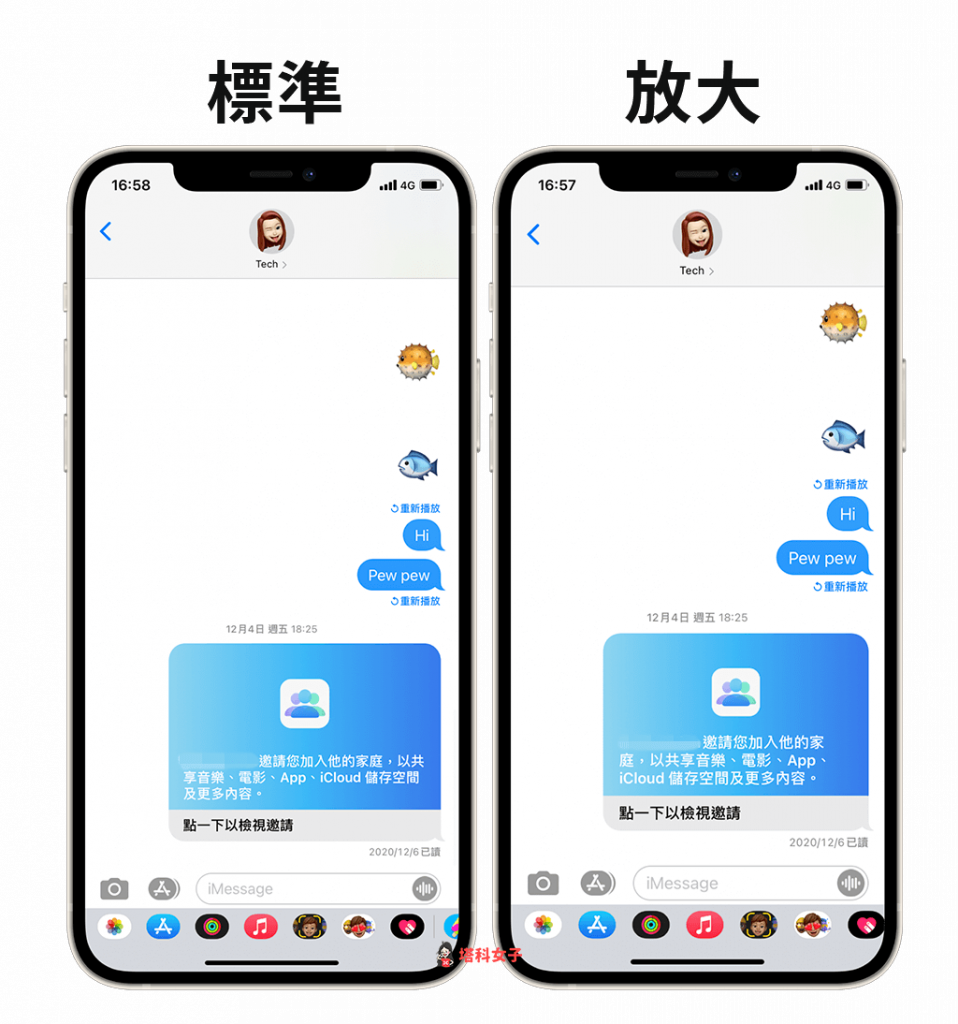
透過「縮放」將 iPhone 全螢幕縮放變大
第二個方法,透過「輔助使用」內的縮放功能將全螢幕整體變大,但是使用這方法會使全部畫面都放大,顯得不太自然,依照以下步驟設定縮放:
- 開啟「設定」App
- 點選「輔助使用」
- 點選「縮放」
- 更改「最大縮放層級」
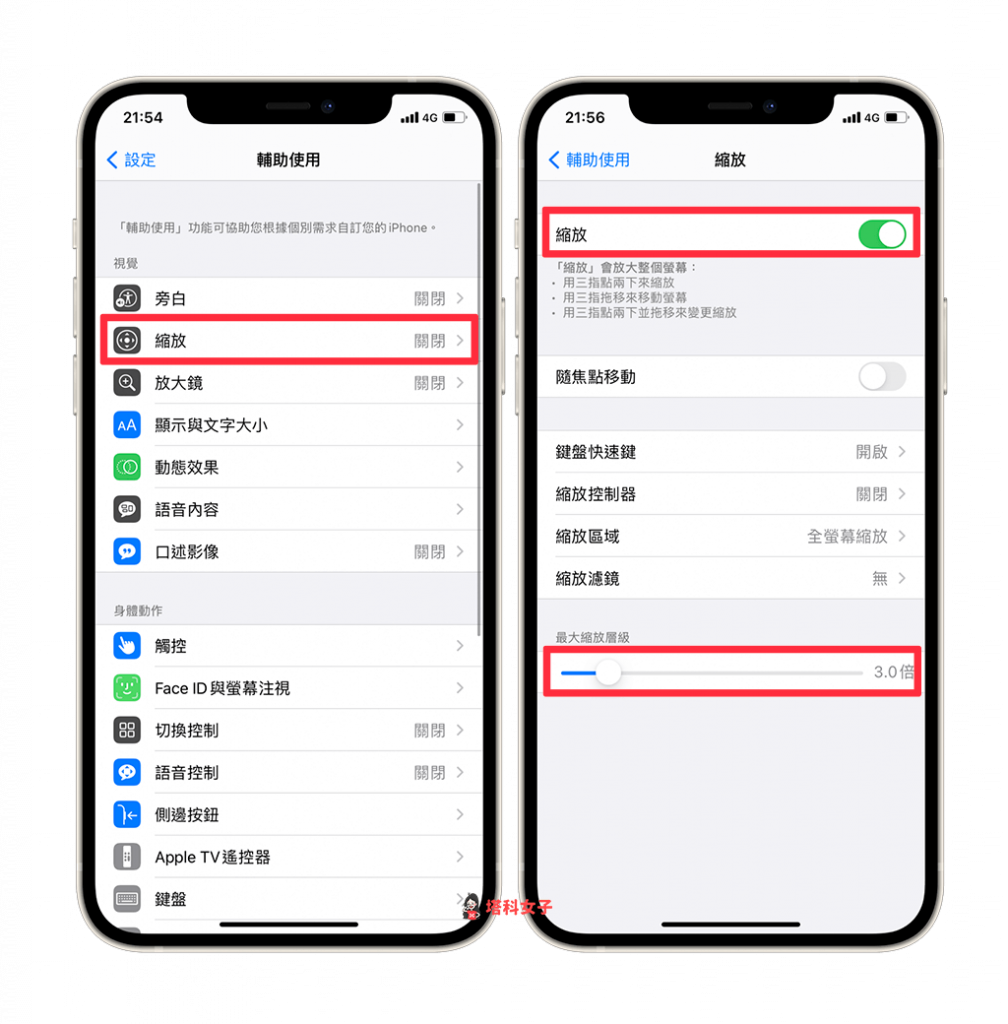
縮放後的效果會像下圖這樣,我自己覺得這樣的縮放畫面不太好點選,會建議你使用方法 1。
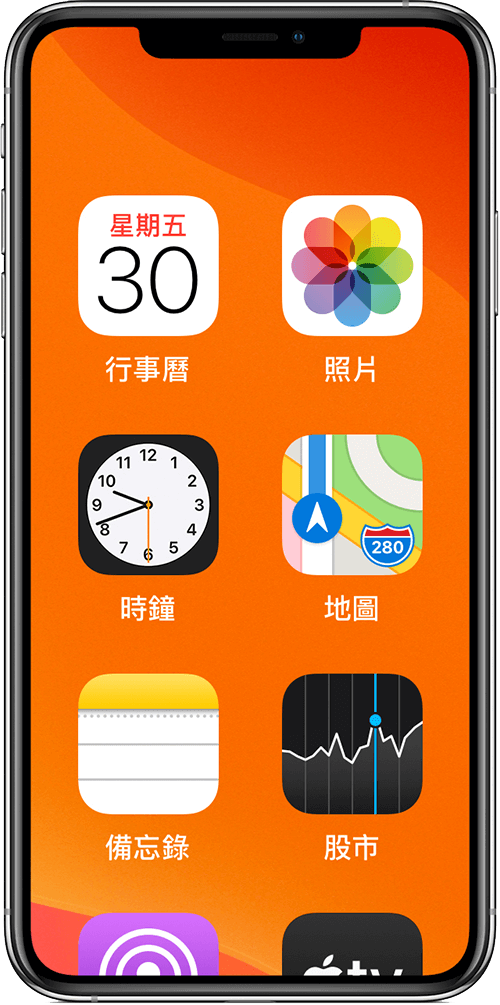
總結
如果你希望能將 iPhone/iPad 桌面的 App 圖示放大或者縮放大小,可以透過本文教學的兩個方法來更改。
編輯精選文章
如果想持續接收更多科技新聞、3C 教學、蘋果使用技巧,請持續追蹤塔科女子:FB 粉專 / IG / YouTube 頻道
