
EaseUS RecExperts for Mac 是一款能錄製 Mac 和 iPhone、iPad 的 Mac 螢幕錄影軟體,整體操作相當簡單又直覺,不僅可以自由拖拉錄製畫面,也能指定想錄的視窗。
而音源方面,EaseUS RecExperts 支援同時或分開錄製系統聲音和麥克風聲音,讓你能彈性選擇。其中我覺得很方便的一點是,它能讓我們暫停後再繼續錄製螢幕,不需要自己後製剪輯掉中間的部分,帶大家看看完整教學。
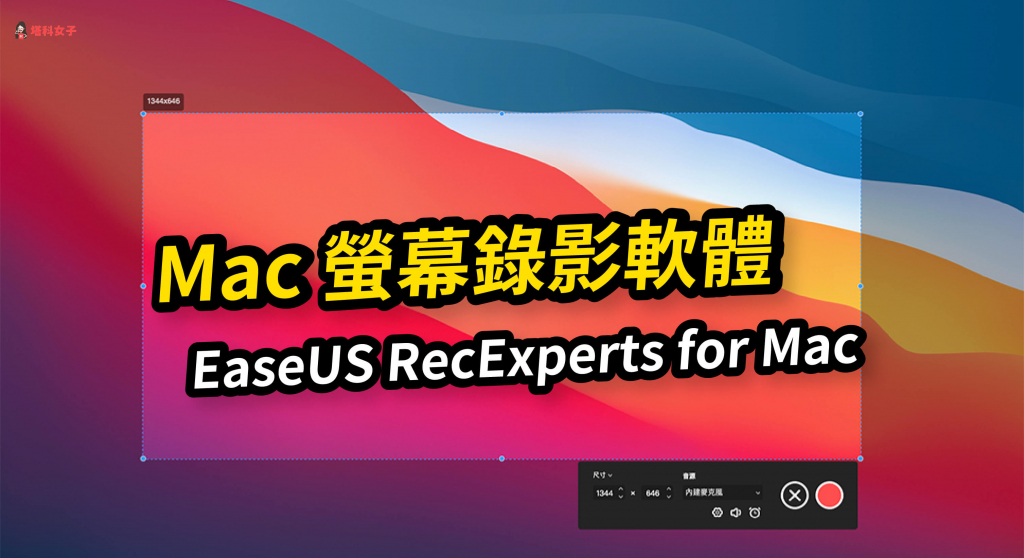
EaseUS RecExperts for Mac 功能
RecExperts for Mac 是一款由 EaseUS 易我科技所推出的螢幕錄影軟體,該軟體有以下功能:
- 一鍵錄製 Mac/iPad/iPhone 螢幕畫面
- 可自由拖拉錄製畫面或指定視窗
- 支援分開或同時錄製系統聲音和麥克風聲音
- 匯出格式可選 MP4 或 GIF
- 解析度支援 720P 或 1080P
- 支援純音訊錄製
EaseUS RecExperts for Mac 下載點
EaseUS RecExperts 使用教學
開啟 EaseUS RecExperts 後,你會看到「影片錄製」及「音訊錄製」這兩個功能分頁,首先我們來介紹一下如何使用螢幕錄影功能,請點選「電腦畫面」。
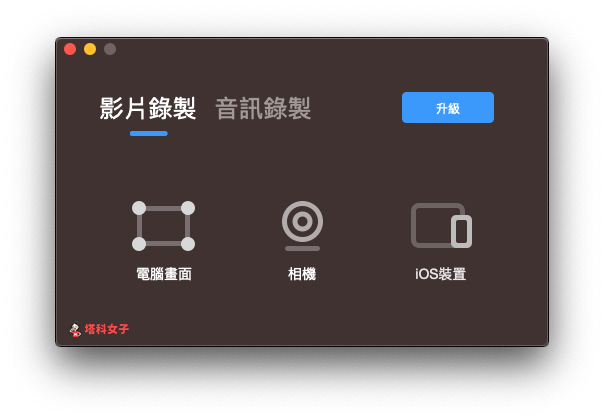
授權 Mac 螢幕內容
由於軟體會需要取用你的螢幕內容,因此我們首次使用時會需要授權,請按一下「打開系統偏好設定」。
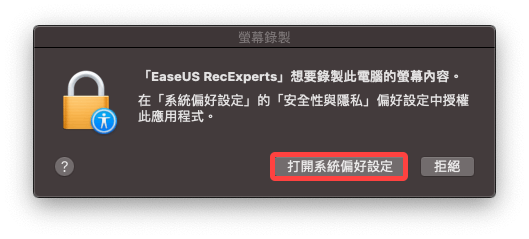
然後在「隱私權」分頁,將「EaseUS RecExperts」打勾,允許它取用 Mac 的螢幕畫面。
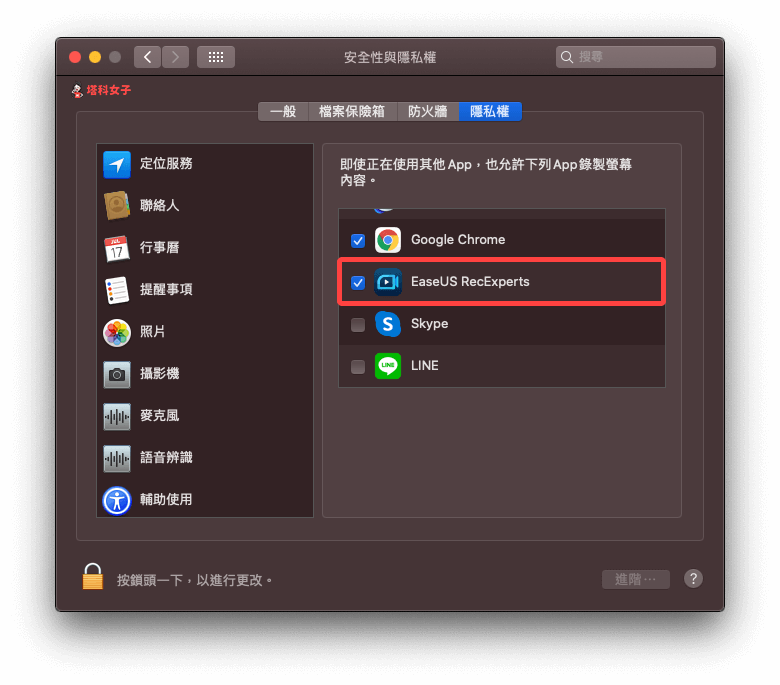
錄製 Mac 螢幕畫面
完成後,再按一次「電腦畫面」,我們就可以開始錄製 Mac 螢幕畫面了,你能自由拖拉出想錄製的範圍,這樣就不會把不相干的內容都錄進去,當然如果你希望錄製全螢幕的話也可以。
而右下方有一個控制面板,除了有錄製鍵和暫停鍵之外,也能自訂錄製的尺寸,甚至可以更改音源、音量,或者設定定時錄製的功能。
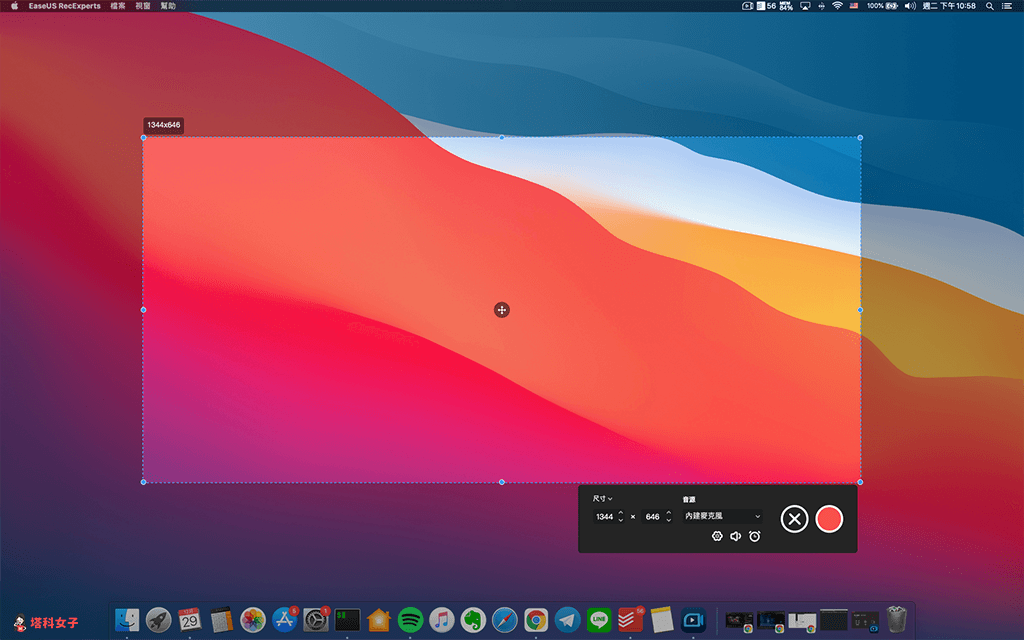
更改錄製音源
如果你想要更改錄製的音源,那麼請按一下右下角功能列上的「音源」,然後將「內建麥克風」改成其他音源,甚至還支援分開或同時錄製系統聲音和麥克風聲音。
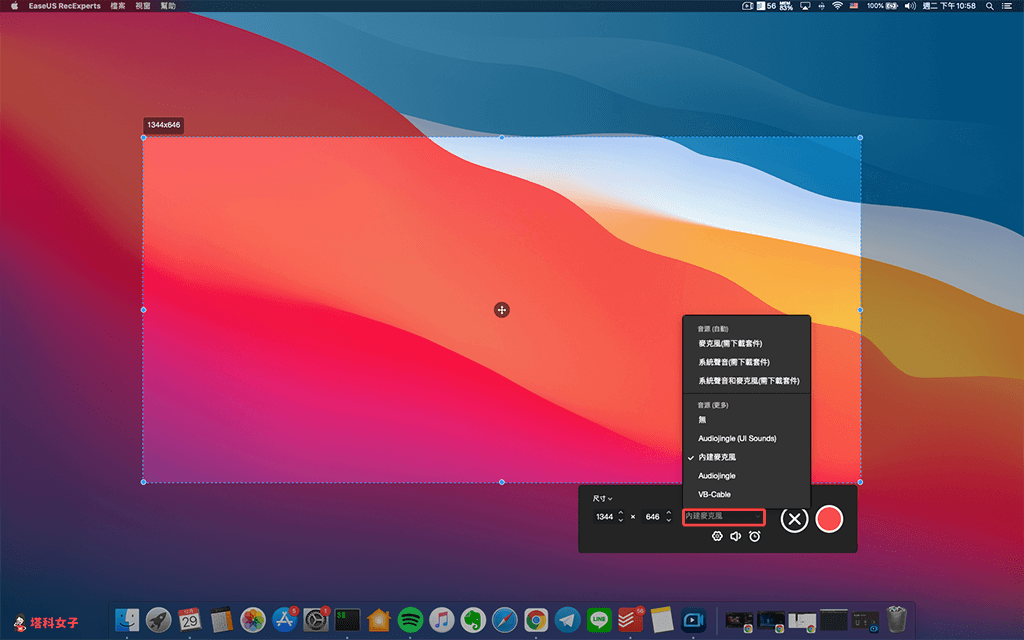
錄製 Mac 指定視窗
如果你想錄製某個視窗的話,不需要慢慢拖拉出它的範圍,只要按一下視窗,軟體就會自動偵測,然後按一下「錄製鍵」即可。
這很適合用在錄製遊戲畫面、YouTube 影片或線上課程等,然後儲存到自己的電腦上。
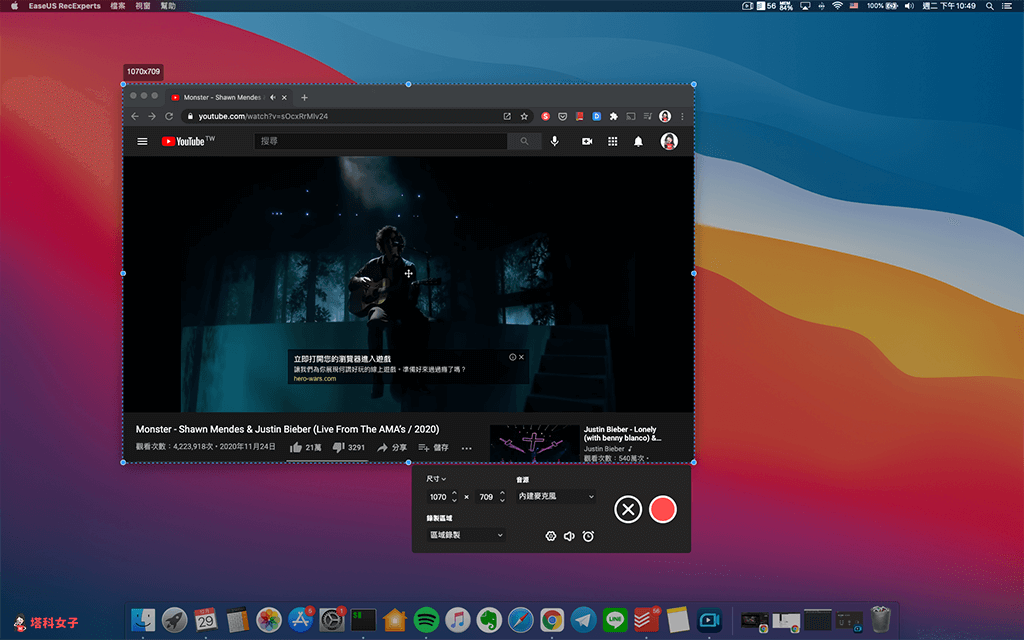
編輯螢幕錄影
錄製完成後,在底端的功能列上,我們可以更改影片的速度至 2 倍或 4 倍速,匯出格式也可以選擇 GIF 或 MP4,想打開影片儲存位置的話,按一下「資料夾」圖示就會自動開啟。
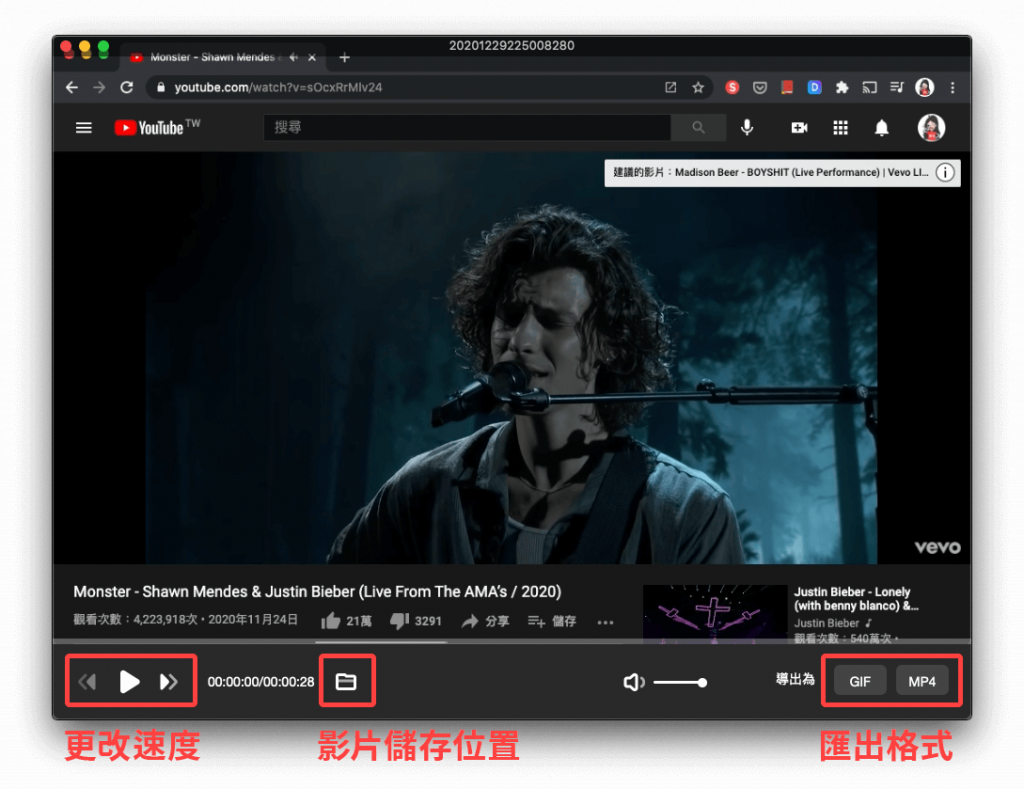
iPad/iPhone 螢幕錄影
除了可以錄製 Mac 螢幕畫面之外,EaseUS RecExperts 也支援 iPhone 和 iPad 的螢幕錄影,且有兩種方式:
- 使用傳輸線連接 iOS 裝置 和 Mac
- 使用 AirPlay 無線錄製 iOS 裝置的螢幕畫面
使用傳輸線連接 iOS 裝置 和 Mac
第一個方法是使用傳輸線將 iPhone/iPad 和 Mac 連接起來,然後在影片錄製的功能頁上選擇「iOS 裝置」。
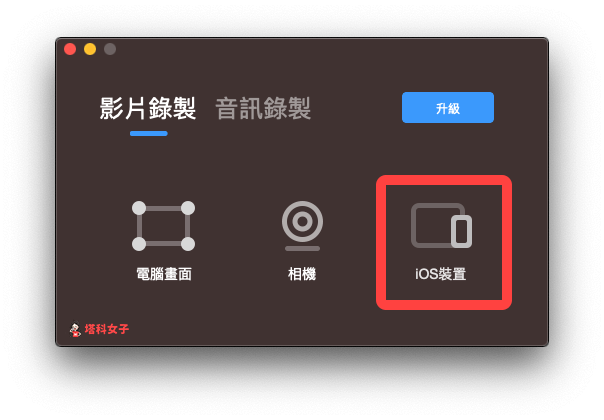
接著,Mac 上就會顯示 iOS 裝置的螢幕畫面,只要點選「錄製鍵」即可開始錄製。此時你可能會想 iPhone 都已經有內建螢幕錄影功能了,那為什麼還需要額外透過軟體來錄呢?
iOS 內建的螢幕錄影功能無法讓我們先暫停後再繼續錄製,必須要先錄完後再將不需要的片段剪輯掉,但 EaseUS RecExperts 可以讓我們在操作到某一個頁面時先暫停,然後再接續錄製,相當方便。
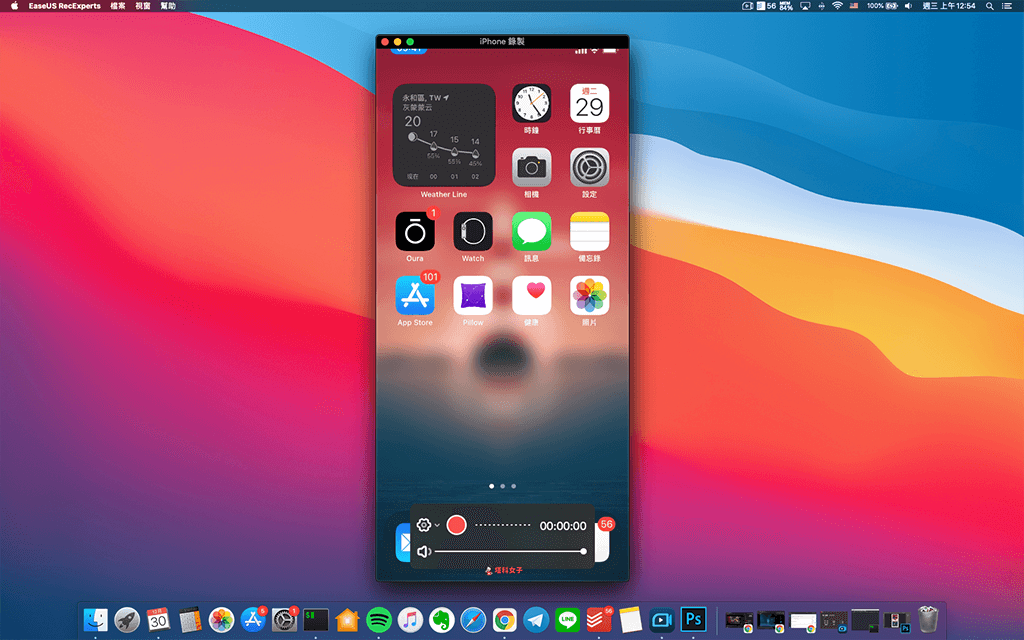
使用 AirPlay 錄製 iOS 裝置的螢幕畫面 (無線)
- Mac 和 iOS 裝置連接到同一個 Wi-Fi
- 開啟「控制中心」
- 點選「螢幕鏡像輸出」
- 點選「EaseUS RecExperts」
如果你不想連接傳輸線的話,那麼我們可以直接透過 AirPlay 來無線錄製 iOS 裝置的螢幕畫面。首先請將 Mac 和 iPhone/iPad 連接到同一個 Wi-Fi,然後拉出「控制中心」,點選「螢幕鏡像輸出」>「EaseUS RecExperts」。
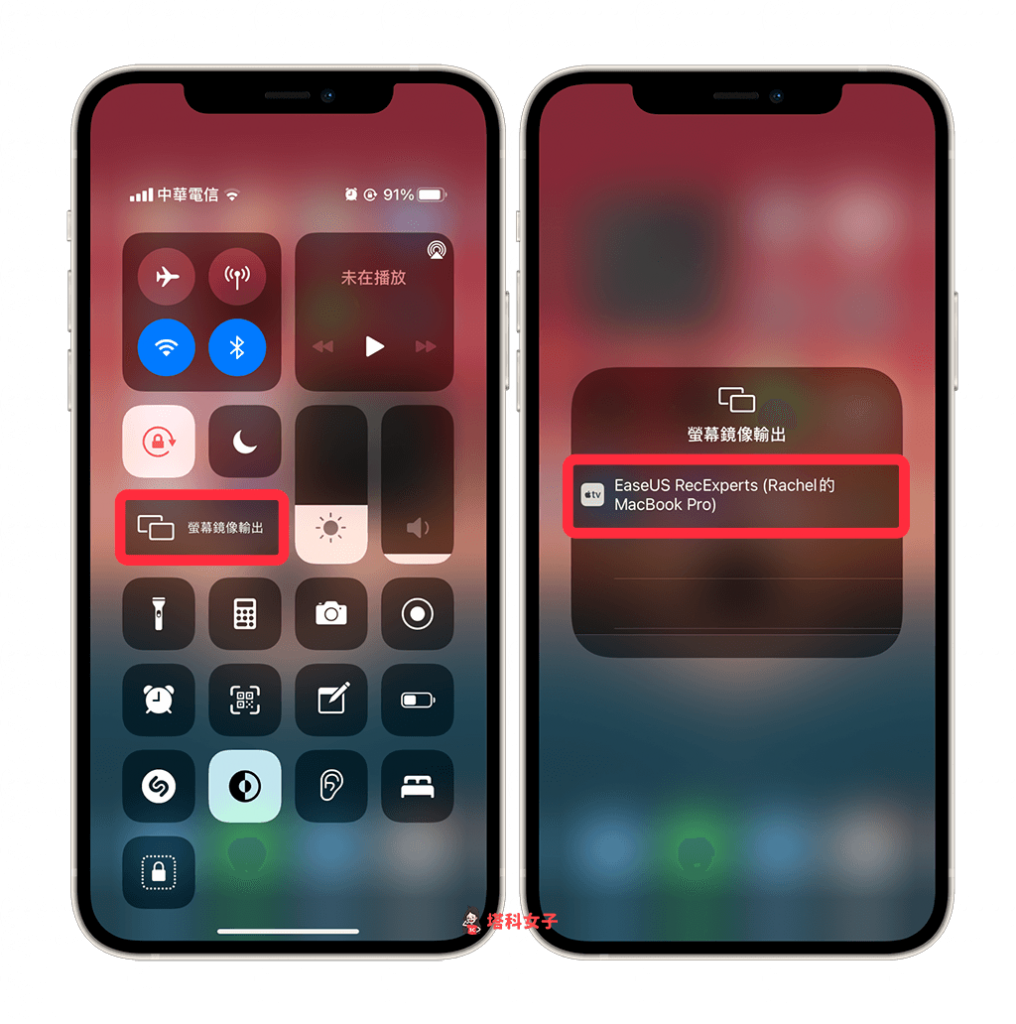
然後在「影片錄製」功能頁上選擇「iOS 裝置」。
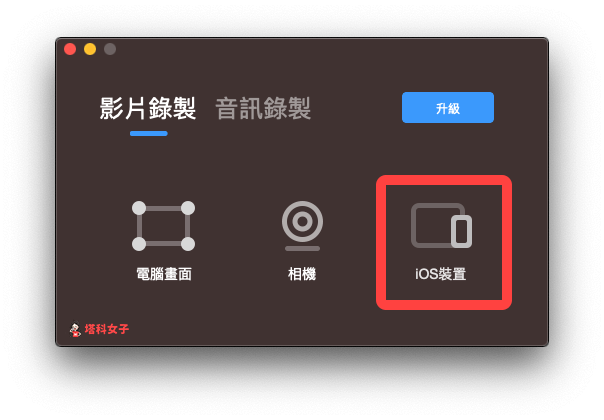
此時你的 iPhone/iPad 畫面就會出現在 Mac 上了,然後你就可以自由操作並開始錄製手機畫面。
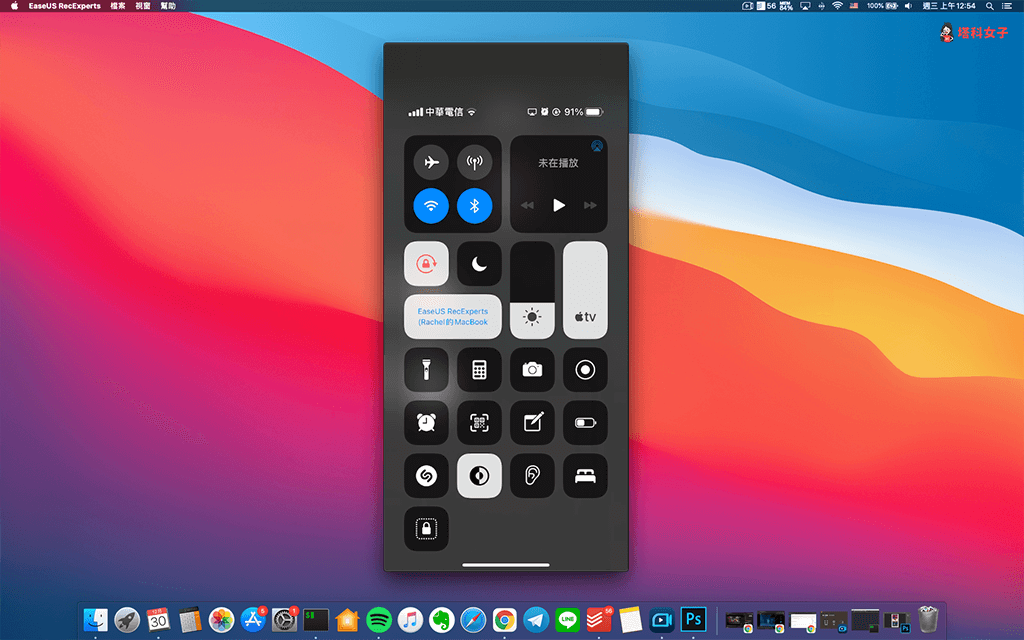
音訊錄製
除了錄製螢幕畫面外,我們也可以透過這款軟體來錄製純音訊,切換到「音訊錄製」後點選錄製鍵就可以開始錄製,你也能先暫停再接續錄製。
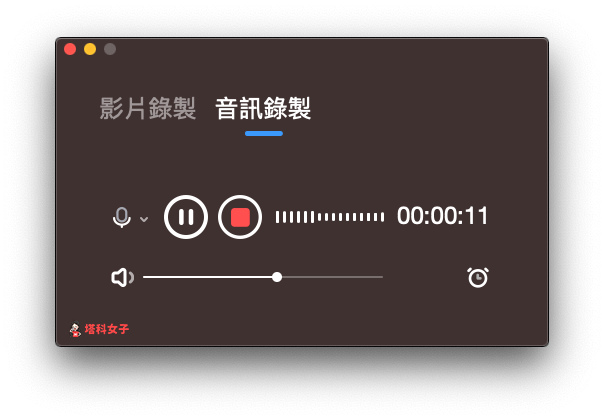
如果想持續接收更多科技新聞、3C 教學、蘋果使用技巧,請持續追蹤塔科女子:FB 粉專 / IG / YouTube 頻道
總結
EaseUS RecExperts 操作簡單,功能也一應俱全,不僅能一鍵錄製 Mac 螢幕,也能輕鬆錄製 iPhone、iPad 的手機畫面,推薦給對螢幕錄影有需求的大家。
另外 EaseUS 也有推出資料救援軟體,可以恢復誤刪的 Mac 資料,如果你想知道怎麼用,可以查看這篇教學:
