
如果你用 iPhone 相機拍完照之後才發現照片上有出現小白點、小綠點(綠色光點)或俗稱的鬼影,那麼這其實是 iPhone 11 和 iPhone 12 常見的「耀光」現象。
我們其實可以透過 Google 推出的「Snapseed」這款照片修圖 App 來解決,替你消除耀光問題,本篇會有詳細教學。
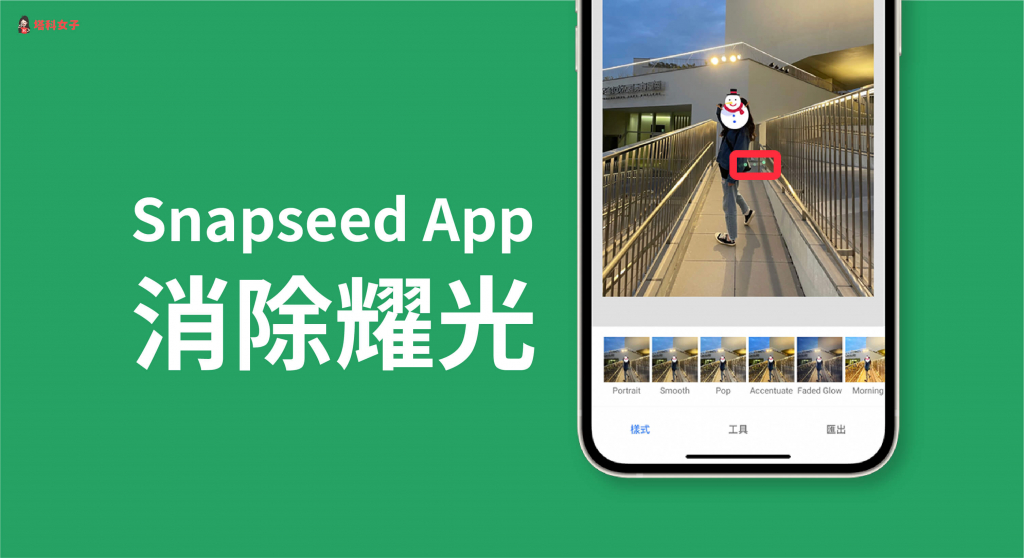
iPhone 照片出現耀光(綠點、鬼影)
我自己用 iPhone 11 拍照時,相機鏡頭在強烈光源下會產生一些小白點、小綠點,這就是大家常說的「耀光」,雖然這不會導致什麼嚴重的問題,但照片上出現這些奇怪的光點就會覺得不好看。
接下來教大家如何使用「Snapseed」這款強大的照片修圖 App 來消除耀光。
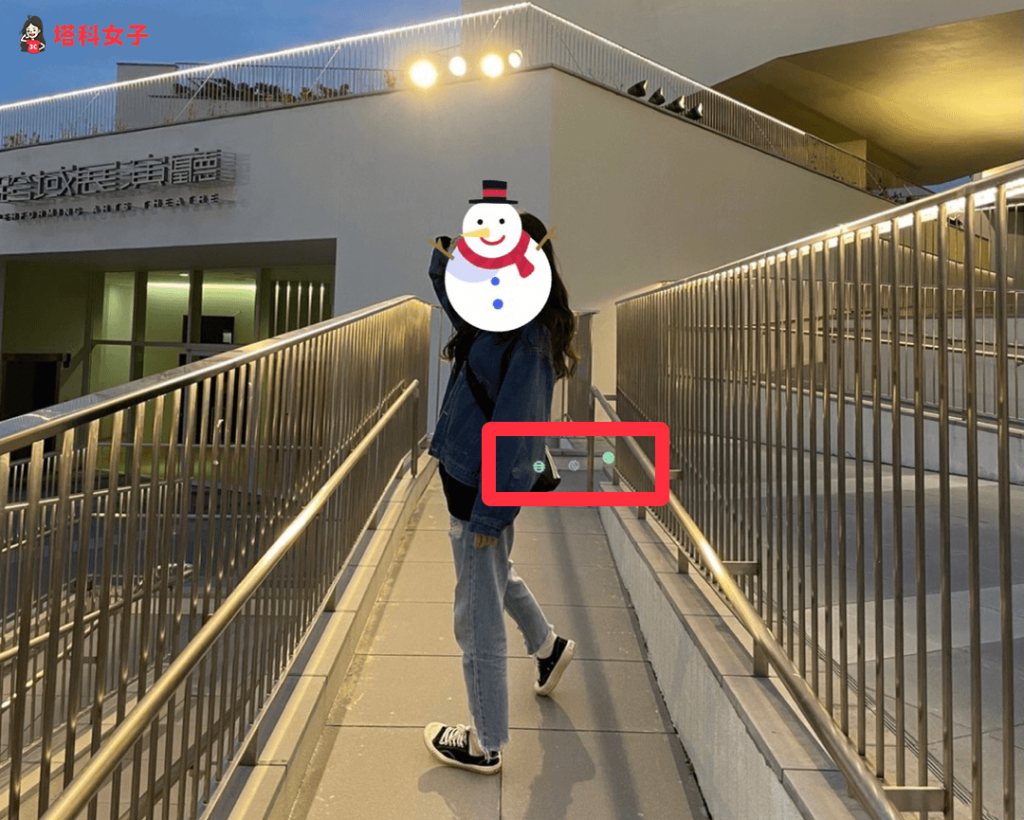
如何使用 Snapseed App 消除耀光?
這次我們要使用「Snapseed」這款 Google 推出的照片編輯 App 來解決照片的耀光問題, Snapseed 不僅功能強大且完全免費。
1. 選擇照片
開啟 Snapseed App 後,點選畫面任一處來選擇你想修圖的照片,然後點選「工具」。
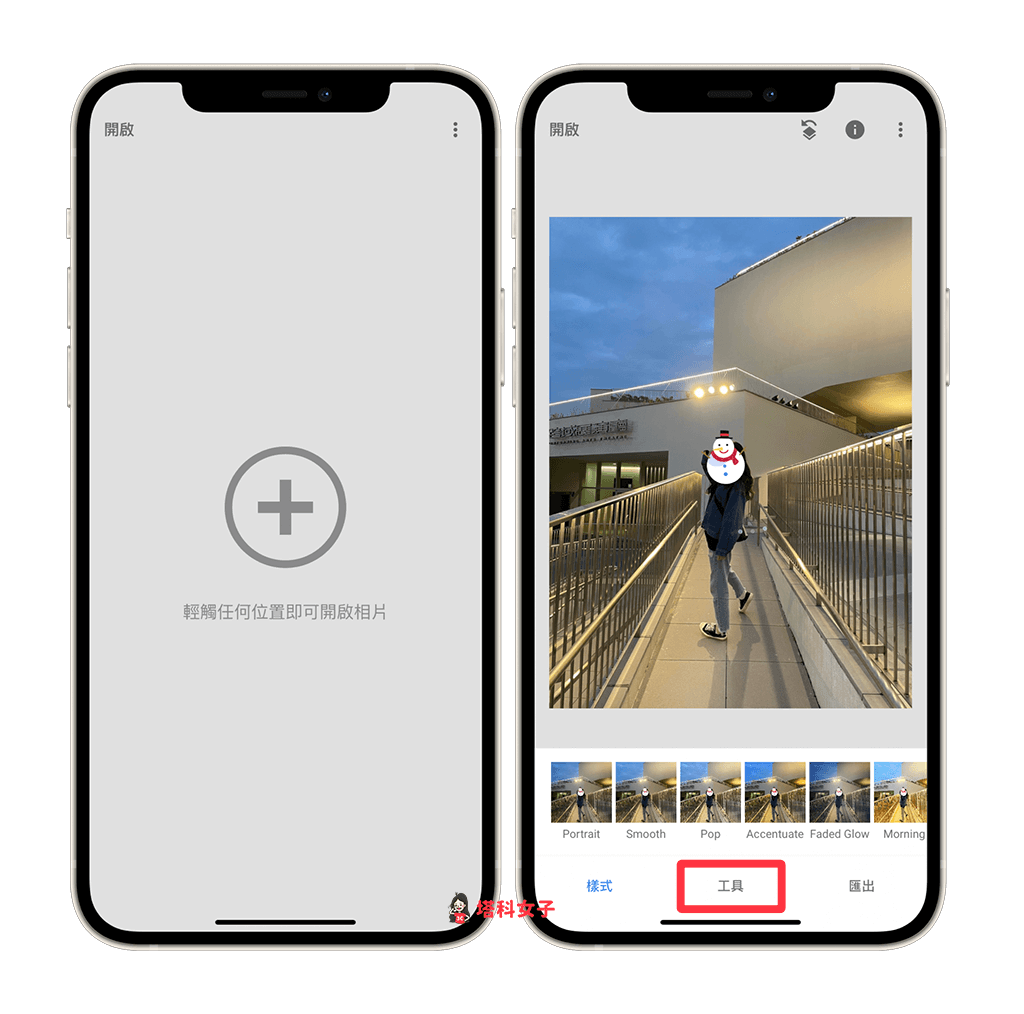
2. 選擇「修復」工具
接著,在工具的頁面上選擇「修復」。
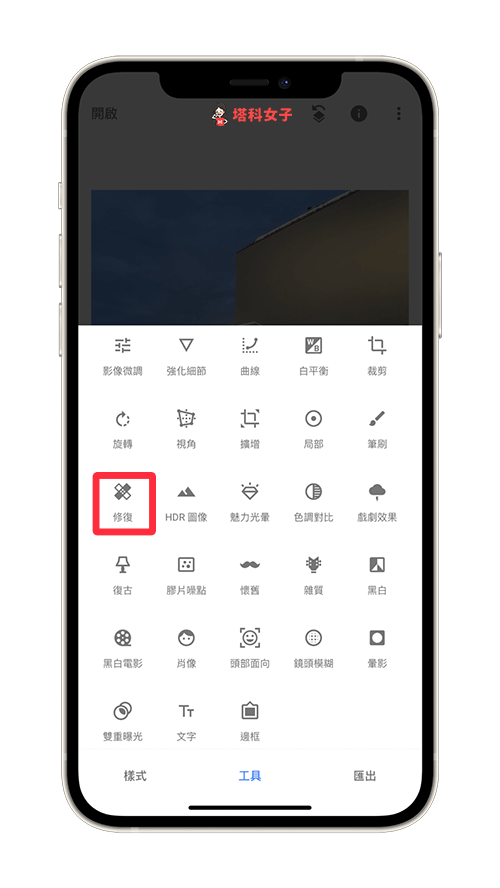
3. 放大照片並畫圈圈覆蓋耀光處
將這張照片放大,用手指在耀光(小綠點)處畫圈圈,會以紅色覆蓋,像下圖這樣。
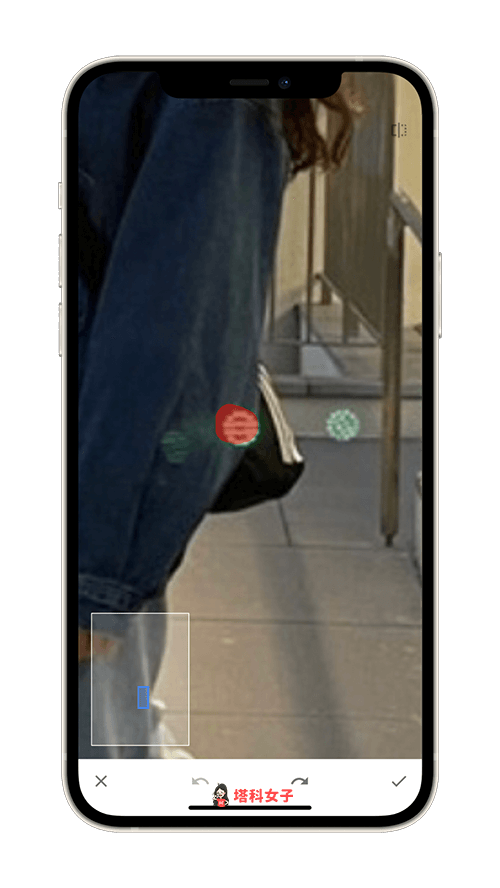
依序將所有耀光都處理完。
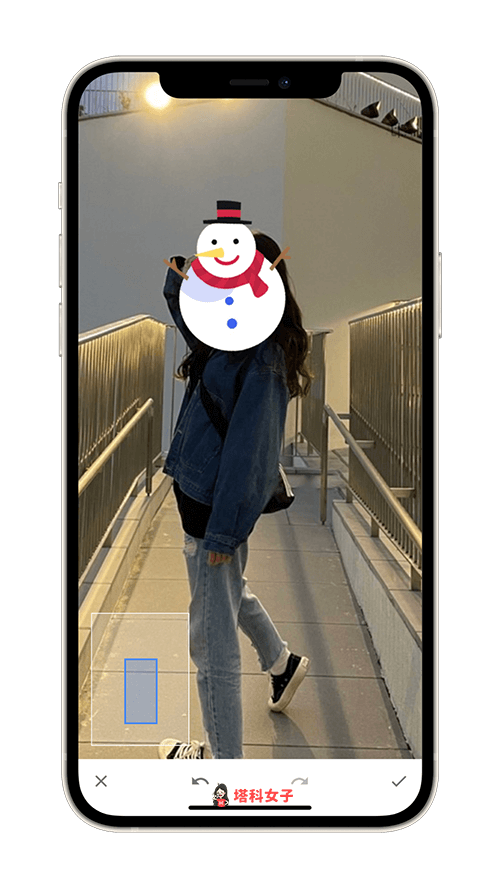
4. 匯出照片
修圖完成後,點選右下角的「✓」,然後點選「匯出」。
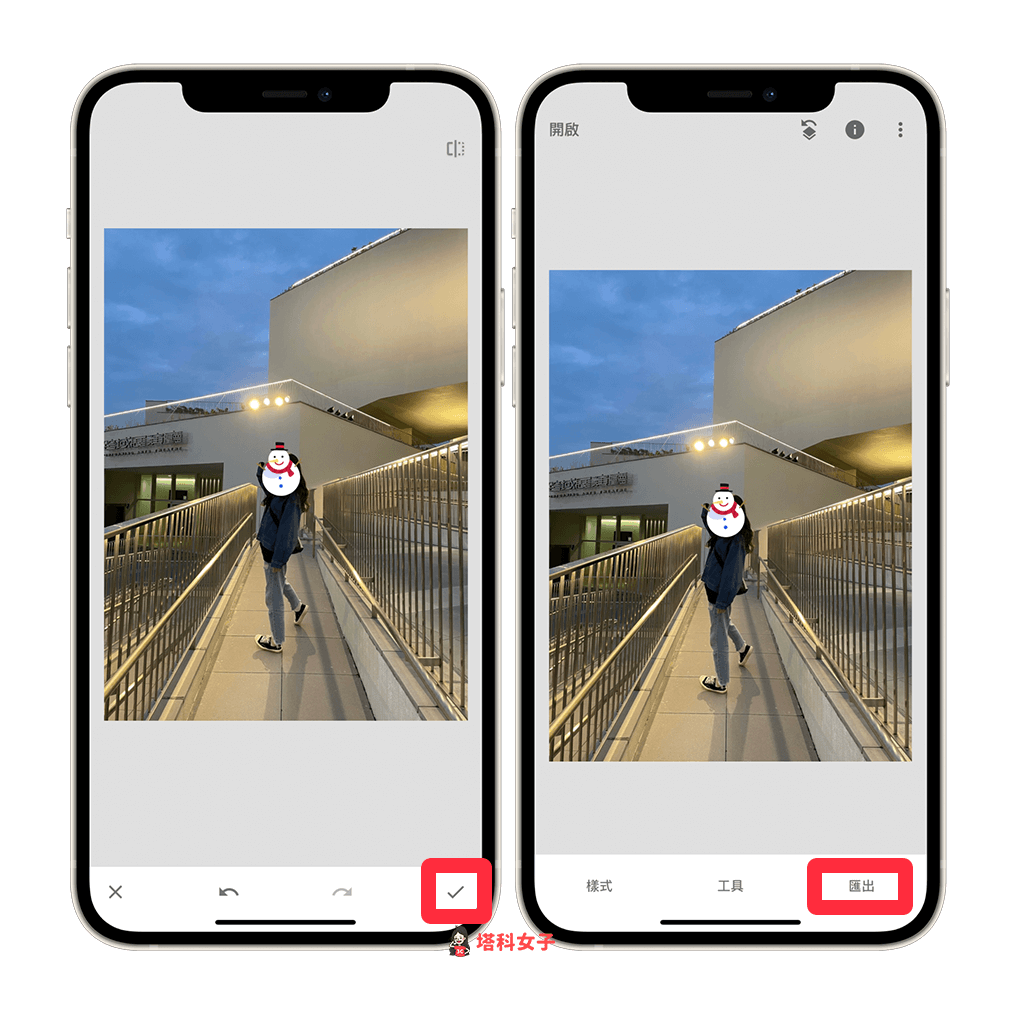
這邊我建議你選擇「儲存複本」來另存一張新的照片,這樣就不會把舊的覆蓋。完成後這張修圖後的照片就會儲存到 iPhone 相簿內。
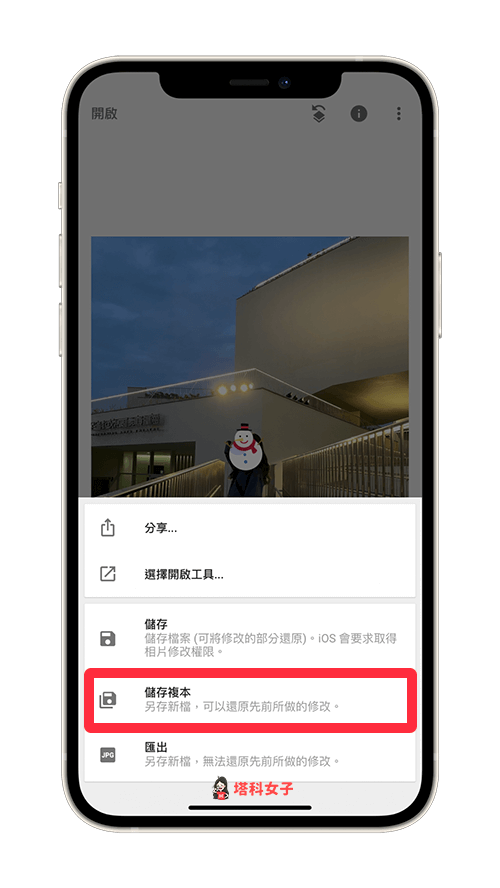
耀光照片:修圖前後比較
最後給大家看一下使用 Snapseed App 修圖前與修圖後結果圖。修圖之後幾乎看不出有什麼奇怪的地方,基本上就是一張完整的照片。
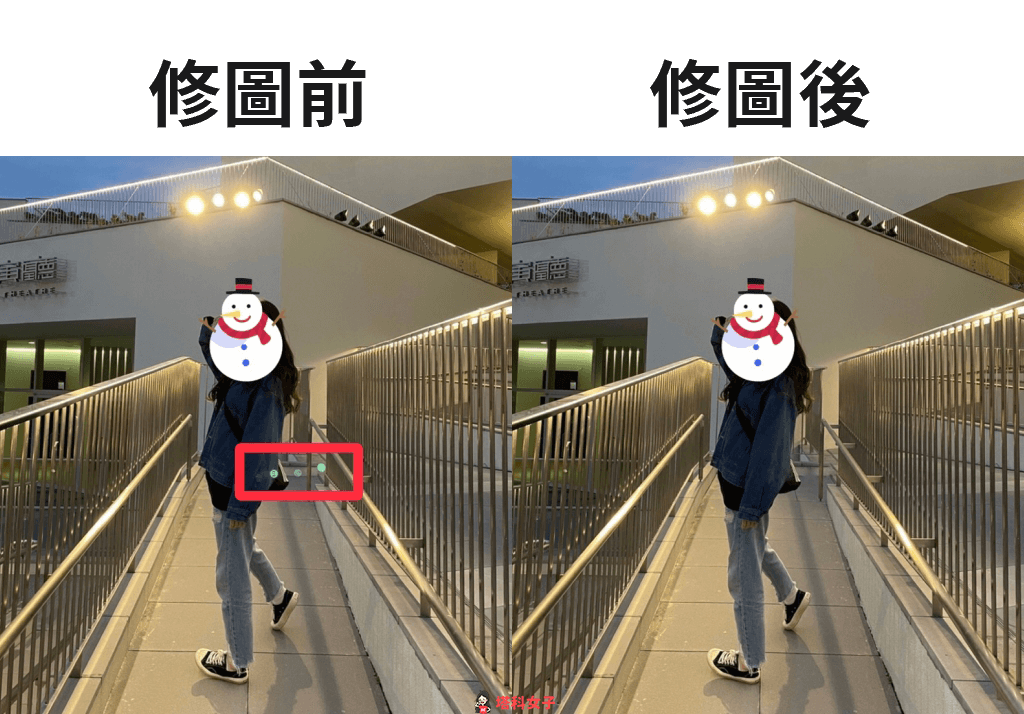
總結
即使我們用 iPhone 拍完照後才發現照片上有小綠點、鬼影等耀光現象,也不用太擔心,可以按照本文的教學來使用 Snapseed App 修圖來消除耀光。
編輯精選文章
如果想持續接收更多科技新聞、3C 教學、蘋果使用技巧,請持續追蹤塔科女子:FB 粉專 / IG / YouTube 頻道
