
如果你有啟用 Apple 的「iCloud 照片」功能,那麼它會自動將 iPhone 拍的照片和影片都備份並儲存到 iCloud 雲端上,好處是無論你使用什麼裝置,只要登入 iCloud.com 即可查看照片。
而如果你想將全部的 iCloud 照片都打包下載到電腦或硬碟上儲存、備份的話,其實很簡單,只要透過 Apple 提供的資料拷貝功能即可達成,以下會有詳細教學。

前置條件
在下載 iCloud 照片之前,請確保以下這兩個條件都已完成:
- 已啟用「iCloud 照片」功能
- 已開啟「 Apple ID 雙重驗證」
如何將 iCloud 照片全部下載到電腦?
步驟 1. 登入 Apple ID
首先請前往 Apple 官方的「資料與隱私權」網頁,輸入你的 Apple ID 及密碼來登入。
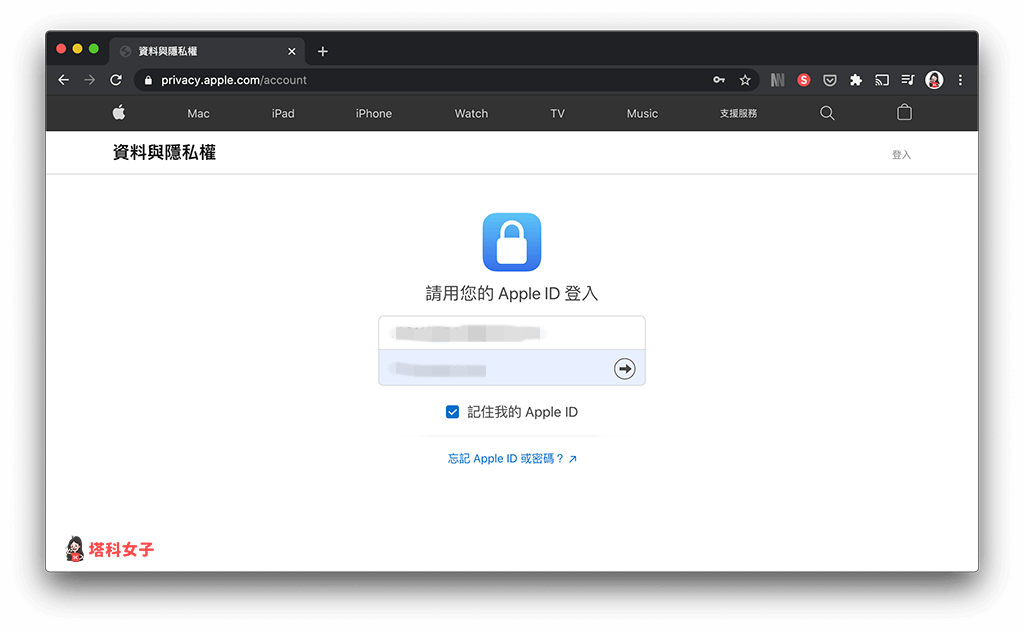
步驟 2. 雙重驗證
由於涉及比較隱私的資料,因此我們需要透過雙重驗證來確認身份。
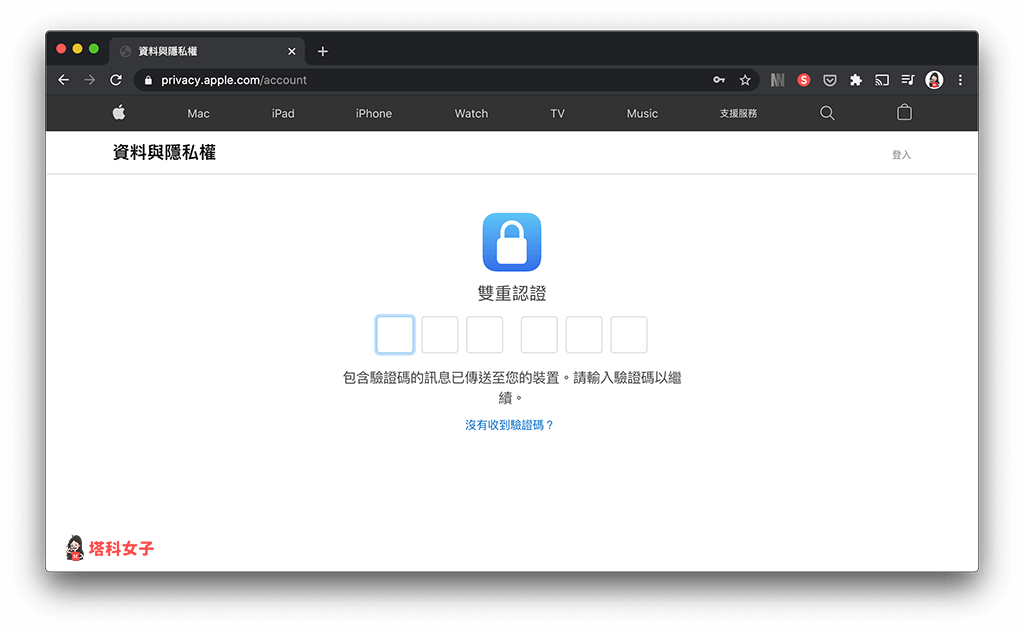
將 iPhone 或其他 Apple 裝置上出現的驗證碼輸入到網頁上。
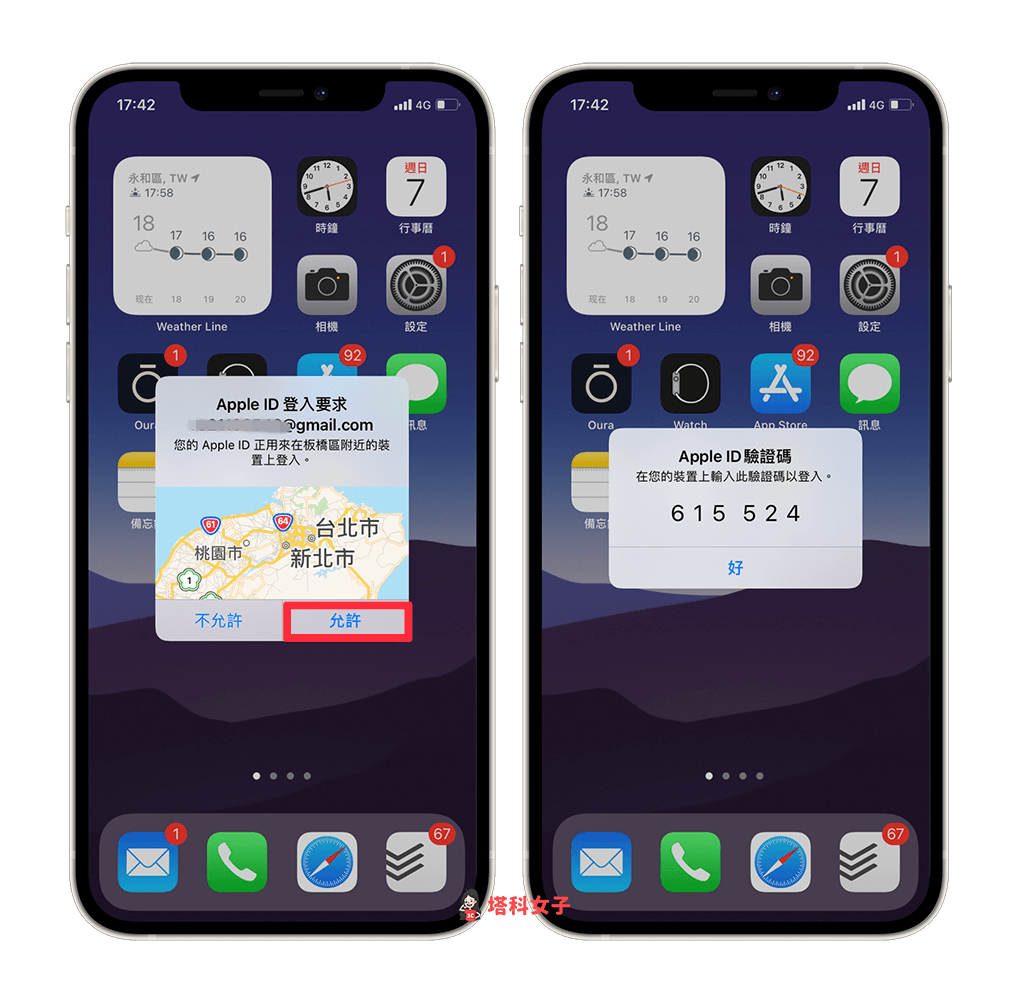
步驟 3. 要求拷貝
在「取得資料拷貝」下,點選「要求拷貝您的資料」。
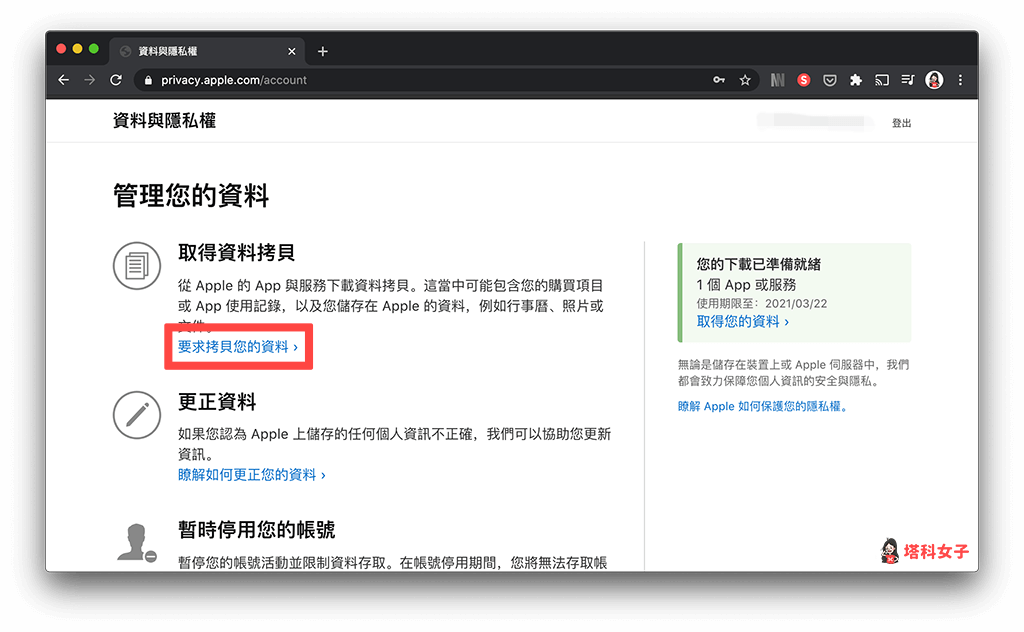
步驟 4. 選擇 iCloud 照片
現在請直接滑到最下方,將「iCloud 照片」勾選起來,然後點選「繼續」。
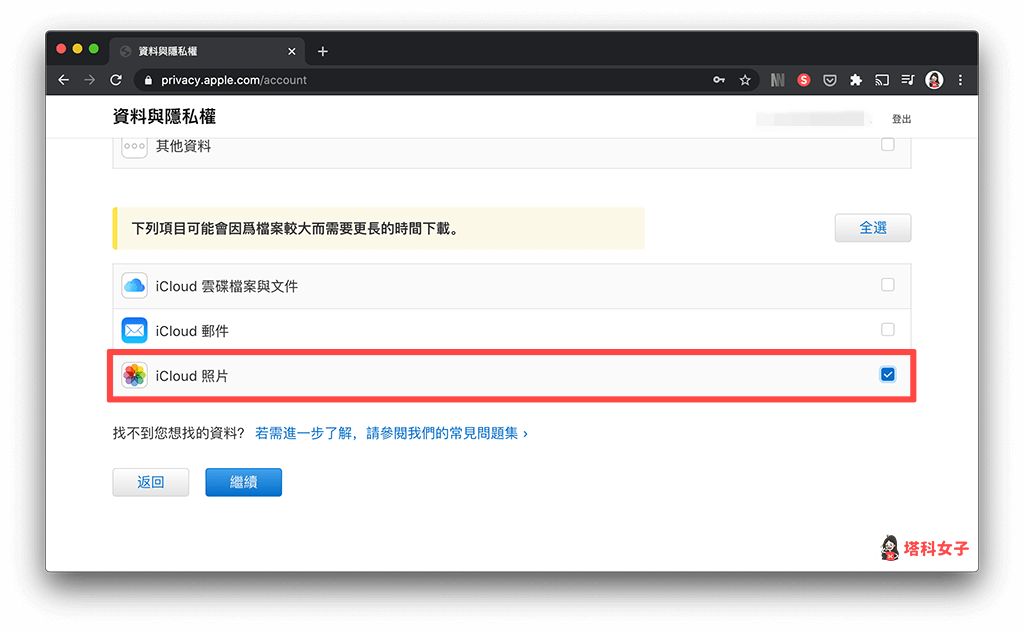
步驟 5. 選擇檔案大小上限
接著,在這邊選擇檔案大小上限,假設你選擇 5 GB,而你實際的照片有 22 GB,那麼它就會分成五個檔案: 5 GB、 5 GB、 5 GB、 5 GB 及 2 GB,方便你下載。
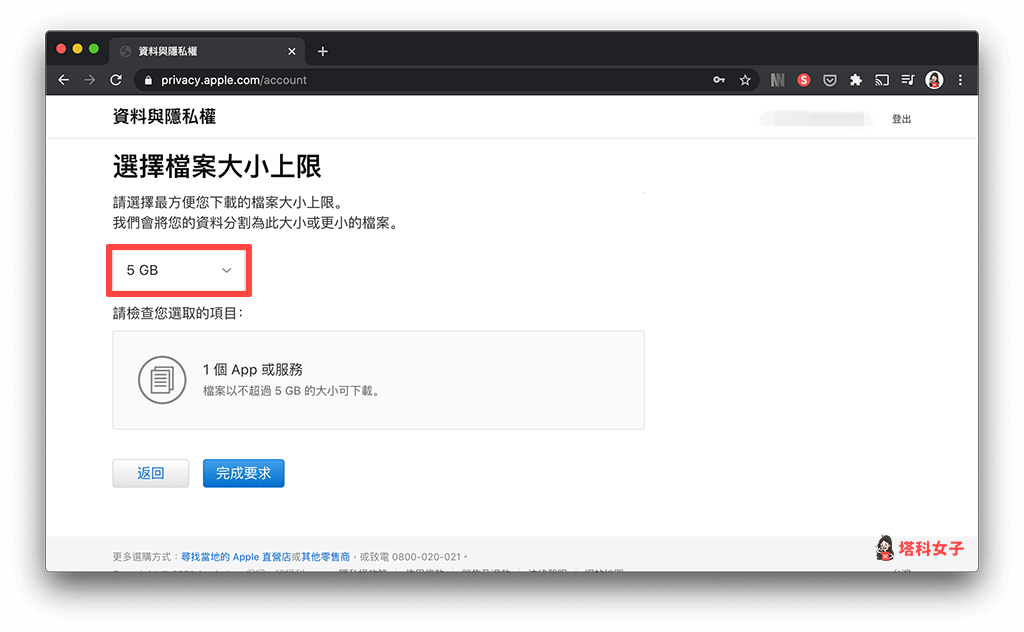
要求拷貝完成後,我們需要等個幾天讓 Apple 準備這些 iCloud 上的照片,以我個人為例,iCloud 照片約有 16 G,共等了三天。
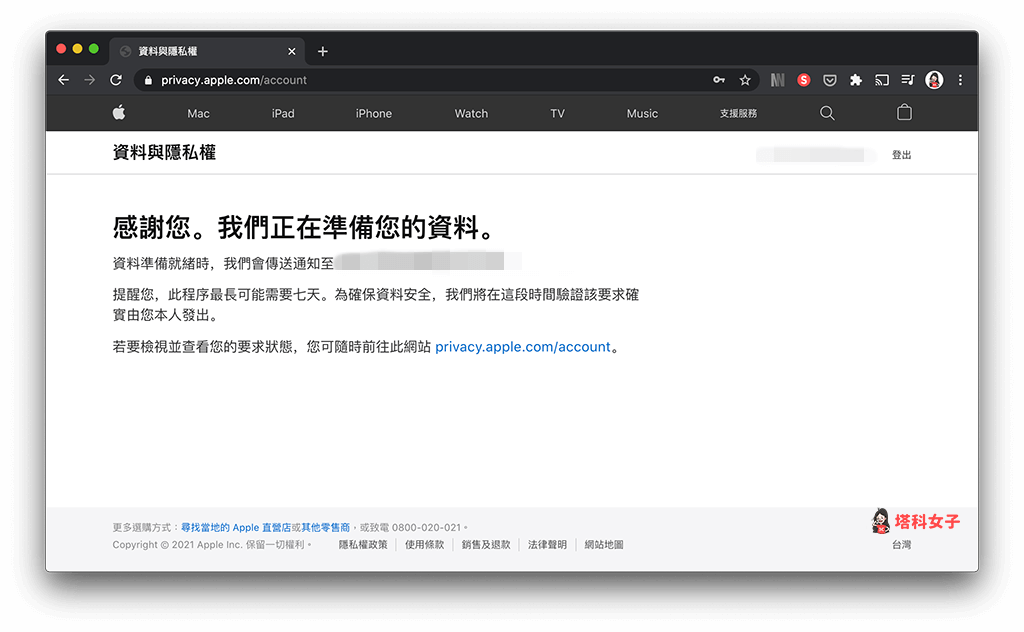
步驟 6. 下載 iCloud 照片到電腦
當 Apple 都將資料準備好之後,信箱會收到一封主旨為「您的下載已準備就緒」的電子郵件。開啟後點選裡面的「取得您的資料」或再次登入 privacy.apple.com/account 。
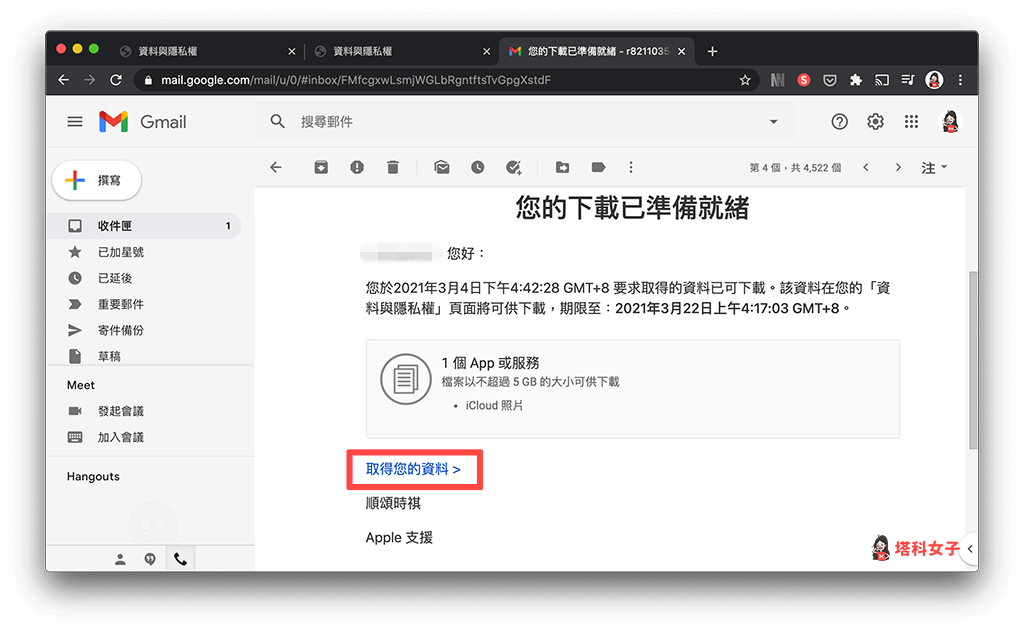
由於我剛剛選擇檔案上限為 5 GB,因此它替我將檔案分成四個,每個都不超過 5 GB。我們只要一一點選「下載」即可將這些 iCloud 照片全部下載到電腦或硬碟上。
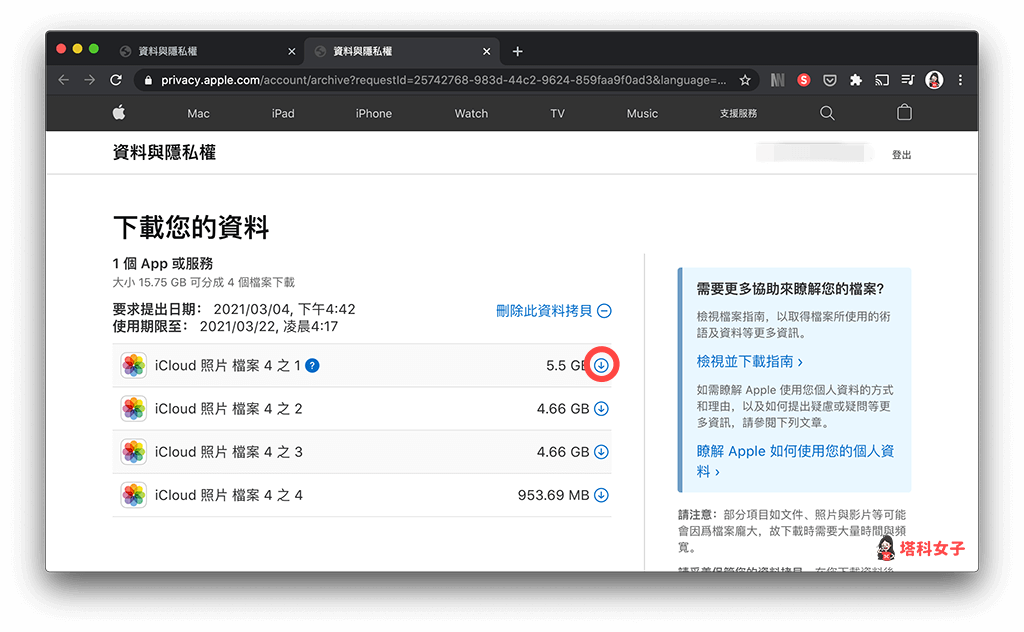
打開資料夾後,點選「Photos」。
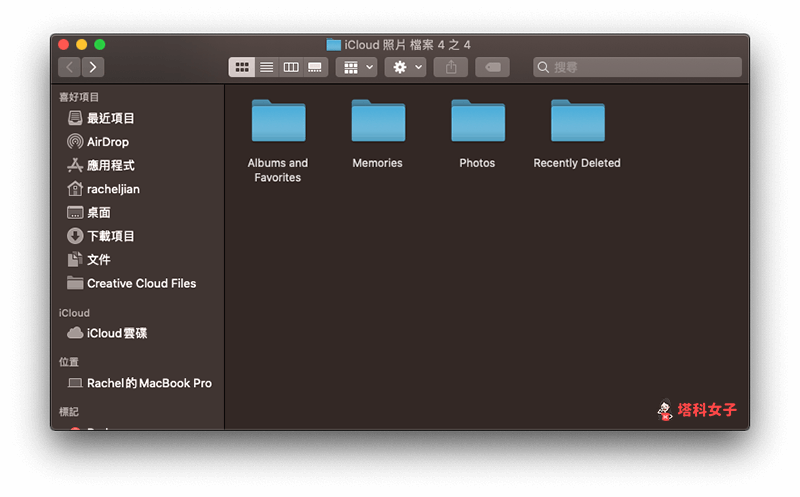
裡面就是所有的 iCloud 照片囉。
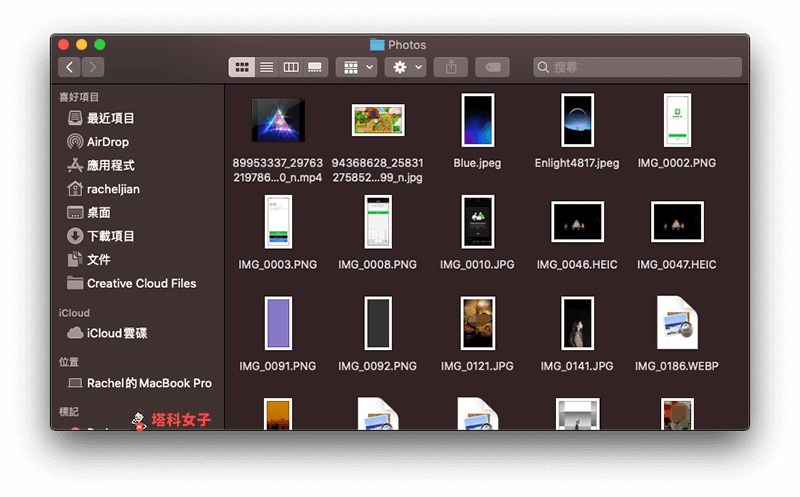
總結
如果你也想將 iCloud 照片都下載到電腦,那麼可以按照本文教學的步驟將全部 iCloud 照片打包下載,當然你也可以儲存到外接硬碟裡備份,推薦給大家試試看。
編輯精選文章
如果想持續接收更多科技新聞、3C 教學、蘋果使用技巧,請持續追蹤塔科女子:FB 粉專 / IG / YouTube 頻道
