
有時候當我們太久沒登入某個 Apple ID 帳號,或者太久沒使用某支舊 iPhone,導致忘記當初設定的 iPhone 鎖屏密碼,那麼這些情況其實會讓人很頭痛,你可能也會想知道是否有什麼快速又簡單的方法可以替我們解決這類問題。
當然是有的!無論你是忘記了 iPhone 解鎖密碼(鎖屏密碼),或者想移除目前這支 iPhone 已連結的 Apple ID,但是卻忘記 Apple ID 密碼導致無法移除的話,我們都可以使用 PassFab 推出的「iPhone 解鎖器」這款軟體的輔助。
PassFab iPhone 解鎖器不僅能替我們一鍵清除 iPhone 解鎖密碼,也能快速移除已登錄的 Apple ID,以下分別都會有詳細教學。
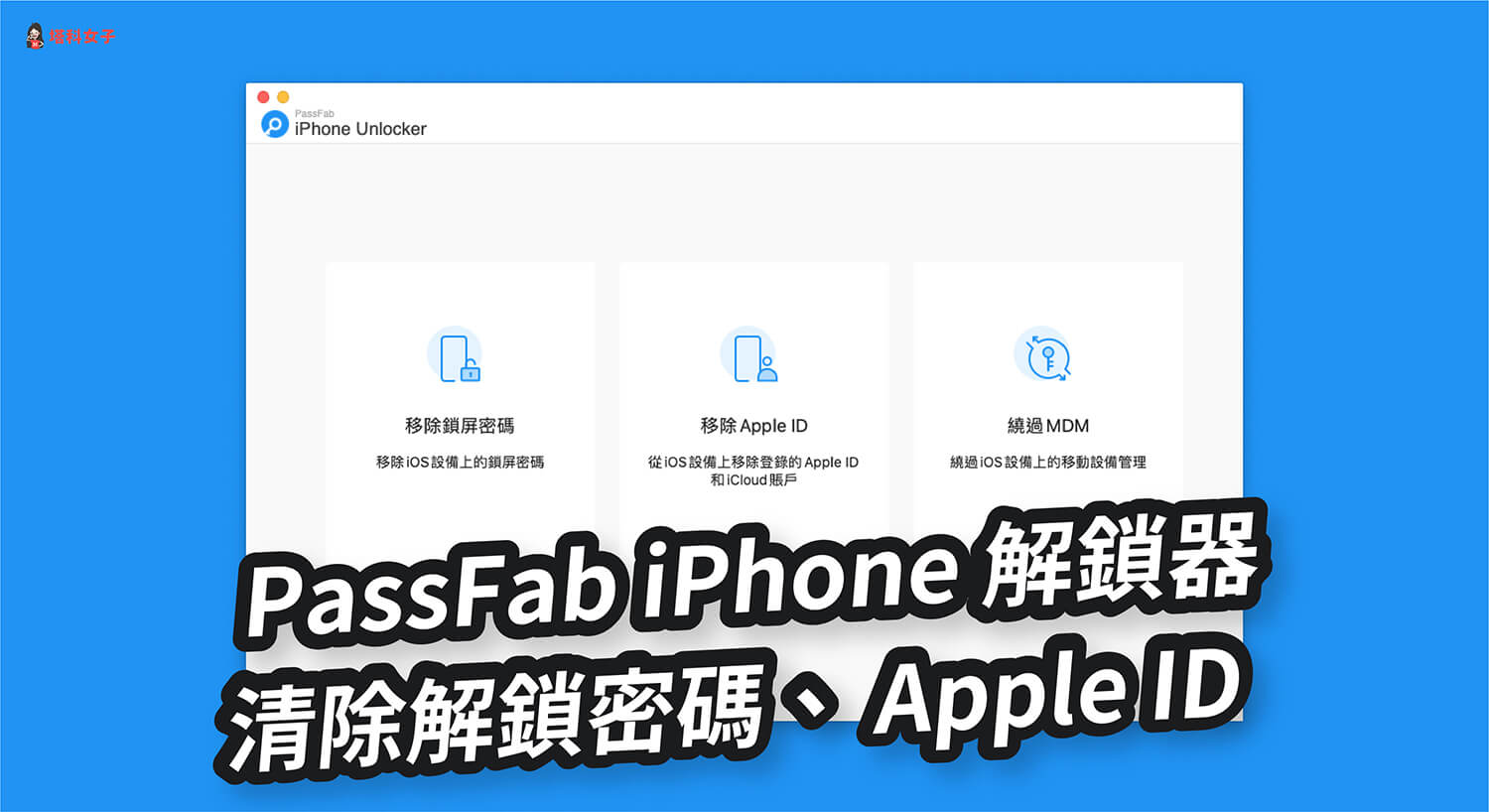
PassFab iPhone 解鎖器 適用情境
- 忘記 iPhone 鎖定(鎖屏)密碼
- 忘記 Apple ID 或 Apple ID 的密碼
iPhone 密碼忘記? 教你如何用 PassFab 解鎖器來解鎖 iPhone
若忘記了 iPhone 的鎖屏密碼,那麼就沒辦法繼續使用這台 iPhone,因為根本進不到主畫面也無法重置。此時我們可以使用「PassFab iPhone 解鎖器」這款工具來替我們移除 iPhone 密碼。
移除鎖屏密碼
下載好該軟體後請直接開啟,點選「移除鎖屏密碼」功能。
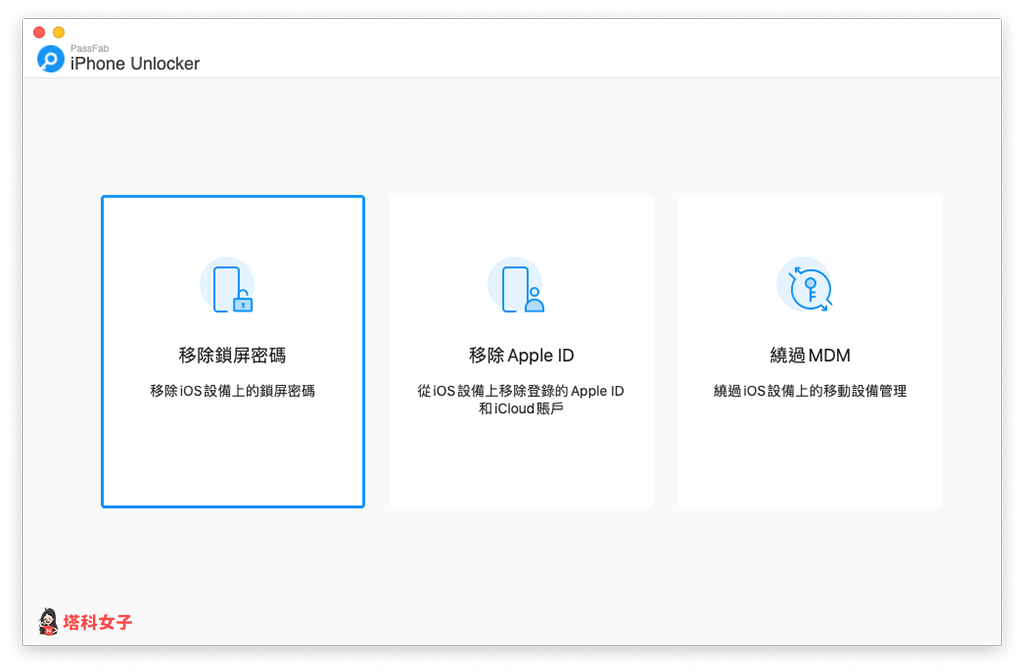
連接 iPhone 與電腦
接著,請用傳輸線將 iPhone 與電腦連接起來,然後這邊按一下「開始」。
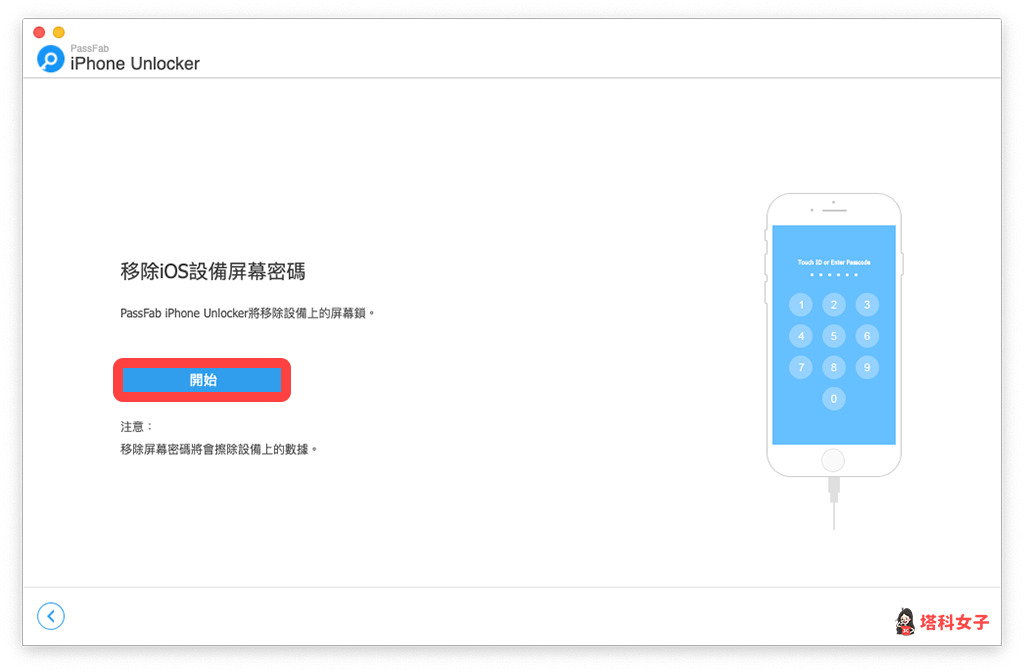
下載韌體
而在移除密碼之前,我們需要先下載相對應的韌體版本,請點選「下載」。
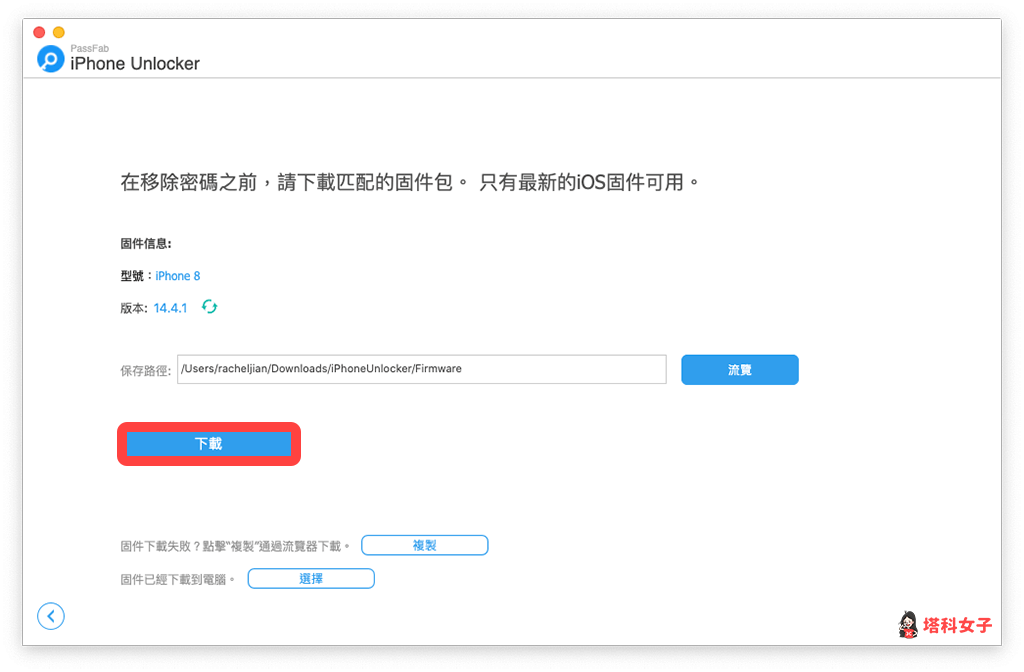
需要稍待一段時間讓它下載。
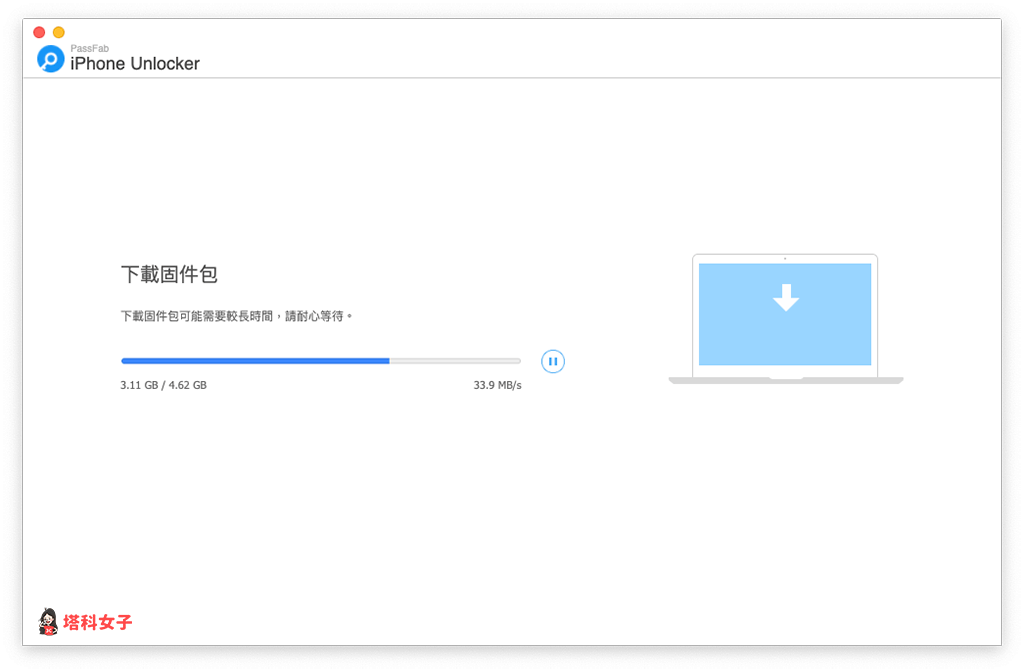
開始移除 iPhone 密碼
下載完成後我們就可以開始來移除 iPhone 鎖屏密碼了。請確保 iPhone 的電量不要過低,然後要特別注意,移除鎖屏密碼後這支 iPhone 會:
- 刪除目前 iPhone 的所有資料
- iOS 版本會更新到最新版
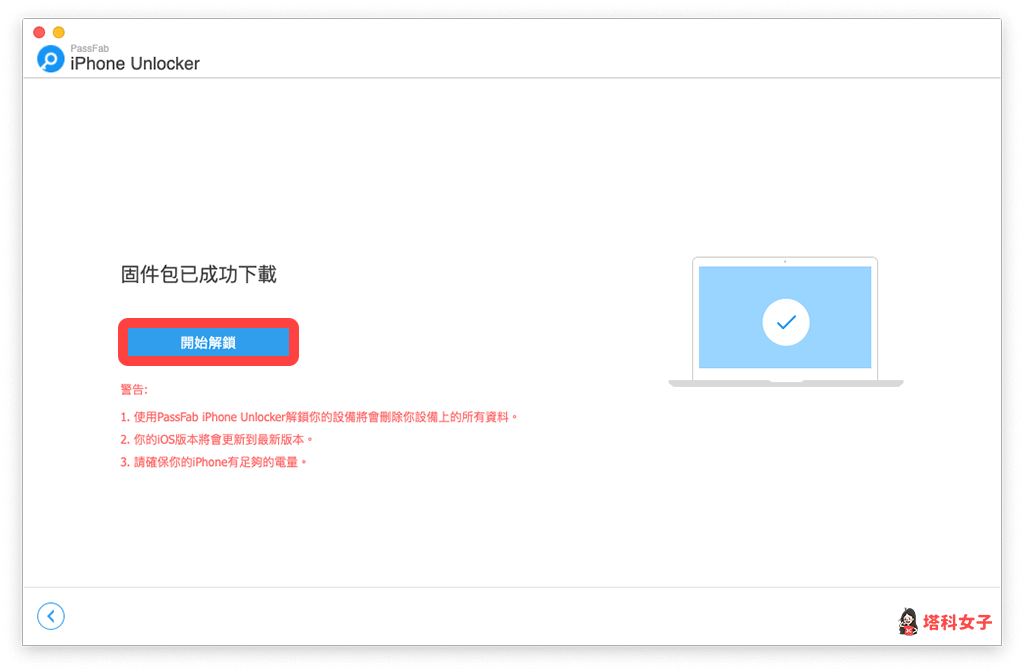
開始移除密碼後,如果有跳出需要軟體更新的視窗,我們直接點選「安裝」。
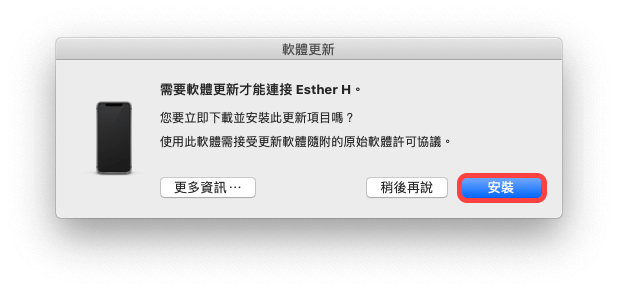
然後讓它下載軟體更新。
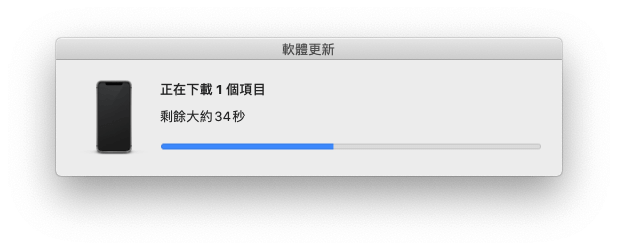
完成後,就會正式開始移除鎖屏密碼囉,記得這時候不要斷開傳輸線,也不要手動去關網路,基本上就是讓靜靜地等它跑完。
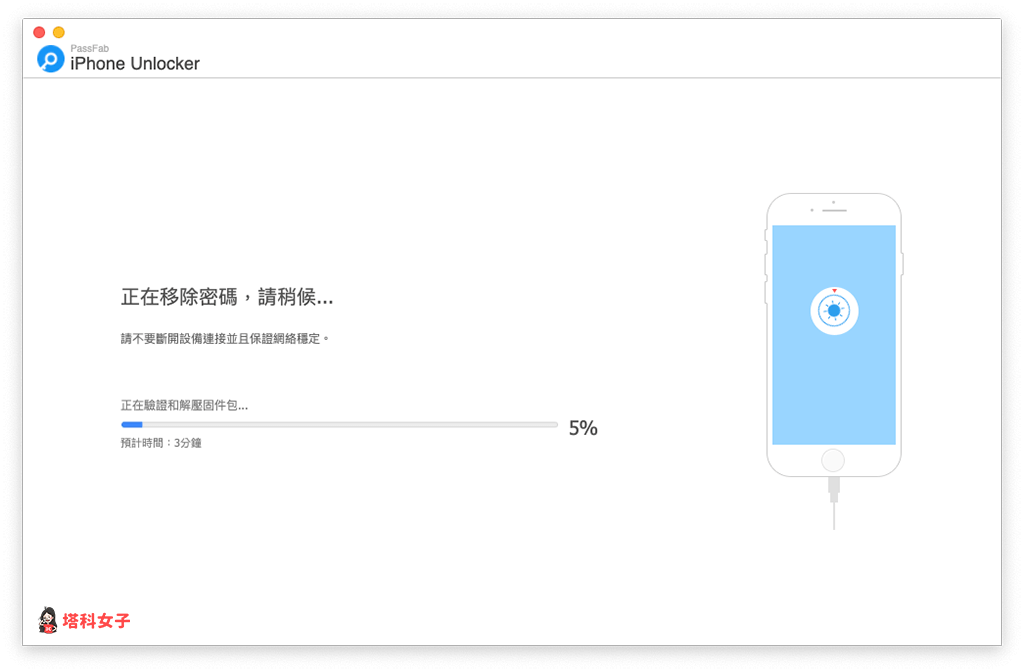
此時你會發現 iPhone 手機畫面變成黑底白蘋果,這代表已經在執行中。

當軟體畫面出現「密碼已成功移除」,就代表著 iPhone 鎖屏密碼破解成功,iPhone 會重新開機。
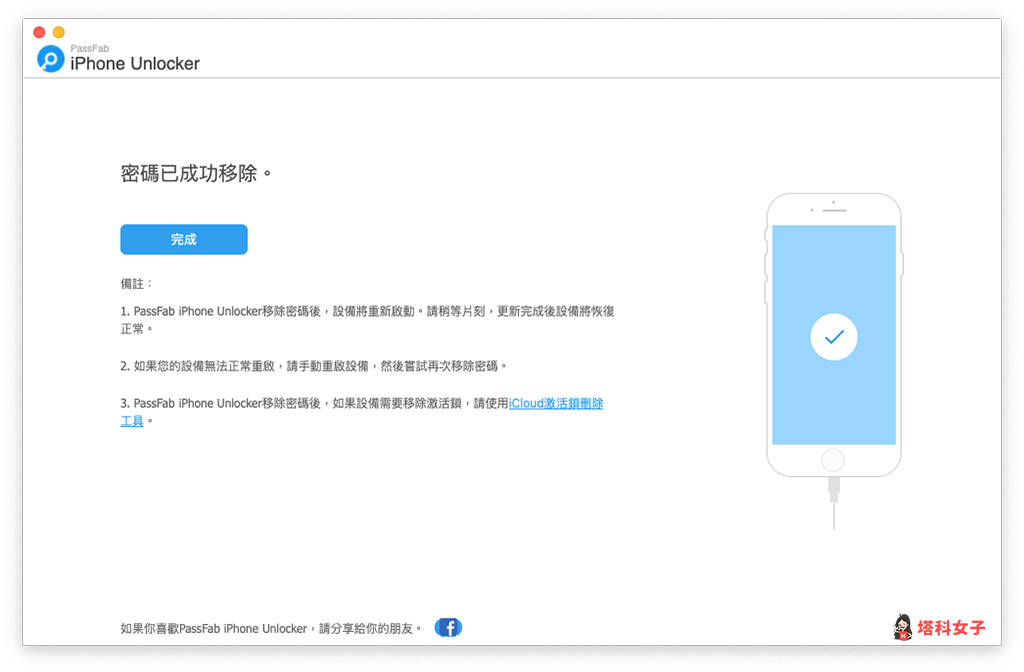
重新設定 iPhone
接著,嶄新的 iPhone 就出現囉,一樣依照個人偏好來設定 iPhone,包括選擇語言。
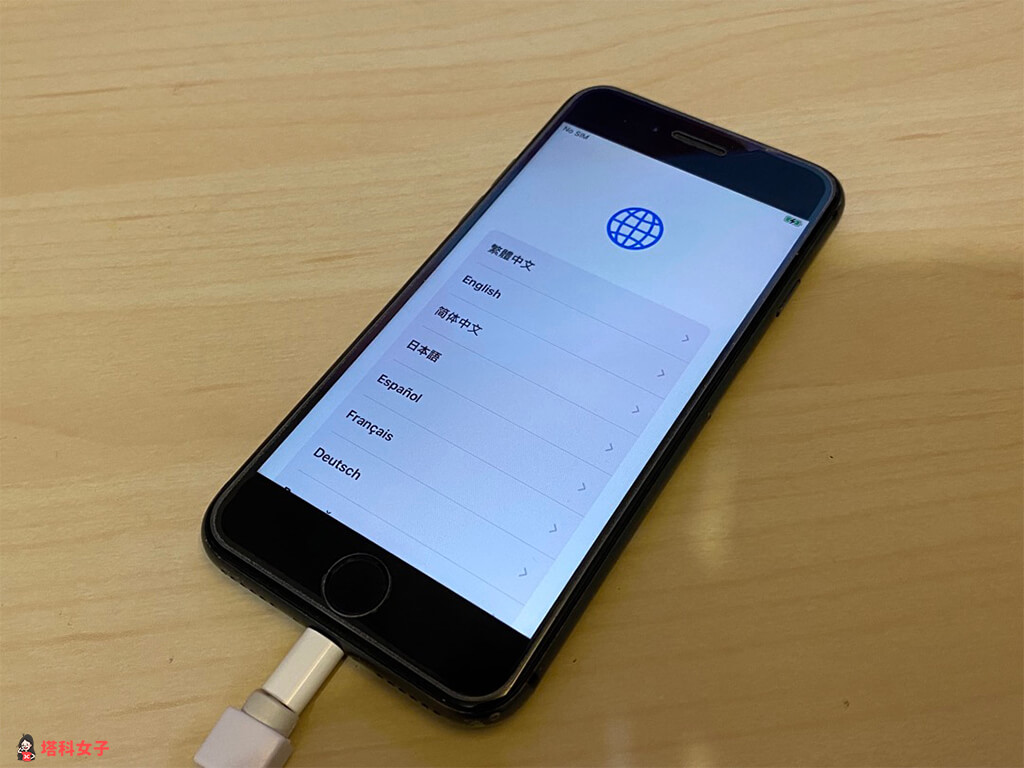
然後輸入你的 Apple ID 與密碼。
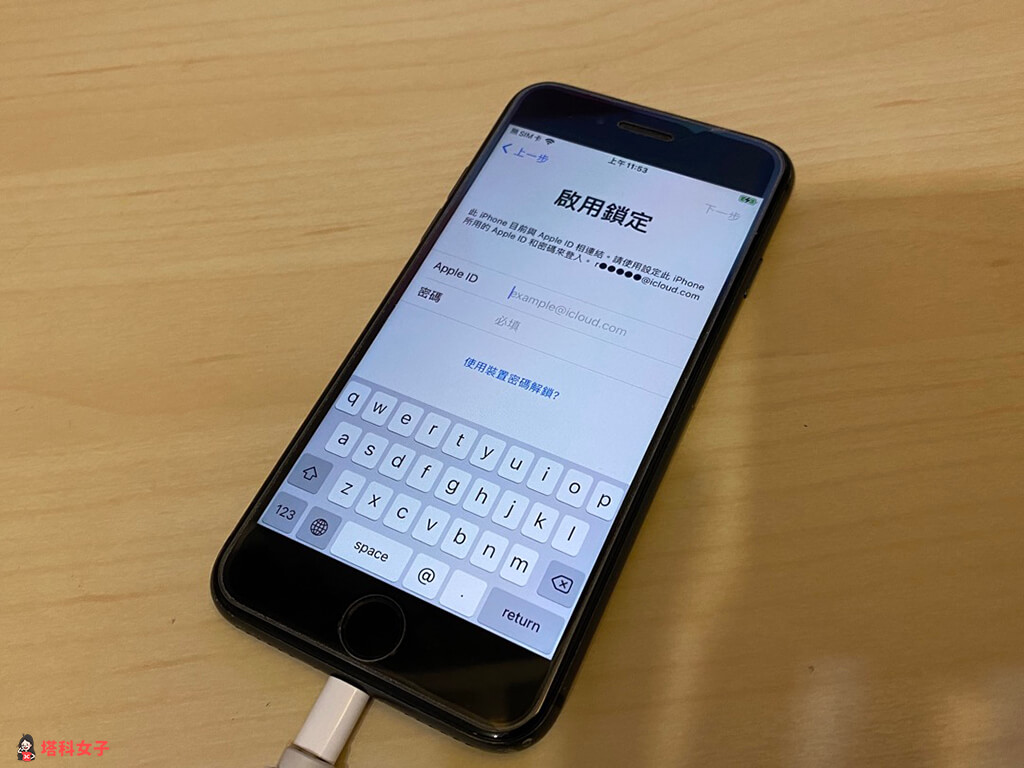
也可以重新設定這支 iPhone 的鎖屏密碼。
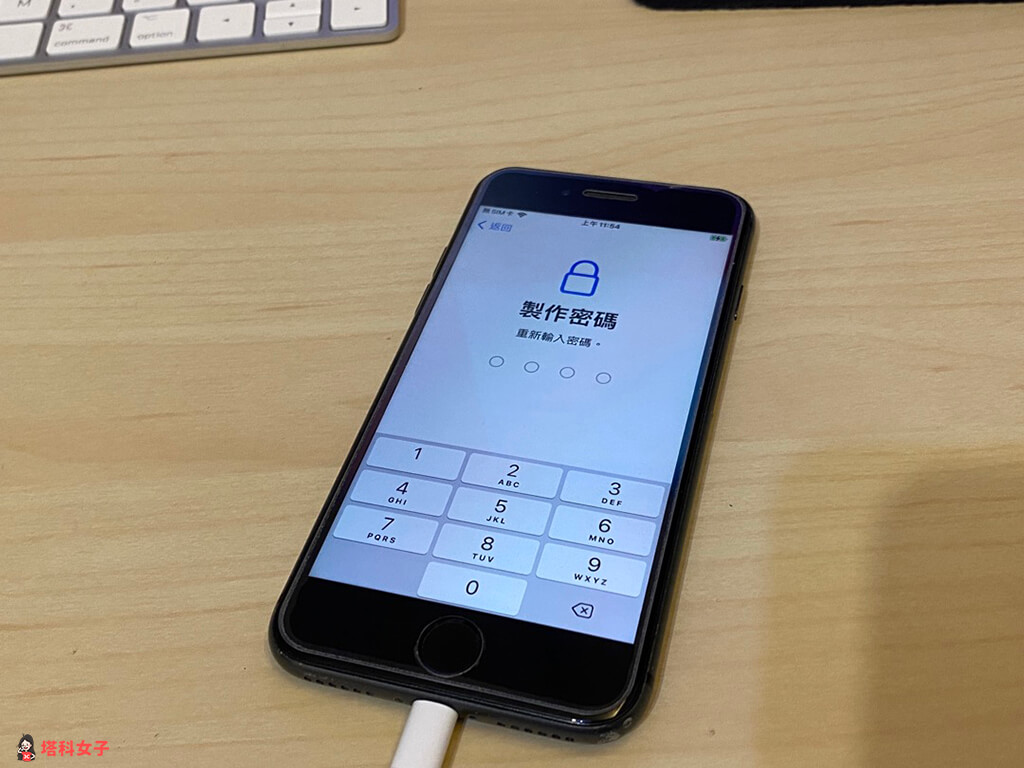
iPhone 鎖屏密碼成功解鎖後,開始使用 iPhone
全部都設定完成後,就可以正常使用 iPhone 囉!整體操作過程簡單又快速。

忘記 Apple ID 時,教你如何用 PassFab iPhone 解鎖器破解 Apple ID
如果你想從目前這支 iPhone 移除已連結的 Apple ID 和 iCloud 帳戶,但是卻忘記 Apple ID 密碼的話,那麼我們一樣可以使用「PassFab iPhone 解鎖器」這款軟體的輔助。
移除 Apple ID
開啟該軟體後,點選中間的「移除 Apple ID」選項。
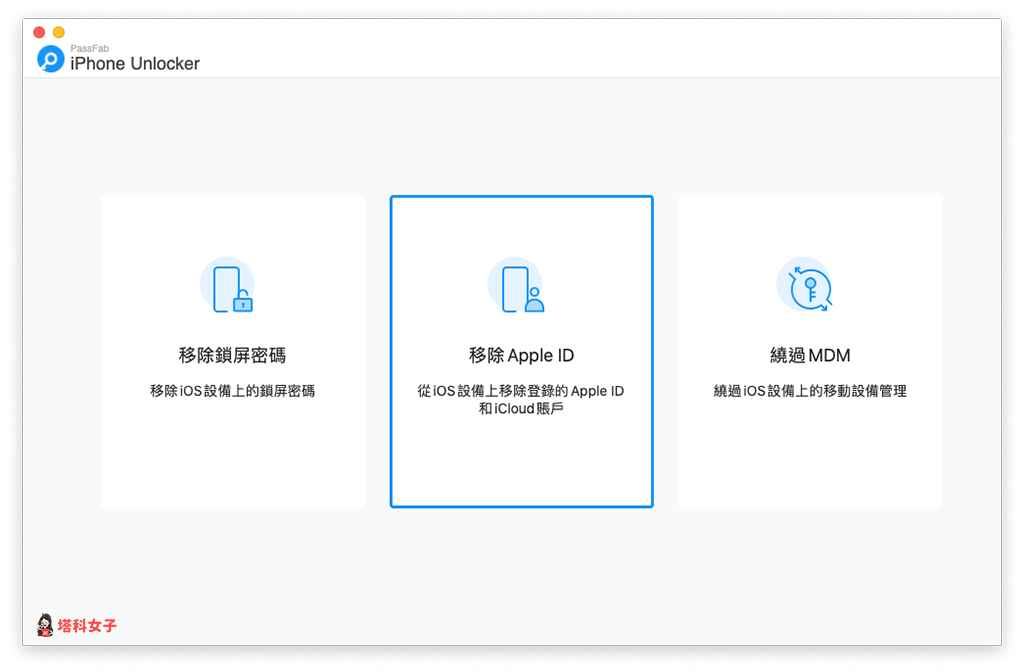
接著,使用傳輸線將 iPhone 及電腦連接起來,然後點選「開始移除」。
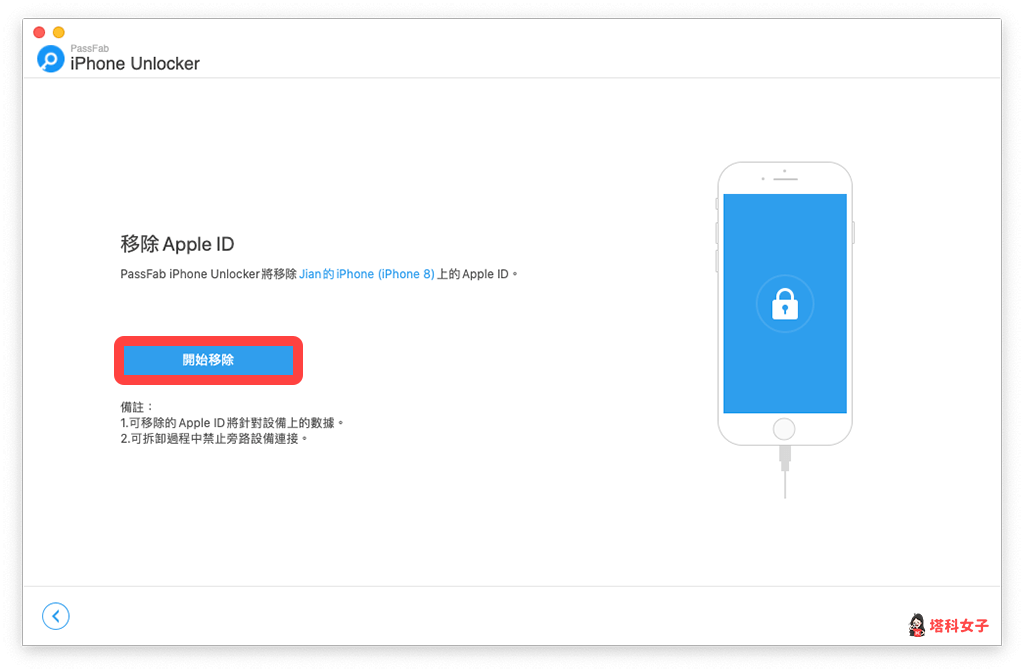
必須要有設定鎖屏密碼才能繼續執行,確認有設的話請點選「已開啟」。
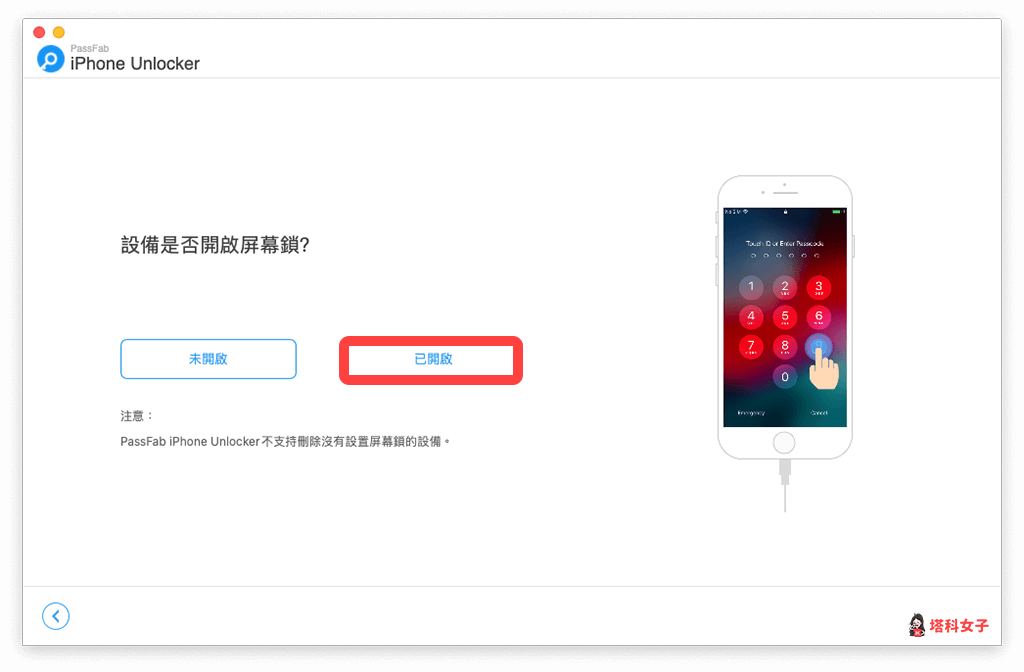
然後確認是否有開啟雙重認證,可以在「設定」>「你的名字」>「密碼與安全性」內的「雙重驗證」這邊檢查。
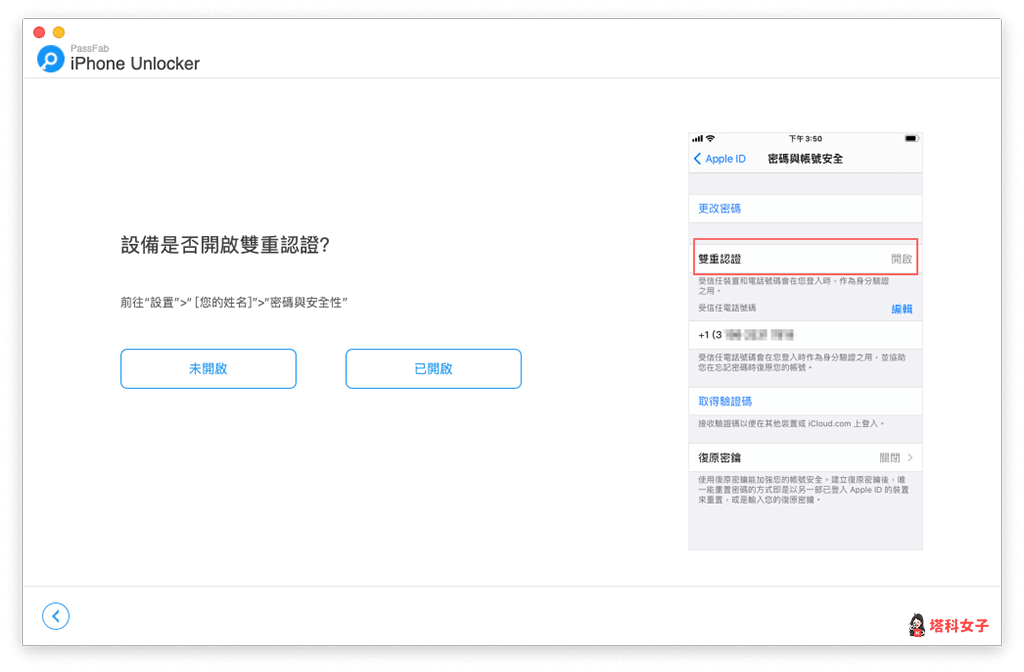
下載韌體
在移除 Apple ID 前,我們要下載相對應的韌體版本,請直接點選「下載」。
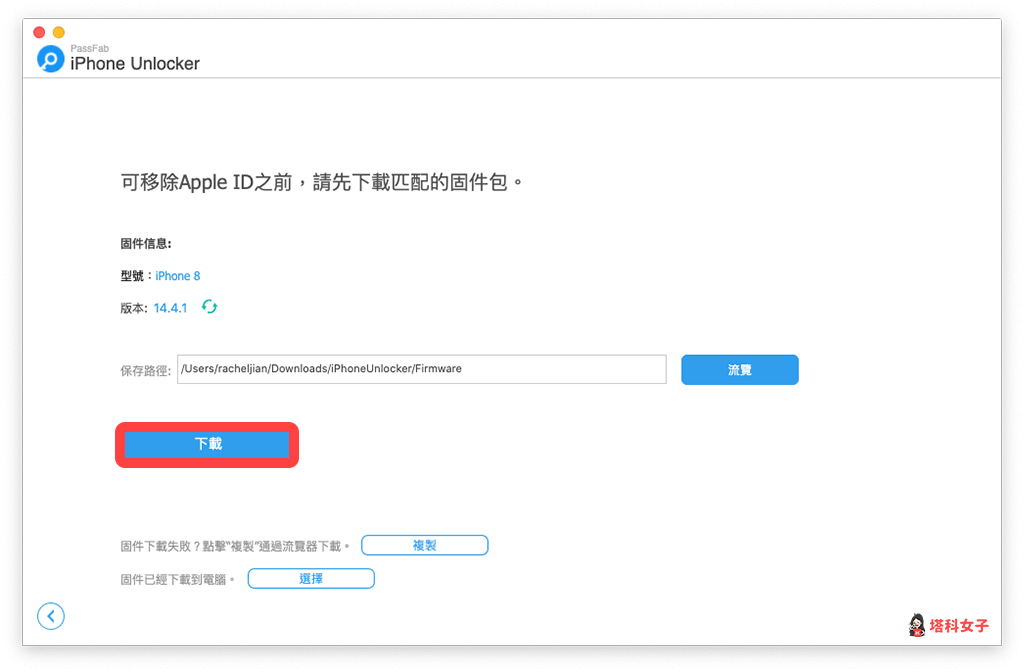
開始移除 Apple ID
下載成功後,我們就可以開始移除 Apple ID 了。在移除前請確保 iPhone 的電量不要過低,然後要特別注意,移除 Apple ID 後這支 iPhone 會:
- 刪除目前 iPhone 的所有資料
- iOS 版本會更新到最新版
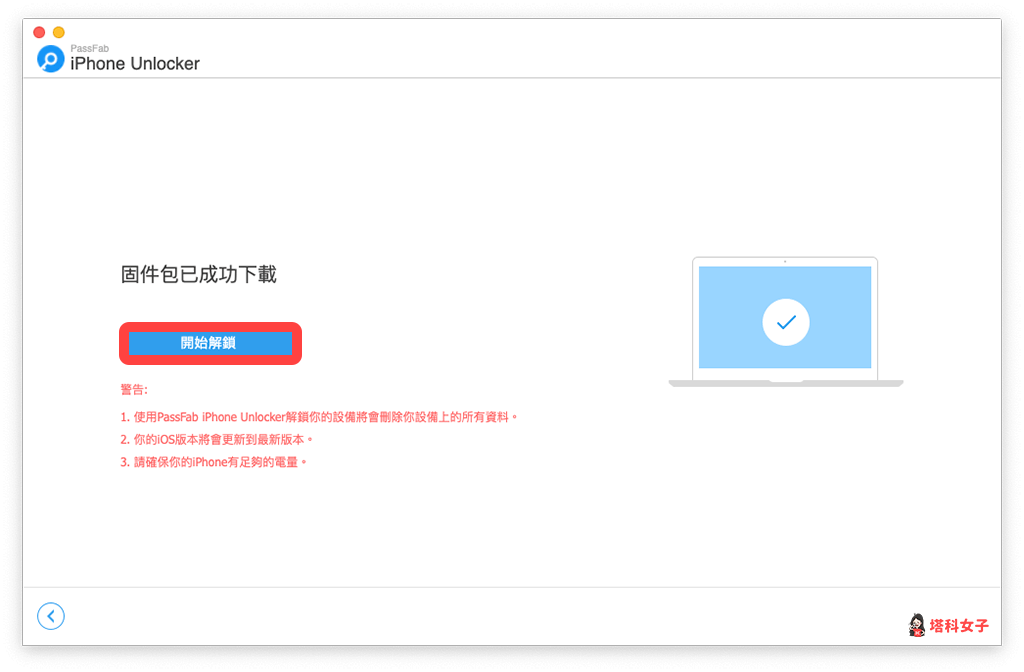
我們一樣需要稍待一段時間讓它驗證韌體版本。
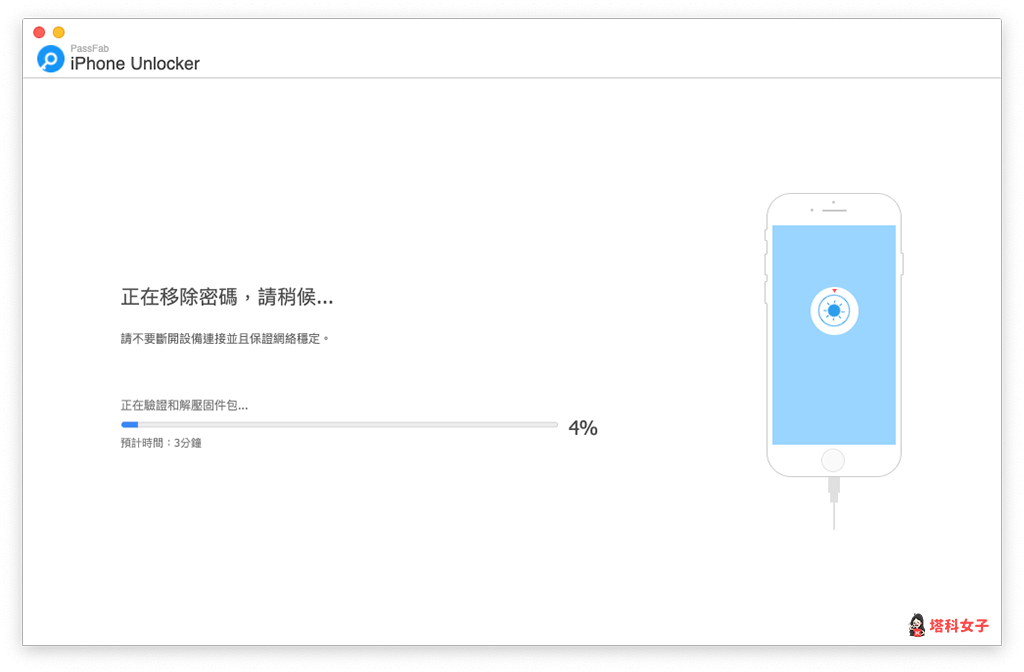
接著,你會看到 iPhone 出現下圖這種白蘋果畫面,代表 Apple ID 密碼破解正在執行中。

這邊可以清楚地看到它顯示「正在移除 Apple ID」,等個幾分鐘讓它跑完。
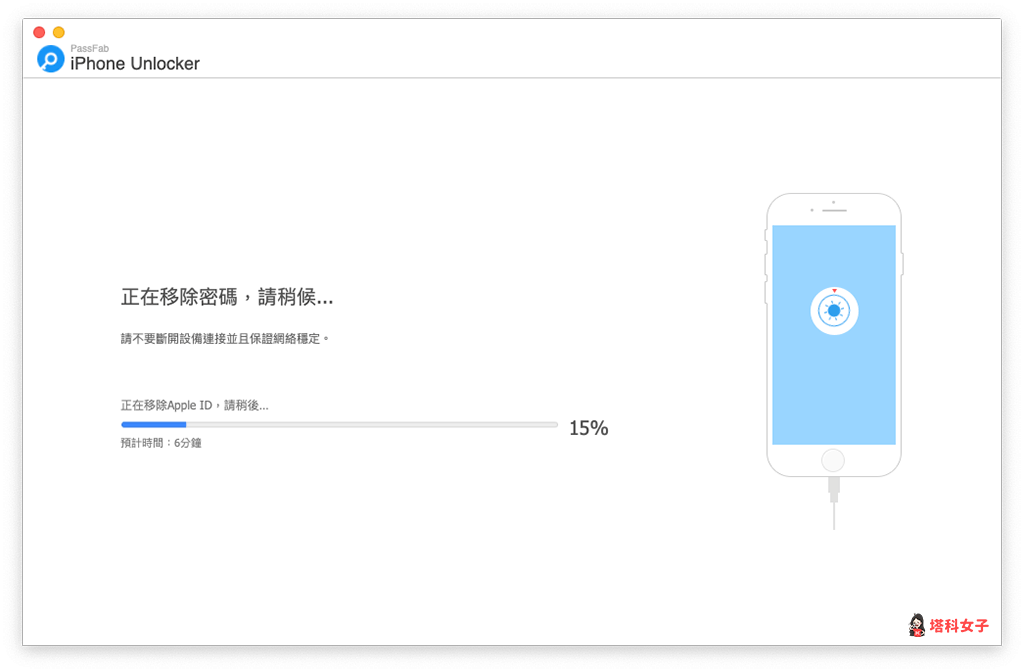
最後,當你看到「Apple ID 已被移除」的畫面後,代表整個程序已完成,接著我們要在 iPhone 上操作。
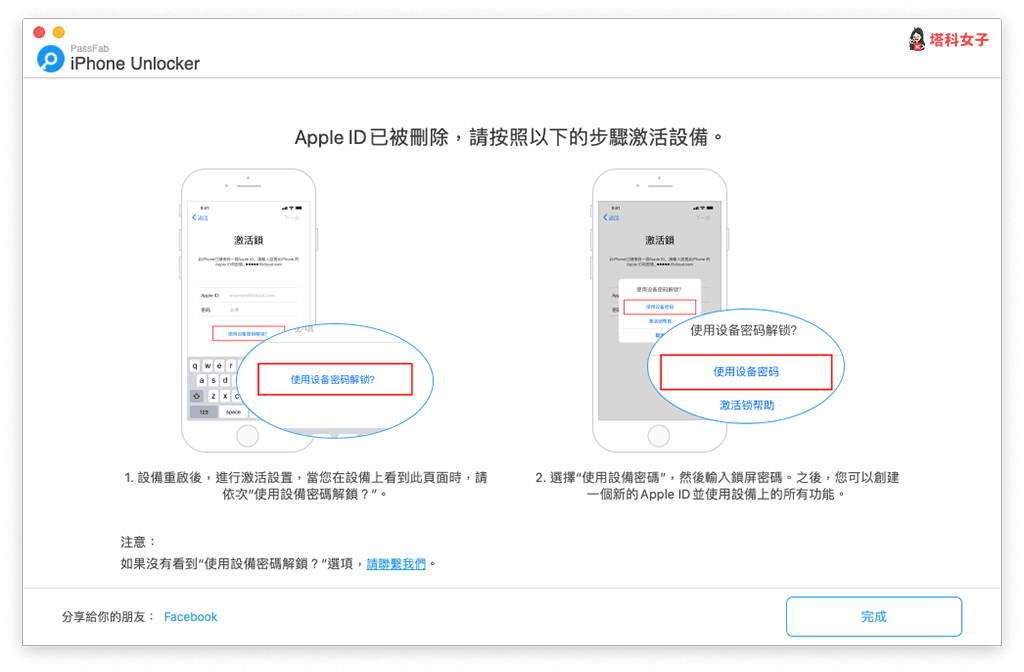
重新設定 iPhone
現在 iPhone 已經回復為原廠狀態,請依序進行一些個人化設定。
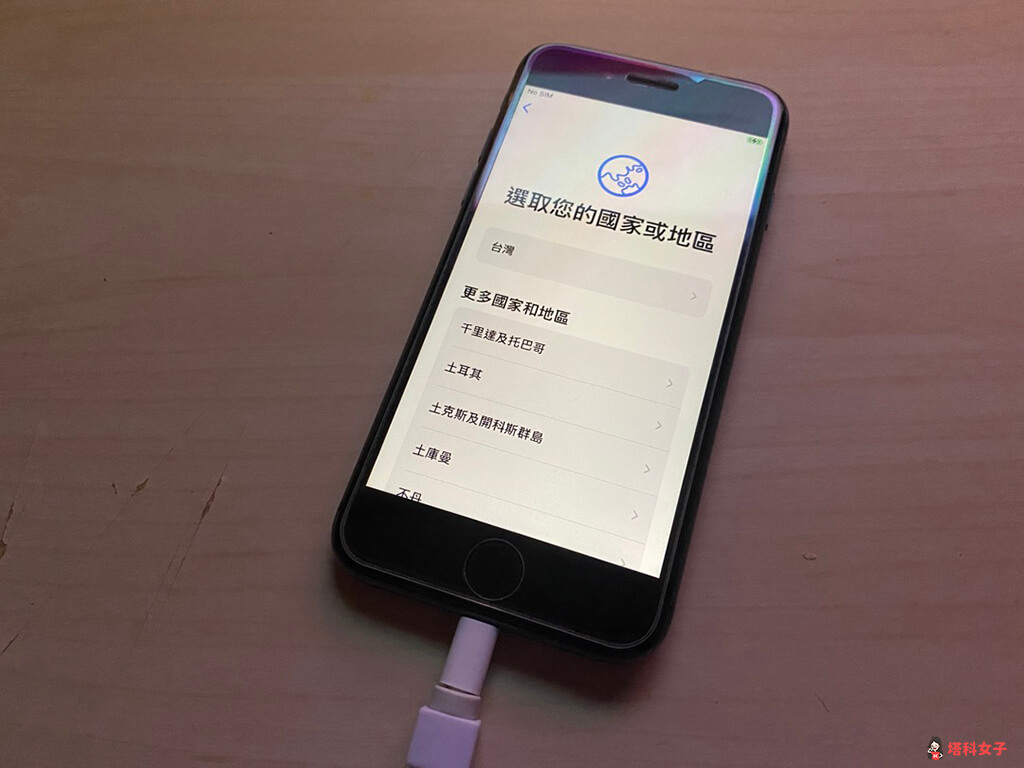
使用裝置密碼解鎖
進到「啟用鎖定」這邊時,請點選「使用裝置密碼解鎖」。
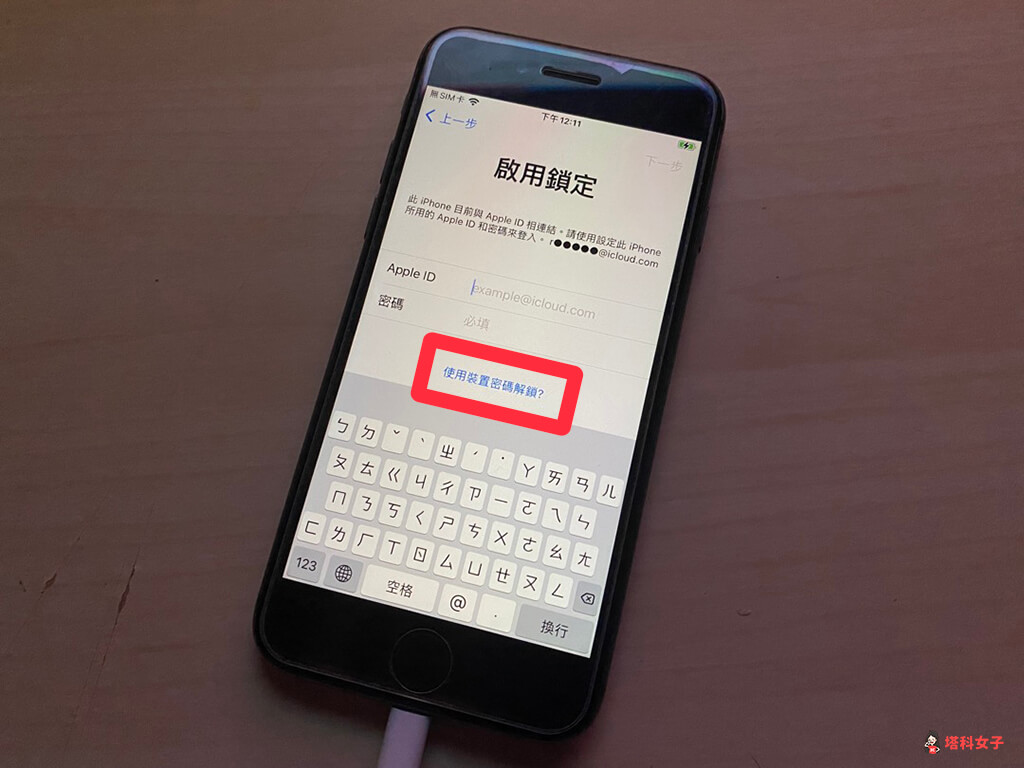
然後選擇「使用裝置密碼」。
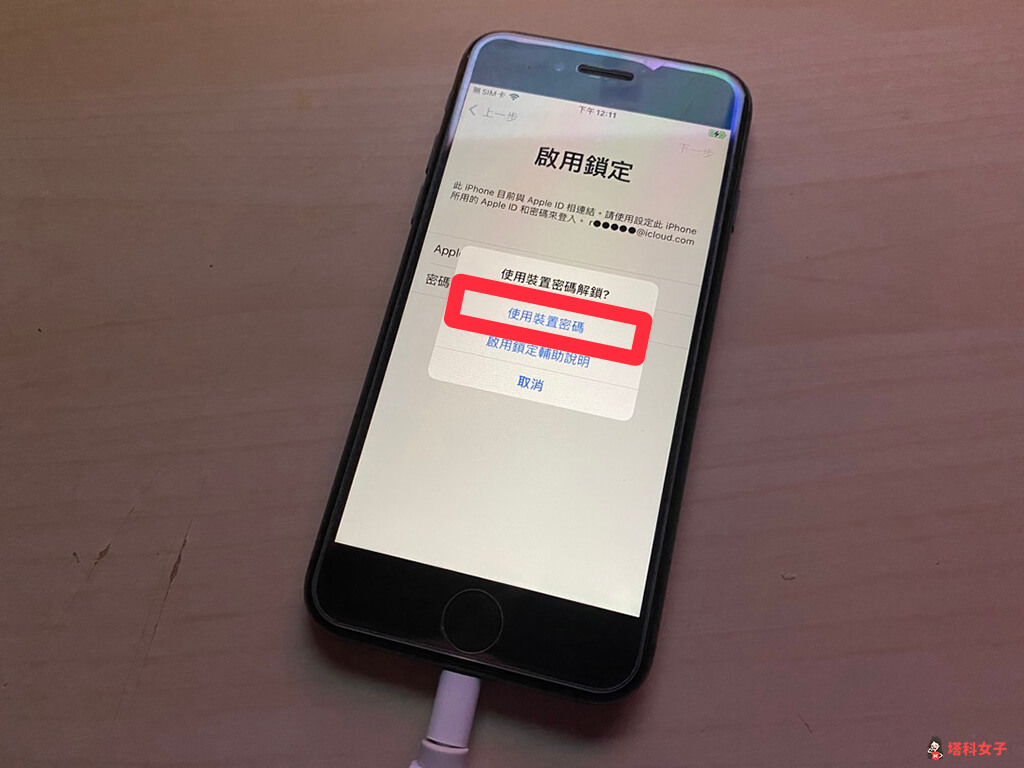
輸入這支 iPhone 之前的鎖屏密碼。
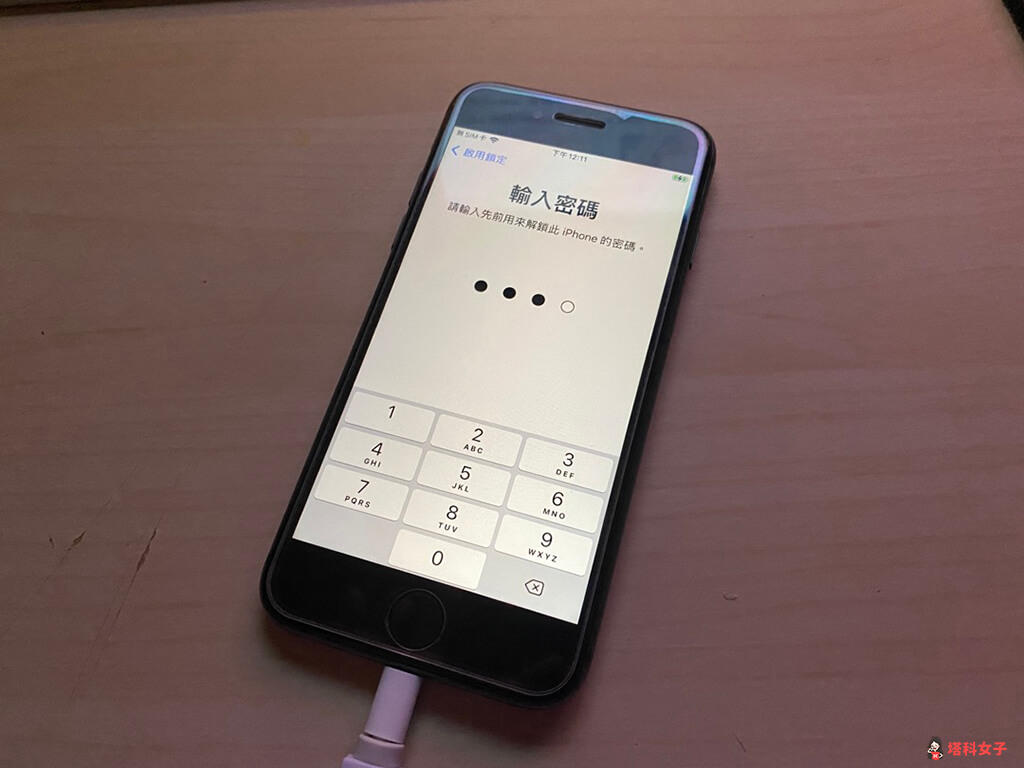
重設 Apple ID
完成後,原本的 Apple ID 就已從 iPhone 移除了,現在我們可以使用新的 Apple ID,如果你想註冊新的,請點選「忘記密碼或沒有 Apple ID 嗎?」選項。
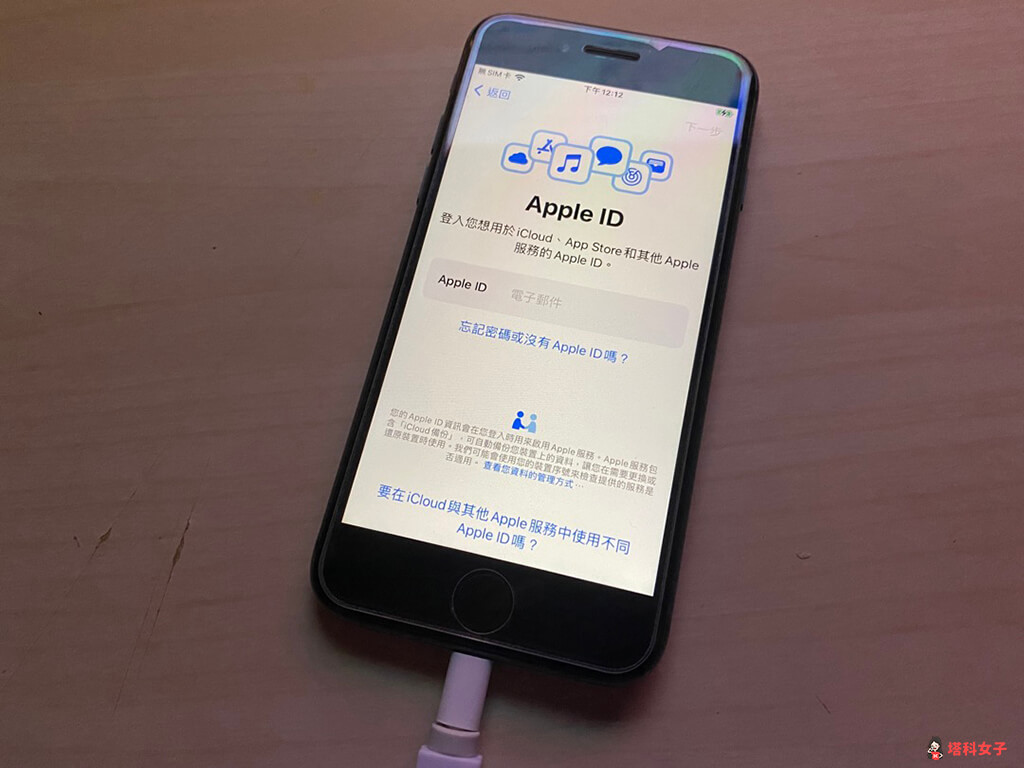
然後你就可以建立一個新的 Apple ID 並連結目前這支 iPhone。
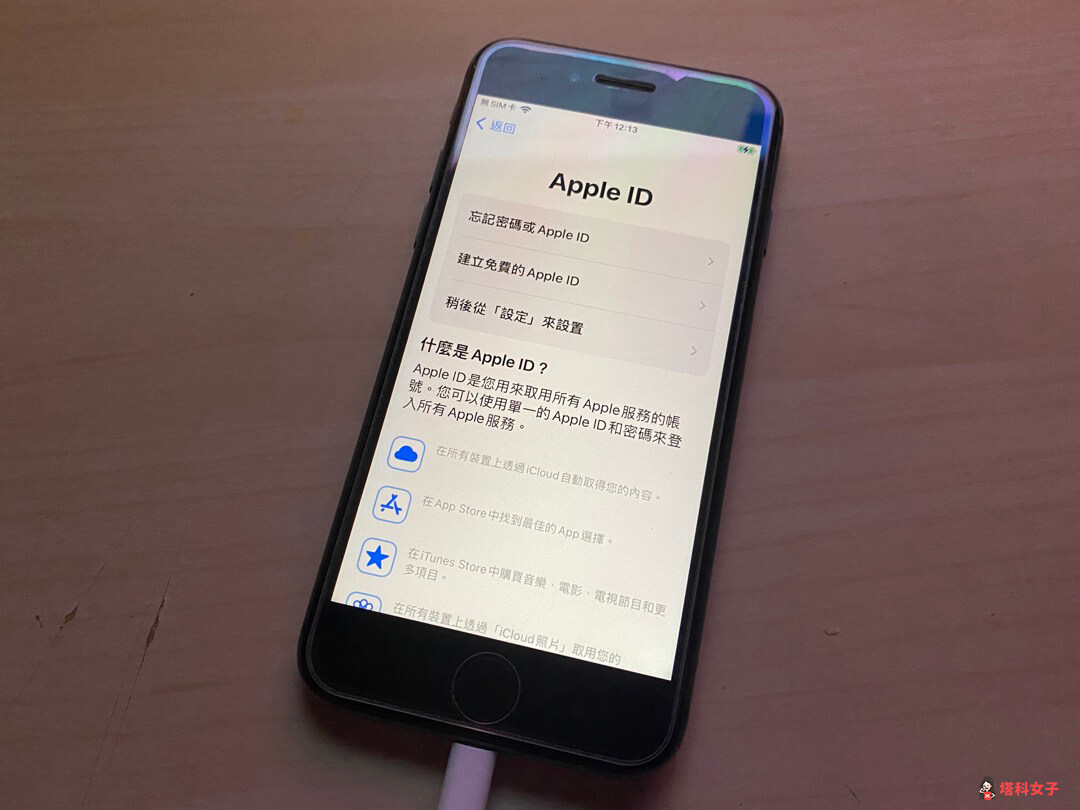
開始使用 iPhone
都設定好之後,你就可以開始自由地使用 iPhone 了。

總結
無論你是忘了 iPhone 鎖屏密碼、Apple ID 密碼,或者想從目前這支 iPhone 移除已連結的 Apple ID 帳戶,都可以使用第三方軟體「PassFab iPhone 解鎖器」的輔助,整體的操作過程簡單、直覺又快速,推薦給有需求的 iPhone 用戶。
如果想持續接收更多科技新聞、3C 教學、蘋果使用技巧,請持續追蹤塔科女子:FB 粉專 / IG / YouTube 頻道
也要提醒大家,請勿將這款軟體用在非法用途,請用於忘記自己的 iPhone 密碼時來使用。
