
當我們用遠端視訊(如 Google Meet)分享 PowerPoint (PPT) 簡報時,點選放映後預設會佔滿全螢幕,這樣的缺點是無法看到其他視訊與會者、學生的反應或動作。
但其實我們可以更改 PowerPoint (PPT) 投影片放映模式的視窗大小,避免讓 PPT 投影簡報蓋住視訊視窗,以下會有完整教學。

PPT 投影放映時預設會佔滿全螢幕
如下圖,點選「投影片放映」後,PPT 簡報會全螢幕蓋住我們所有視窗,這樣就看不到其他視訊參與者的畫面。
其實我們只要更改 PPT 內建的「放映類型」設定,就能自由調整自己的放映模式視窗大小,而其他人看到的一樣會是正常的全螢幕 PPT 簡報。
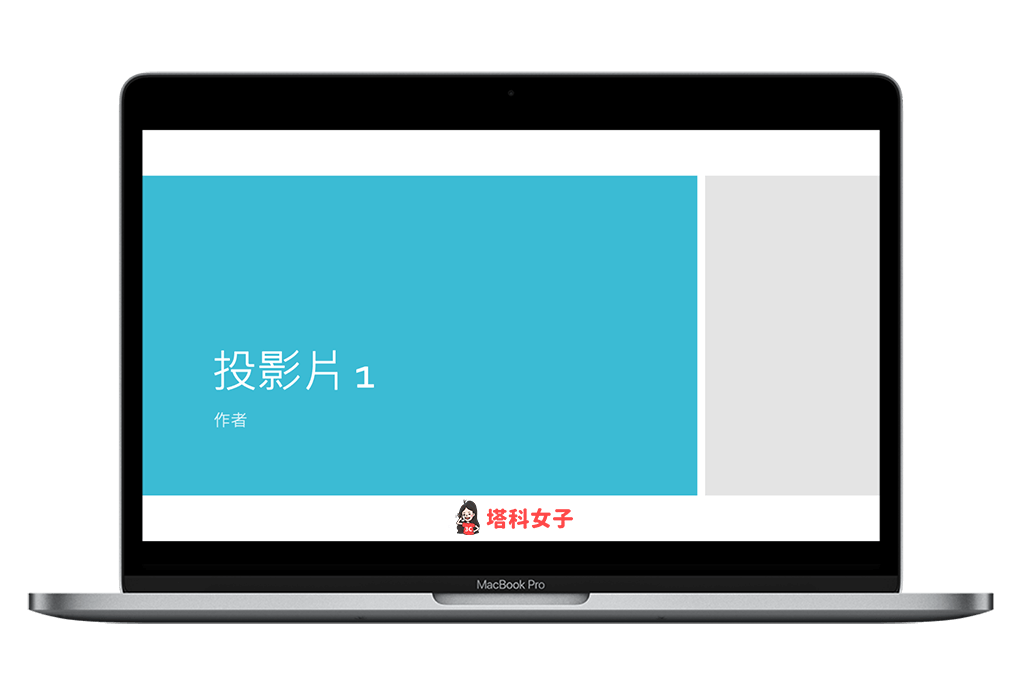
如何自訂 PPT 投影片放映模式的視窗大小?
接下來請依照以下的步驟來設定:
步驟 1
開啟 PowerPoint 後,點選上方功能列的「投影片放映」選項。
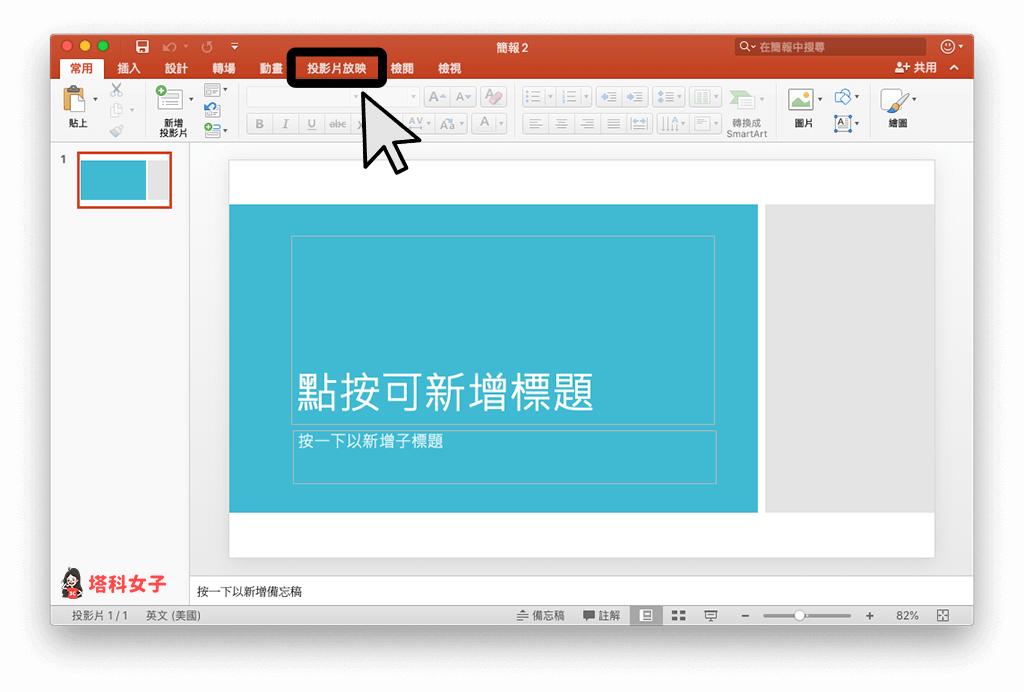
步驟 2
然後點選「設定投影片放映」。
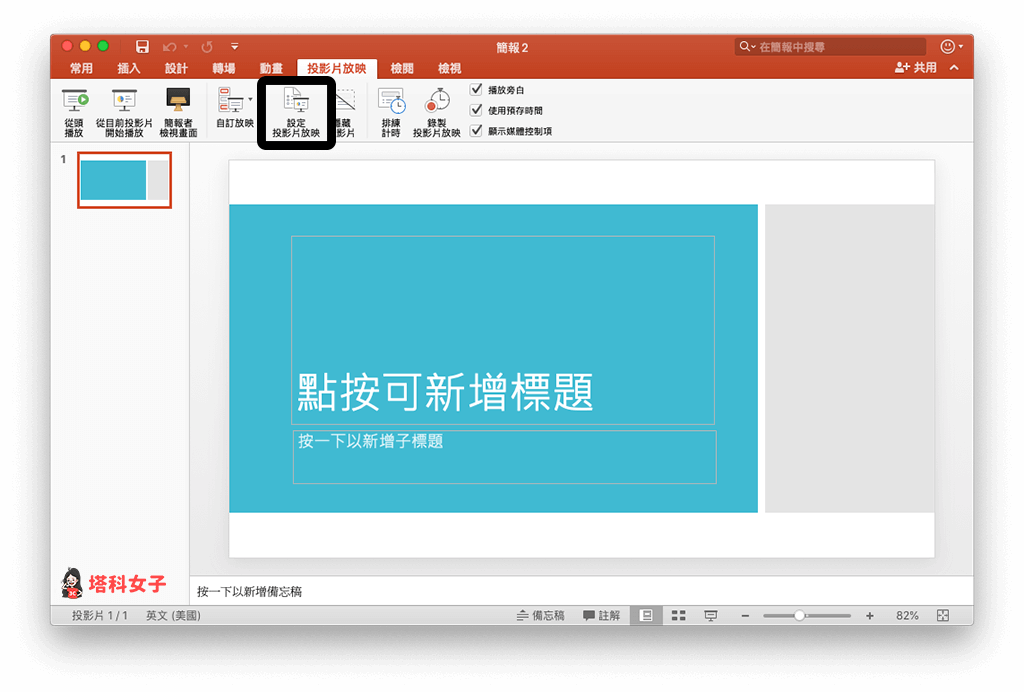
步驟 3
在「放映類型」之下,將預設的「由演講者簡報(全螢幕)」改為「觀眾自行瀏覽(視窗)」,然後點選「確定」。這樣當我們放映 PPT 投影片時,主講者就可以自由更改投影片的視窗大小,而不再霸佔自己電腦的全螢幕。
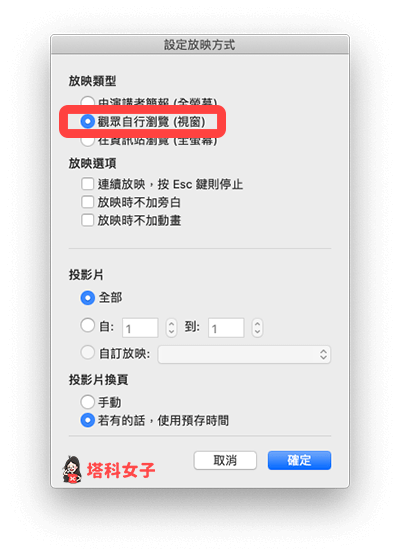
步驟 4
更改完成後,現在你就可以跟以前一樣正常地放映 PPT 投影片,然後你會發現放映時 PPT 不再全螢幕,而是可以自己調整視窗大小,
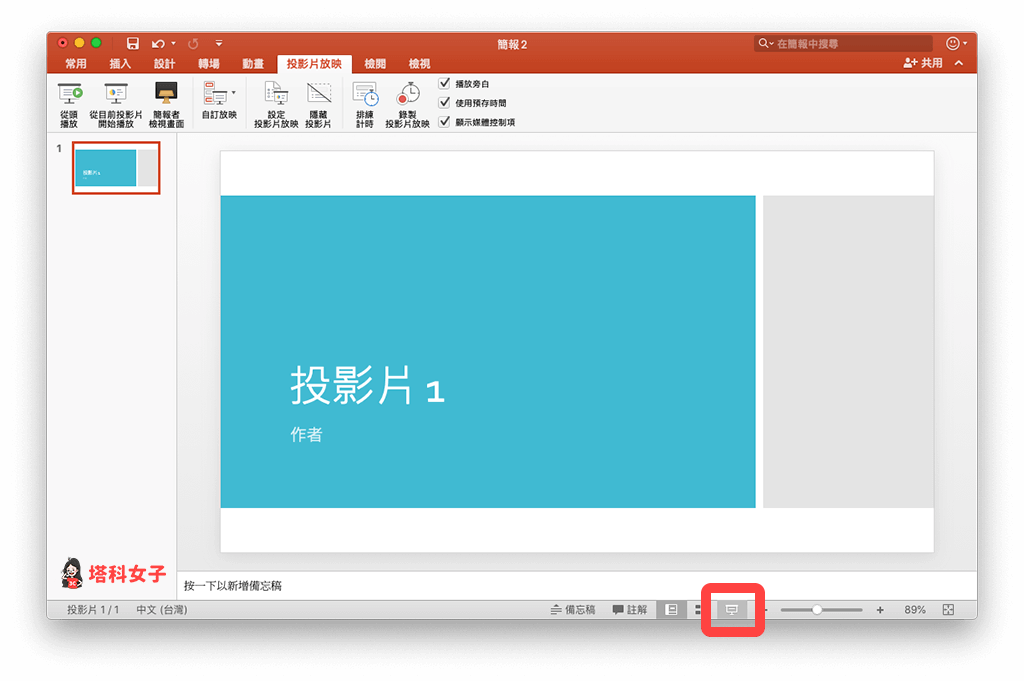
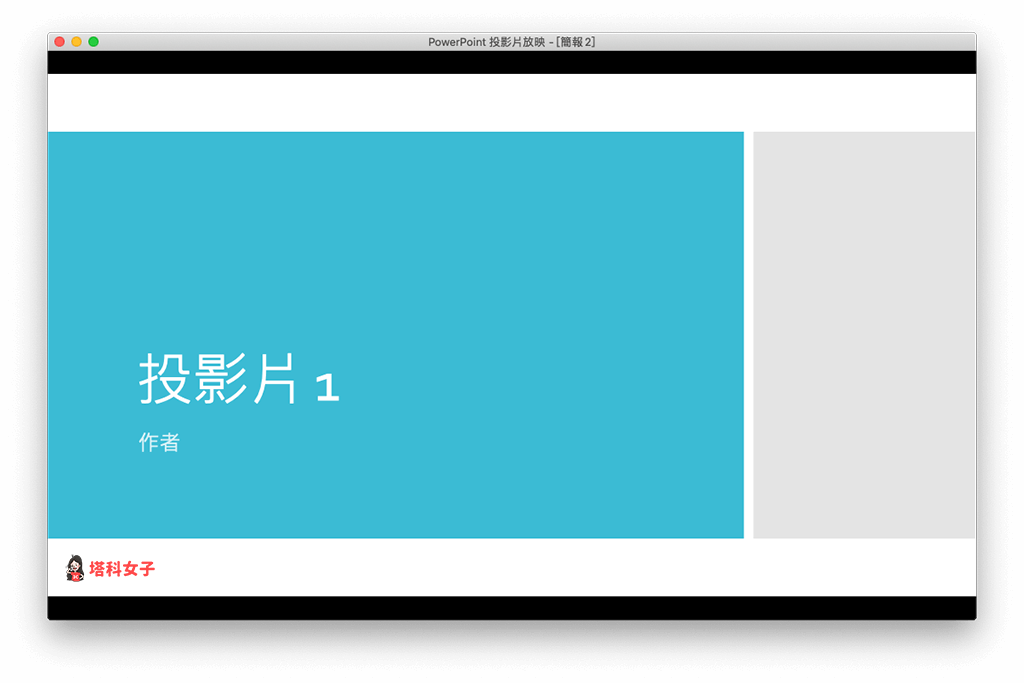
Google Meet 分享 PPT 簡報時
當你使用 Google Meet 分享 PPT 簡報時,在「分享螢幕畫面」的選項請記得選擇「單個視窗」,然後選擇「PowerPoint」,這樣一來,其他人只會看到你的 PowerPoint 視窗。
現在你就可以自由調整自己的 PPT 視窗大小,不用全螢幕的好處是可以看到其他視訊與會者的表情和反應,不讓 PPT 蓋住視訊視窗。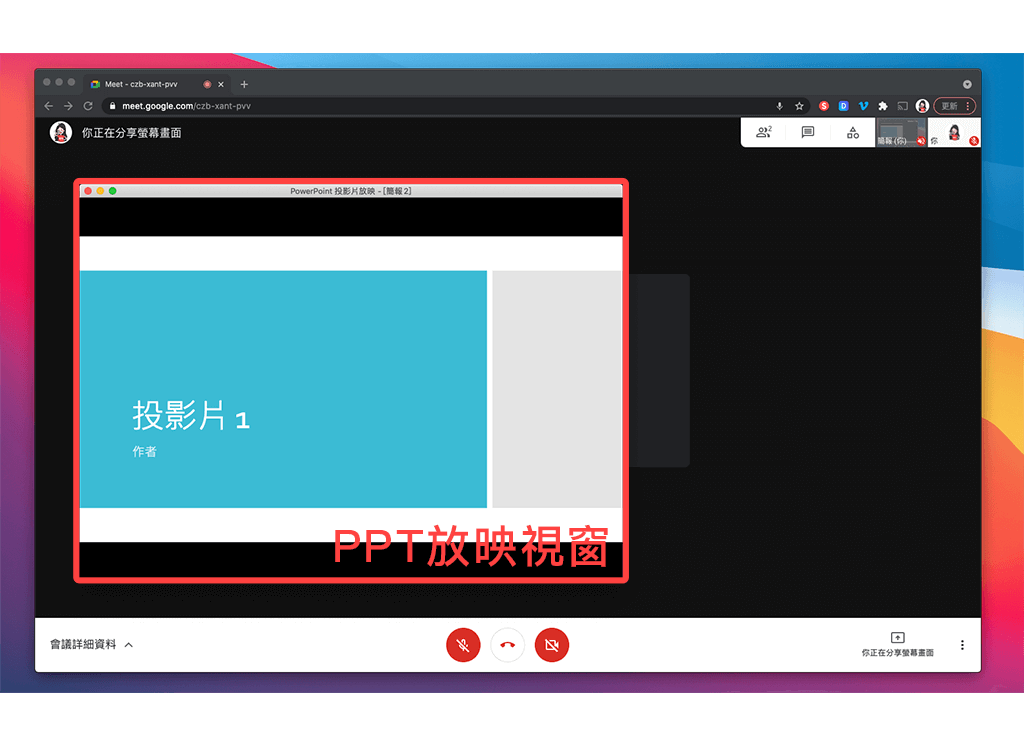
總結
只要透過本文教學的方法來設定即可自由調整 PPT 簡報在放映模式的視窗大小,其他人看到的依然會是完整的 PPT 畫面,但你自己在操作上會更有彈性,避免讓 PPT 蓋住視訊視窗。
編輯精選文章
如果想持續接收更多科技新聞、3C 教學、蘋果使用技巧,請持續追蹤塔科女子:FB 粉專 / IG / YouTube 頻道
