
我們通常都直接在網頁圖片上按一下右鍵,然後選擇「另存圖片」來抓圖,但有些網頁圖片按右鍵不會出現另存圖片的選項,因為它可能是背景圖;或者有些網站會鎖右鍵,所以也無法直接用另存圖片的方法來下載並儲存。
我個人推薦大家使用網頁抓圖神器 Chrome 套件 Image Downloader,無論你想要下載網頁上的圖片、Logo、Icon 圖示或背景圖,都可以透過它一鍵下載並儲存。
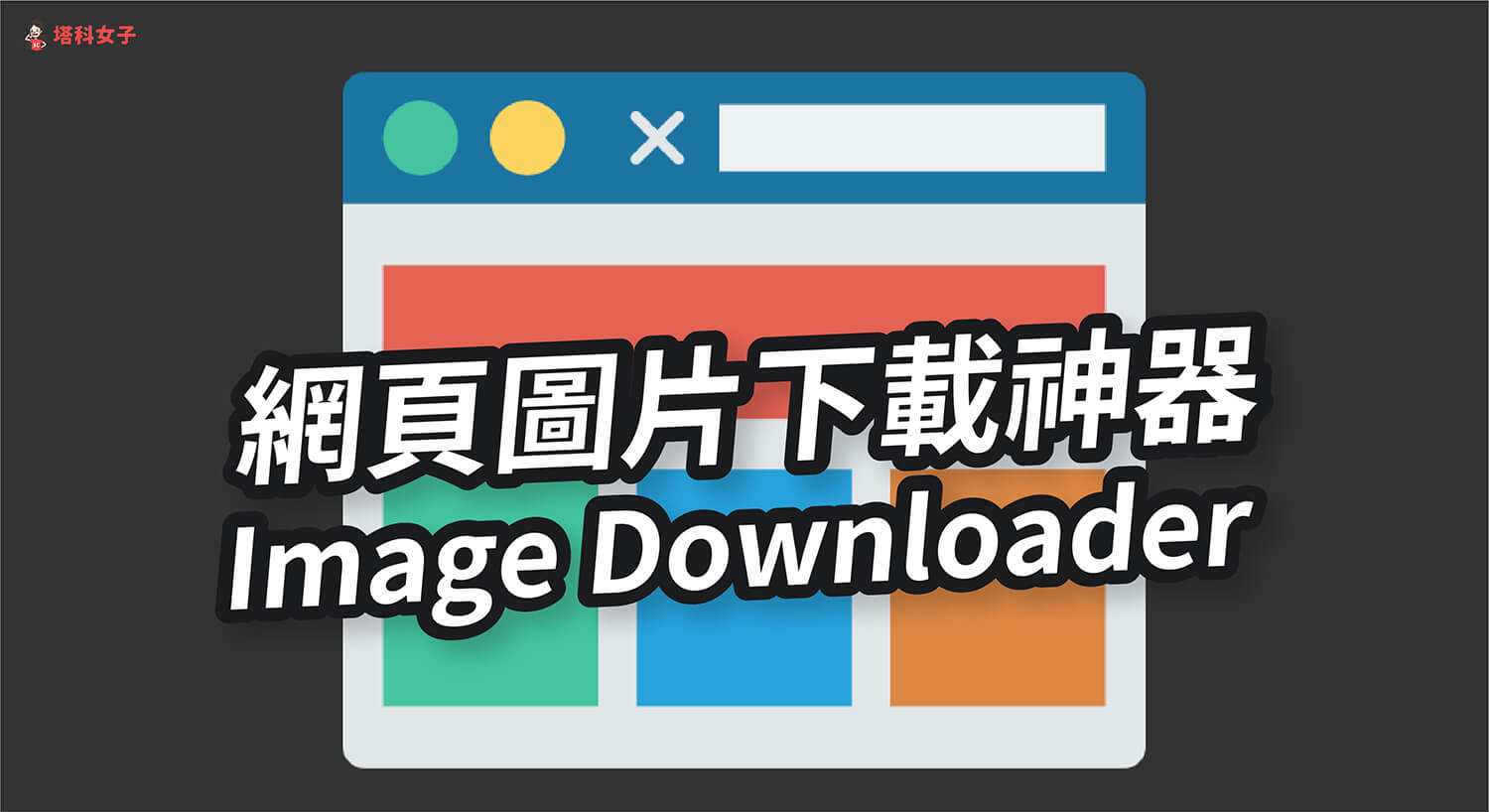
如何下載網頁上的單一或所有圖片?
我們通常都直接在某網頁上的圖片按一下右鍵,然後選擇「另存圖片」來抓圖,但有些網頁圖片按右鍵不會出現另存圖片的選項,因為它可能是背景圖;或者有些網站會鎖右鍵,所以也無法直接用另存圖片的方法來下載並儲存。
但不用擔心,我們可以透過 Chrome 套件「Image Downloader」,一鍵下載某網頁上的任一張圖片或所有圖片,且是高解析度的原圖。
步驟 1. 安裝 Chrome 套件 Image Downloader
Image Downloader 支援 Windows 及 Mac,當然前提是你必須用 Chrome 瀏覽器來安裝並使用套件,開啟安裝 Image Downloader 套件的網頁後點選「加到 Chrome」。
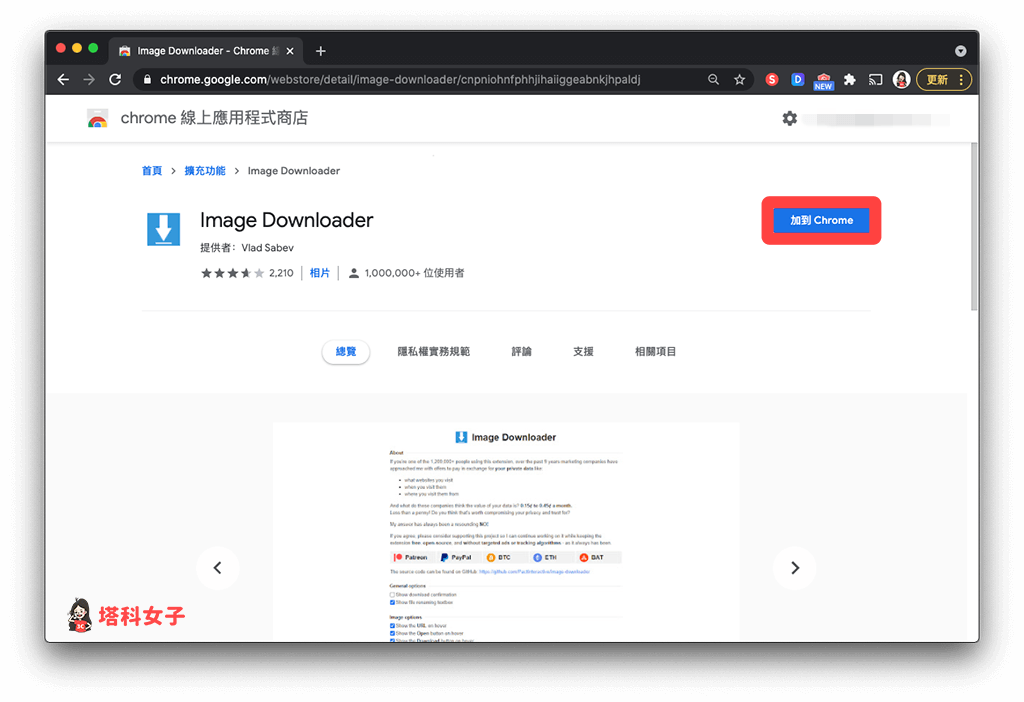
然後點選「新增擴充內容」。
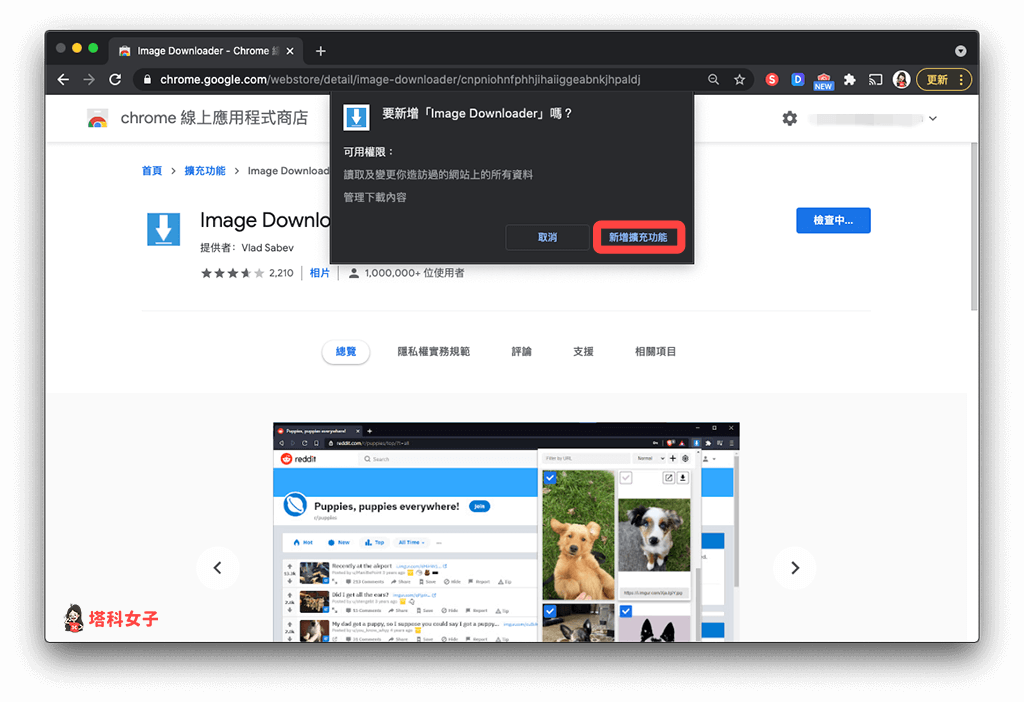
為了方便快速取用該套件,建議你可以將 Image Downloader 釘選置頂,請按一下網址列右邊的「拼圖」圖示,然後點選 Image Downloader 套件右邊的「圖釘」圖示。
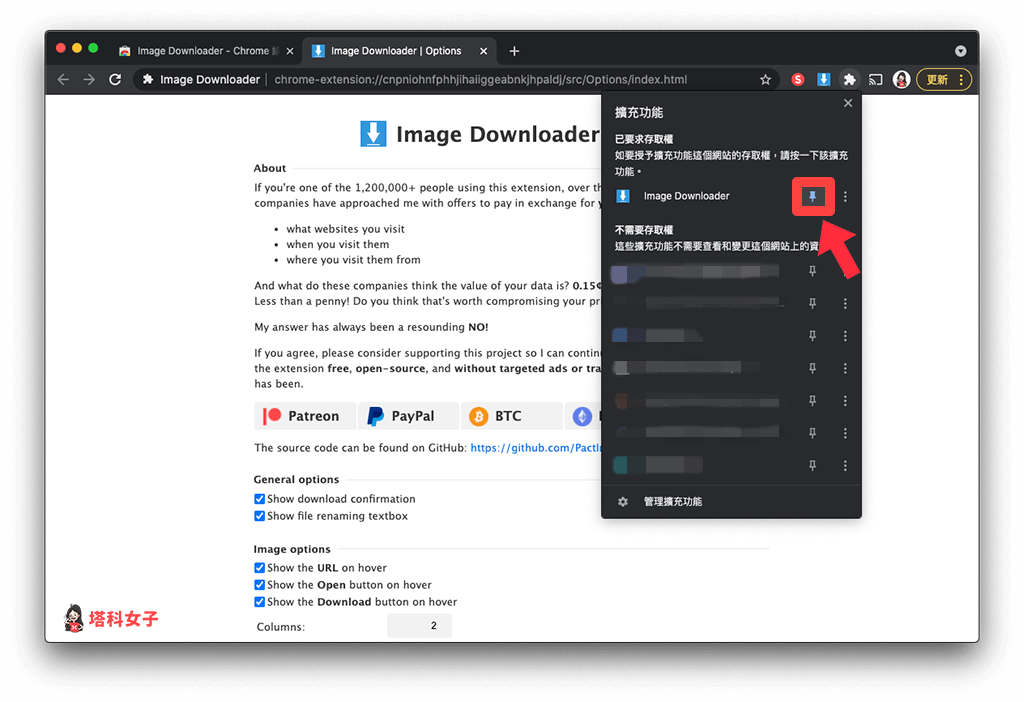
步驟 2. 在網頁上執行套件
接著,在你想下載圖片的該網頁上,按一下網址列右邊的「Image Downloader」按鈕(藍色下載圖示),然後它就會為你抓出整個網頁上的圖片,無論是圖片、Logo、背景圖、Banner、Icon 小圖示等等都有。
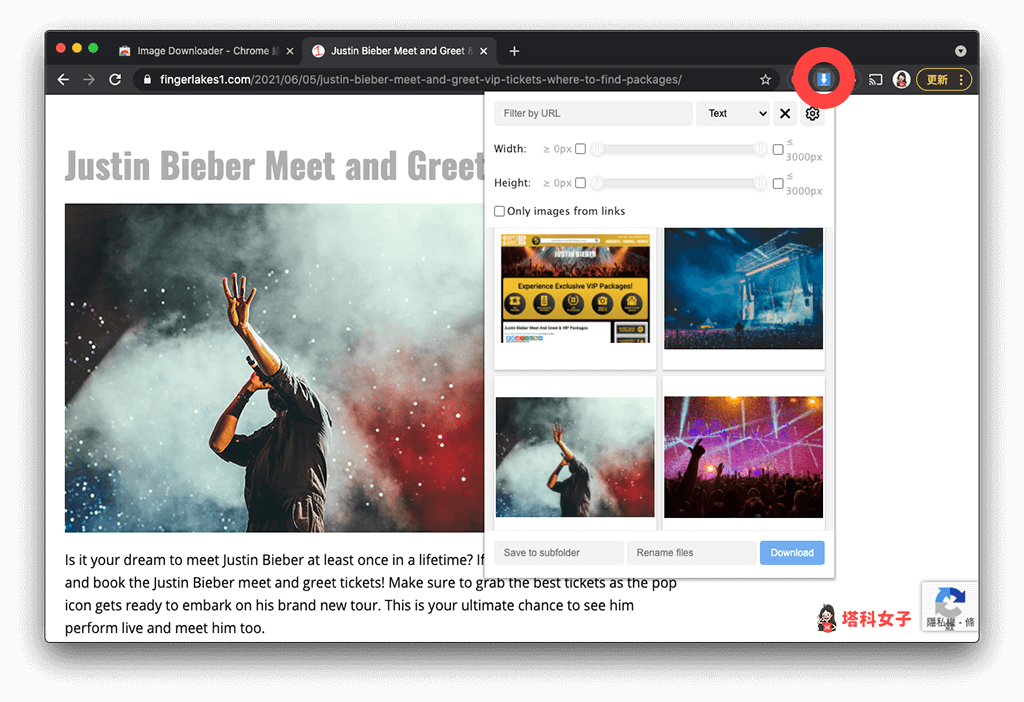
步驟 3. 選擇想下載並儲存的圖片
直接將你想下載的圖片勾選起來,然後點選「Download」。
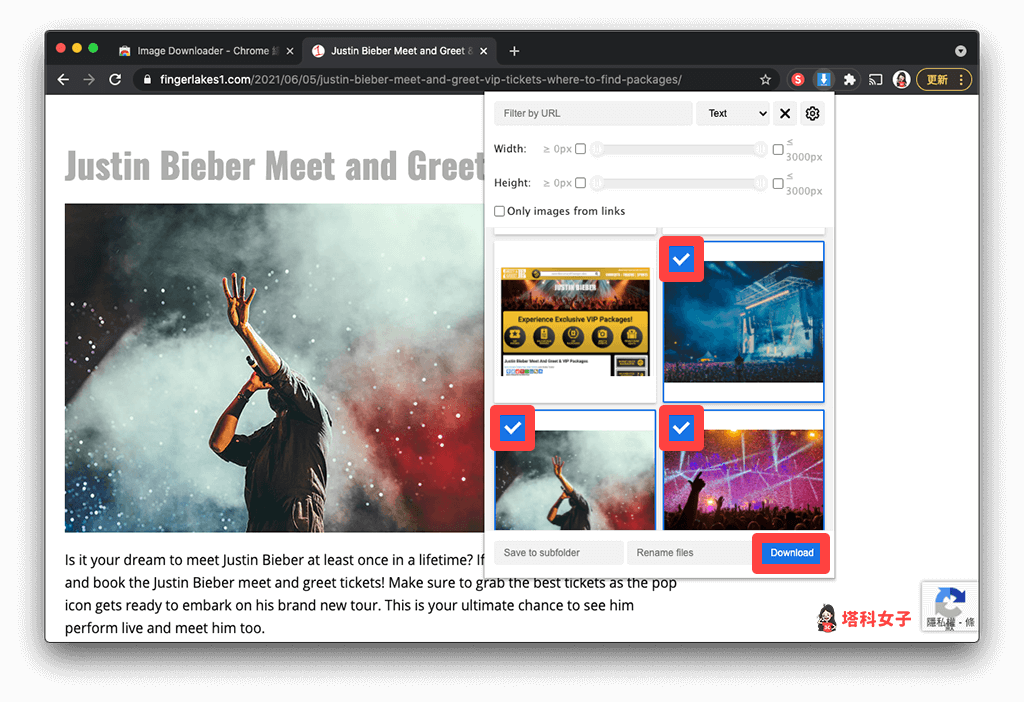
再按一次「Yes, Download」。
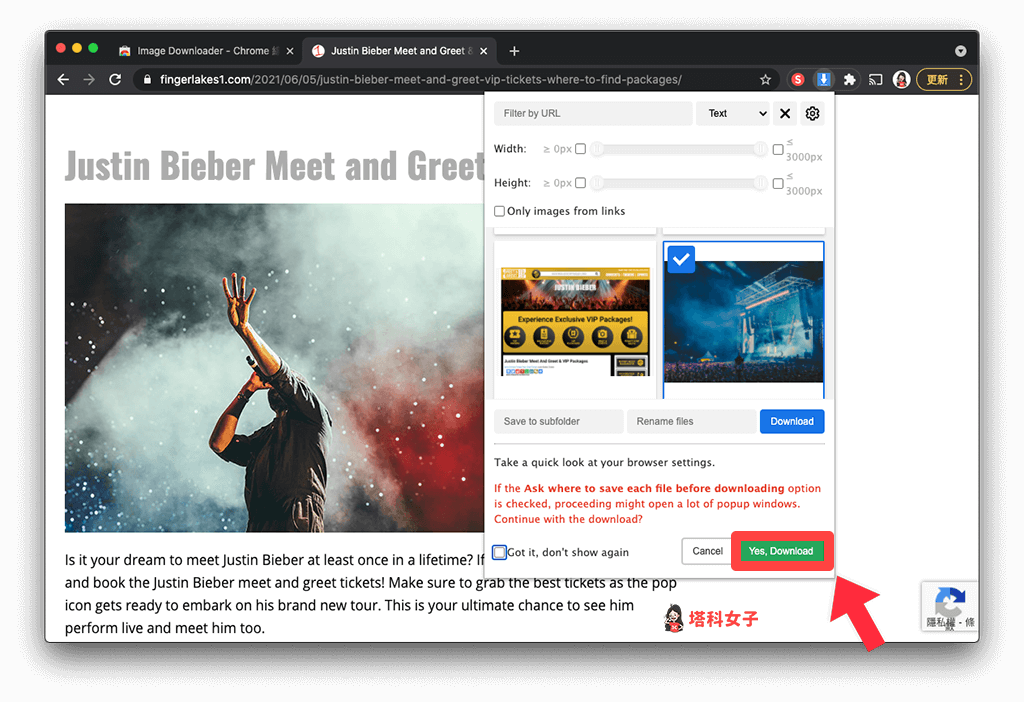
步驟 4. 選擇下載儲存位置
接著,選擇你想將所有圖片下載並儲存到電腦裡的哪個位置。
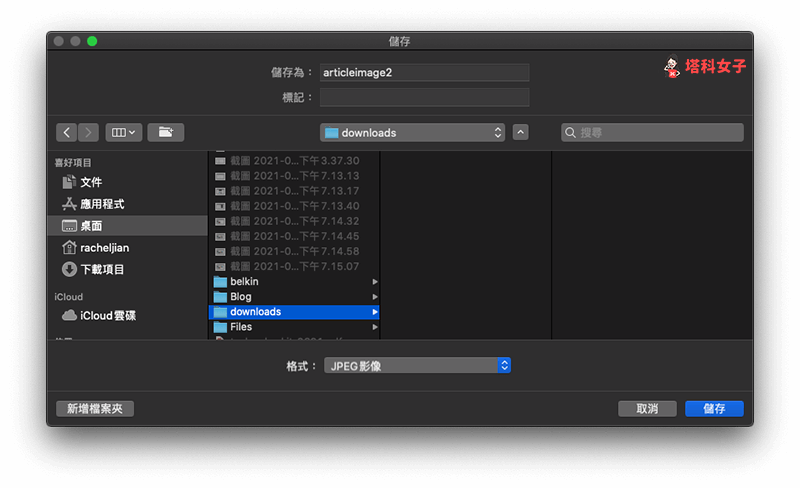
步驟 5. 下載網頁圖片成功
最後,所有你選擇的網頁圖片都會下載成功囉,且會是高解析度的原圖!
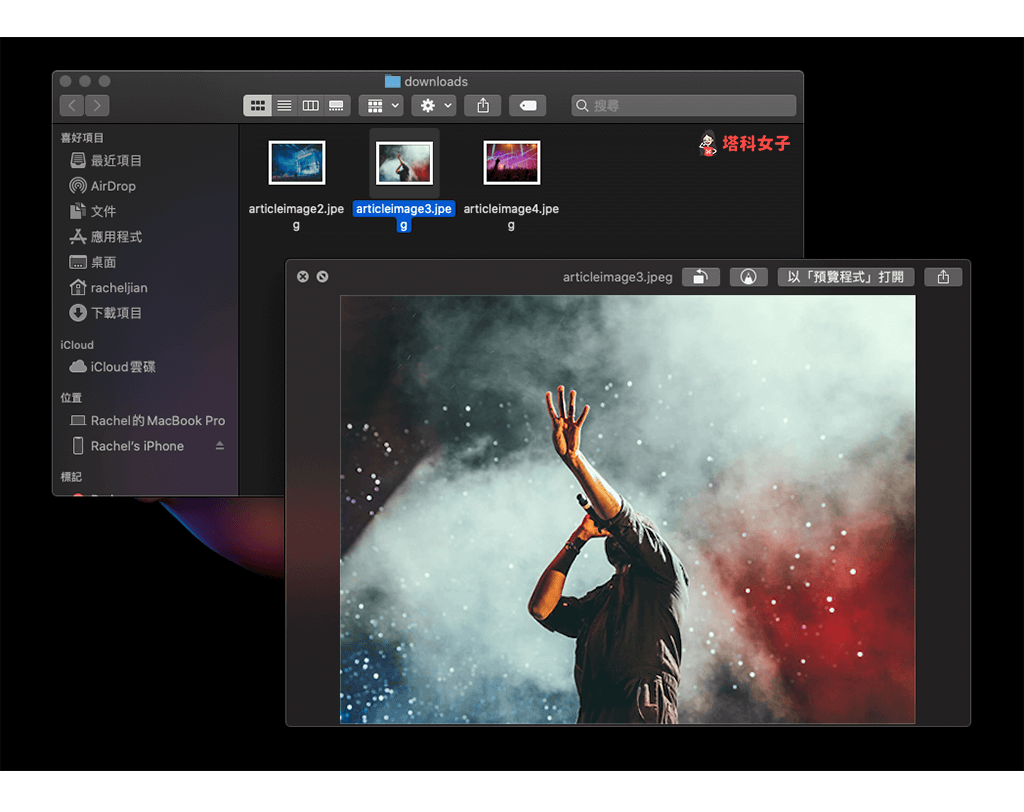
總結
這款 Chrome 網頁抓圖套件「Image Downloader」相當方便又好用,瞬間替你抓出網頁上的所有圖檔,我們只要勾選想下載的圖片後即可儲存到電腦裡,推薦給大家使用。
編輯精選文章
如果想持續接收更多科技新聞、3C 教學、蘋果使用技巧,請持續追蹤塔科女子:FB 粉專 / IG / YouTube 頻道
