
在 Mac 預設的情況下,無論你在 App Store 下載免費 APP 或付費 APP 都會需要輸入密碼來驗證身份,雖然這可以避免你不小安心按到,也能保有安全,但每次都要手動輸入 Apple ID 密碼還是有點麻煩。
那有沒有什麼好方法呢?答案是有的,我們可以在 Mac 上關閉下載免費項目時需要輸入密碼這功能,關閉後下次當你要下載 Mac App Store 上的免費 APP 時就可以直接安裝並下載, 免密碼或 Touch ID。
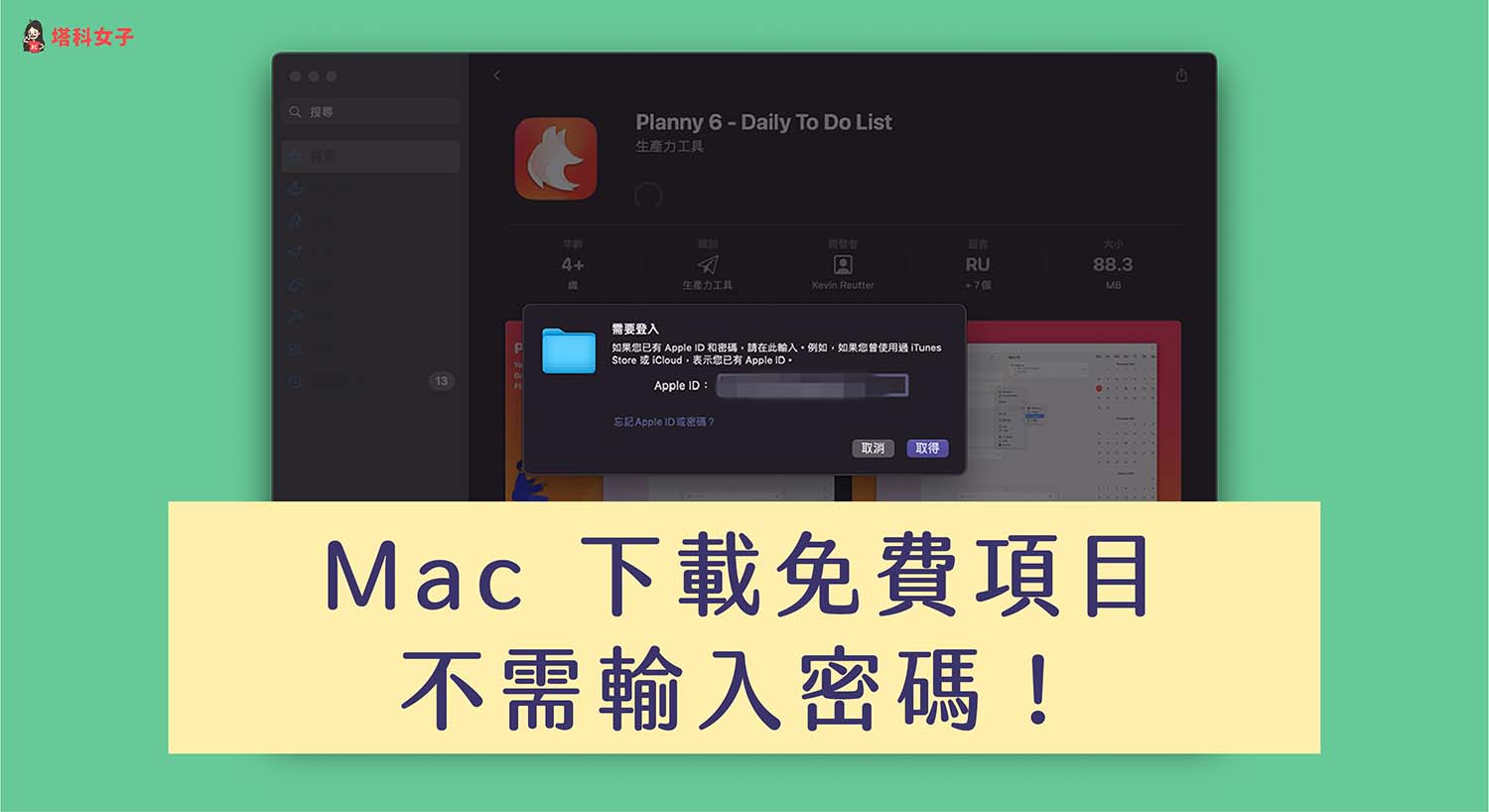
Mac 預設為下載任何 APP 都需要輸入密碼或 Touch ID
如下圖,在預設的設定之下,即使我下載免費的 Mac App,系統還是會要求我輸入密碼才能繼續下載。
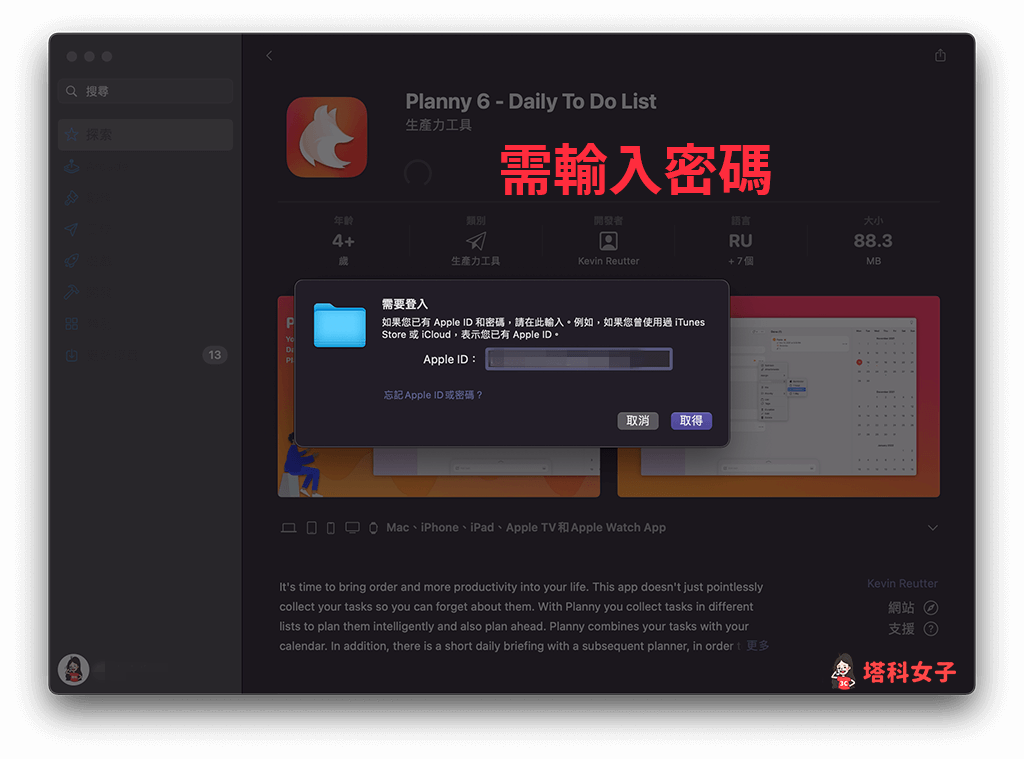
如何設定 Mac 在 App Store 下載免費 App 不需要輸入密碼?
下方步驟詳細教大家怎麼在 Mac 設定成下載免費 App 時免輸入密碼,讓你不用每次都要輸入:
步驟 1
點選 Mac 左上角的「蘋果 」選單,點選「系統偏好設定」。
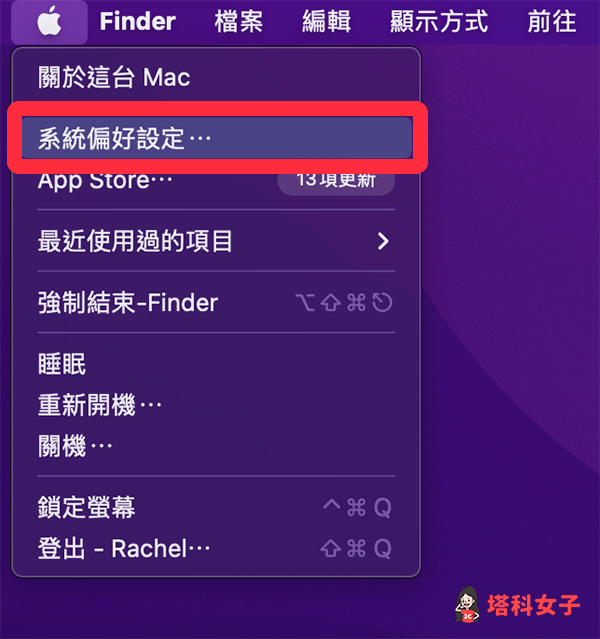
步驟 2
開啟 Mac 系統偏好設定後,點選右邊的 Apple ID。
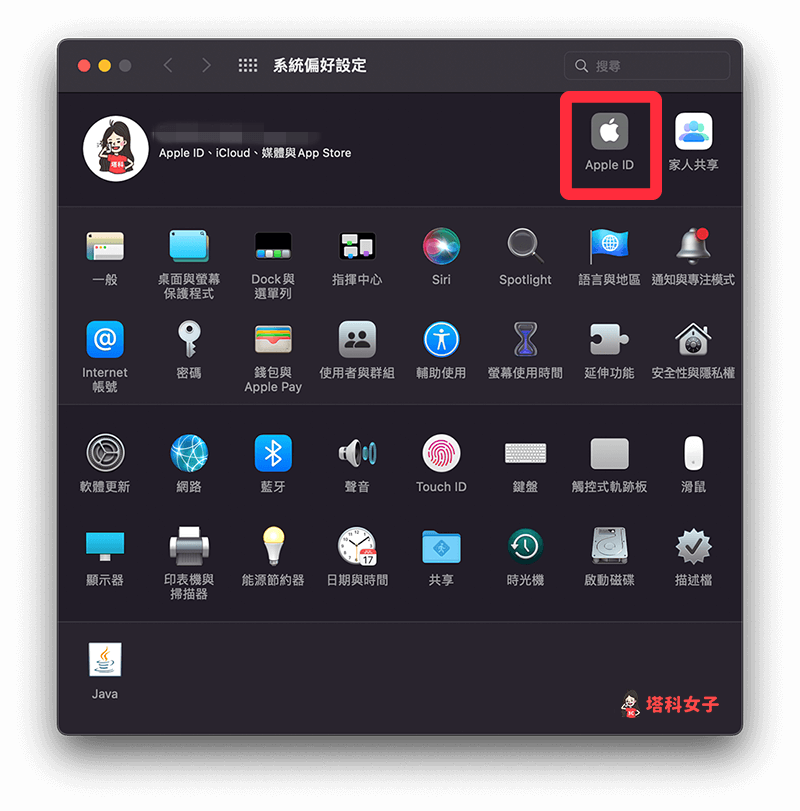
步驟 3
接著,將 Apple ID 頁面左側的功能列切換到「媒體與購買項目」。
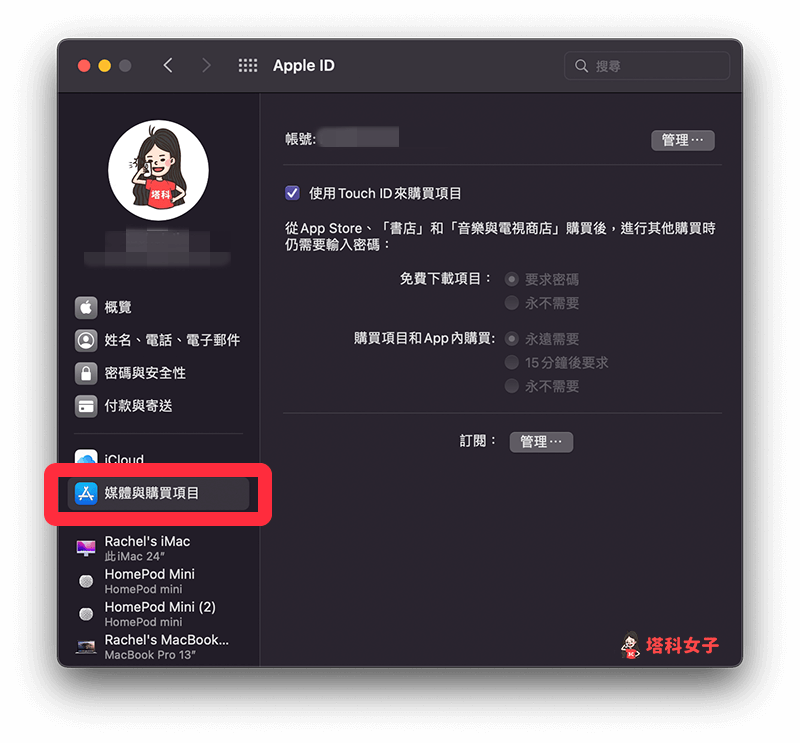
步驟 4
如果你的 Mac 有啟用 Touch ID 指紋辨識功能,那請先將「使用 Touch ID 來購買項目」這功能取消勾選。並在下方的「免費下載項目」中,從「要求密碼」改為「永不需要」。
若是你也希望購買項目和 APP 內購買等付費 APP 也不用輸入密碼的話,下方你也可以自由設定,但建議是維持需要輸入密碼,避免不小心按到。
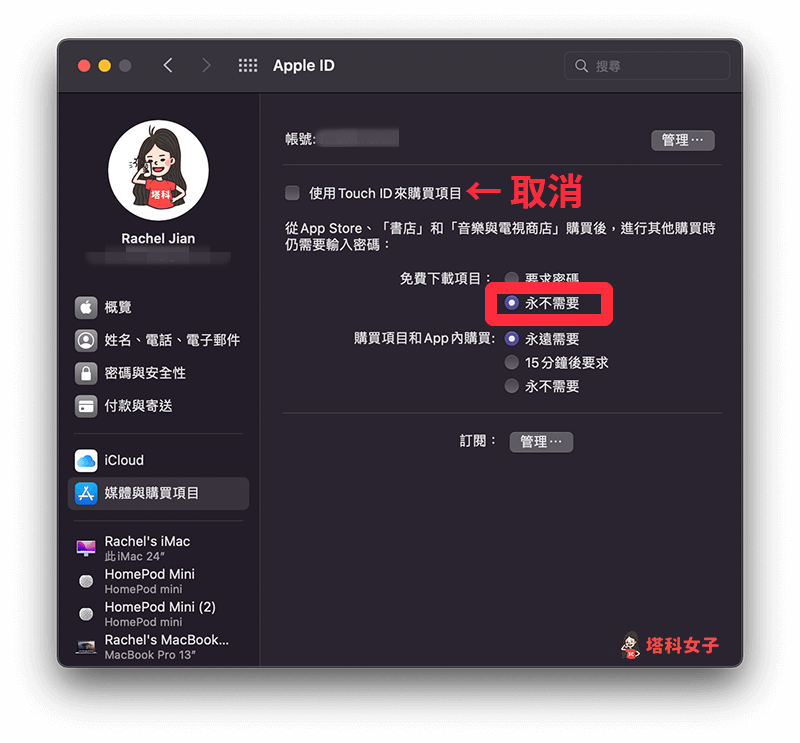
接著,Mac 需要你輸入 Apple ID 密碼來驗證身份,確認完成後這樣就成功關閉 Mac 下載免費 APP 需要輸入密碼這功能。
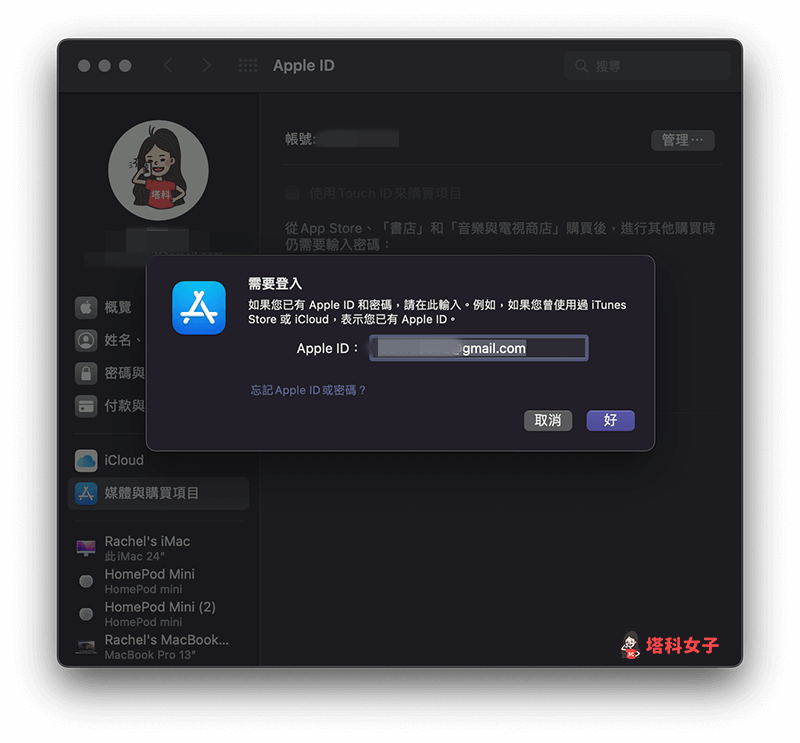
步驟 5
現在你可以實際開啟 Mac App Store 來測試看看,下載免費 Mac App 時確定不用再輸入密碼或用 Touch ID 驗證。
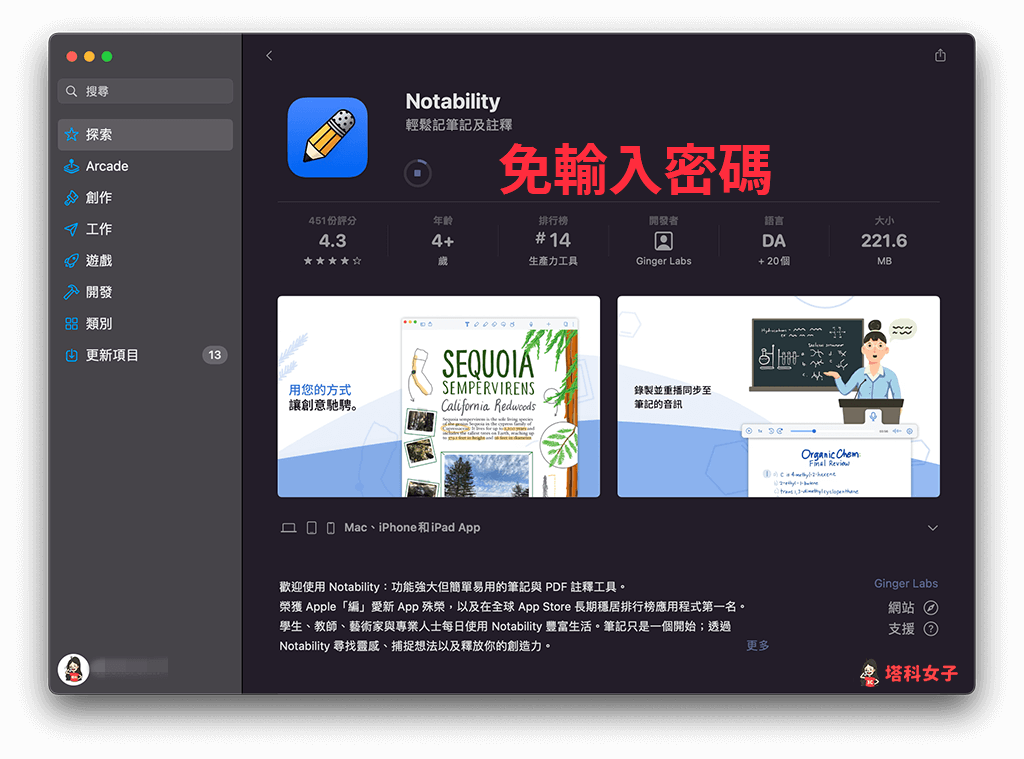
總結
如果你覺得下載免費 Mac App 要輸入密碼很麻煩,那可以參考本文教學的方法來關閉這功能,這樣以後就不用重複輸入密碼了。
編輯精選文章
如果想持續接收更多科技新聞、3C 教學、蘋果使用技巧,請持續追蹤塔科女子:FB 粉專 / IG / YouTube 頻道
