
雖然現在有許多實用又強大的去背 App 及線上去背工具可以快速為照片去除背景,但現在只要更新到 iOS 16 版本,我們就能使用 Apple 內建的 iPhone 摳圖功能,一鍵為 iPhone 照片去背並提取主體,還能直接將去背後的主體拖曳到備忘錄、通訊軟體等其他 App 直接傳送。
本篇 iOS 16 去背功能教學會詳細教大家如何為 iPhone 照片去背,也會教你如何一次批量去背多張照片。

Apple 新增 iOS 16 去背功能
在 iOS 16 照片新功能中,最實用的莫過於「照片自動去背」功能了,只要長按照片主體,就能一鍵將主體提取出來,然後我們可以開啟 LINE、IG 或其他 App 直接貼上傳送,也能為去背照片另存為照片檔保存,詳細的 iPhone 摳圖方法可以參考下方步驟。
註:Apple 預計將在 2022 年 9 月推出 iOS 16 版本更新。
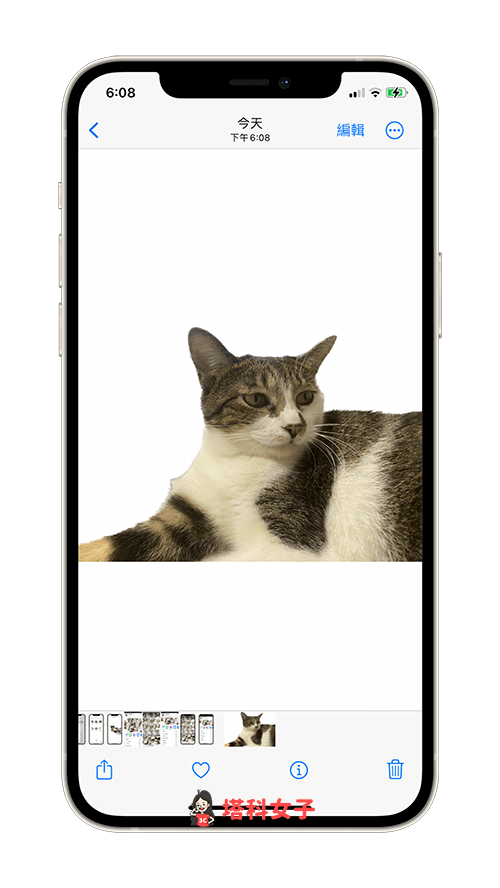
如何在 iOS 16 為 iPhone 照片去背景摳圖?
接下來詳細教你如何使用 iOS 16 去背功能,為 iPhone 照片去背摳圖,也會教你如何將 iPhone 去背照片儲存成新的照片檔案。
一鍵去背,自動移除背景
首先,請開啟 iPhone 或 iPad 內建的「照片 App」,直接在你想去背的照片上長按,主體上會出現一圈白色光環,代表它已自動偵測到主體。
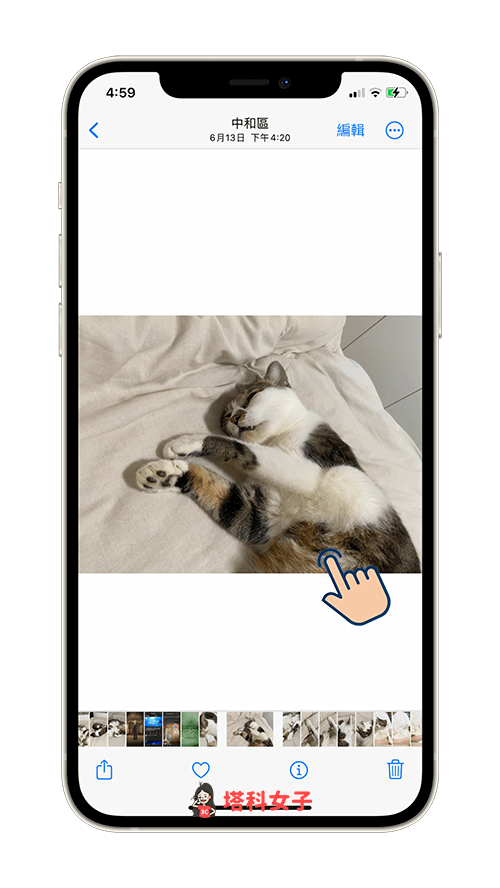
然後你可以選擇「拷貝」、「分享」或是直接將去背後的主體拖曳到其他 App 裡。
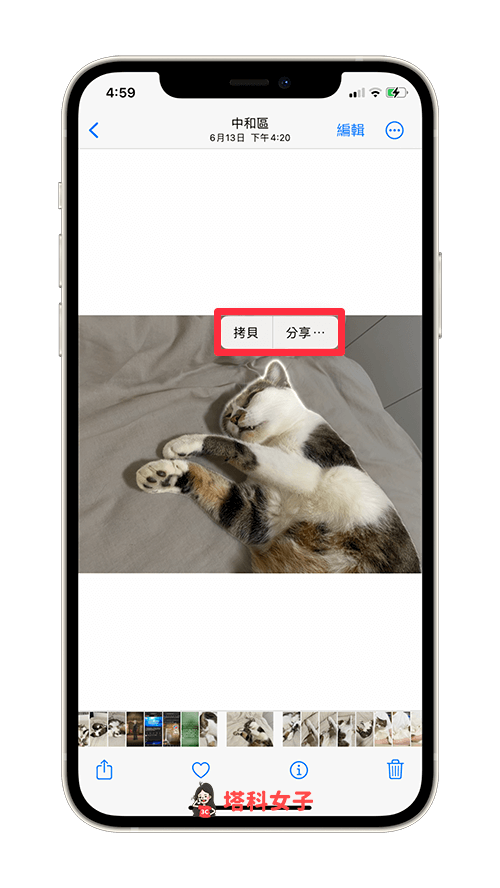
儲存 iPhone 去背照片
假設你想儲存這張 iPhone 去背照片的話,那我們點選「分享」之後,按一下「儲存影像」,這張去背後的主體照片就會另存成一張新的 PNG 圖片檔了。
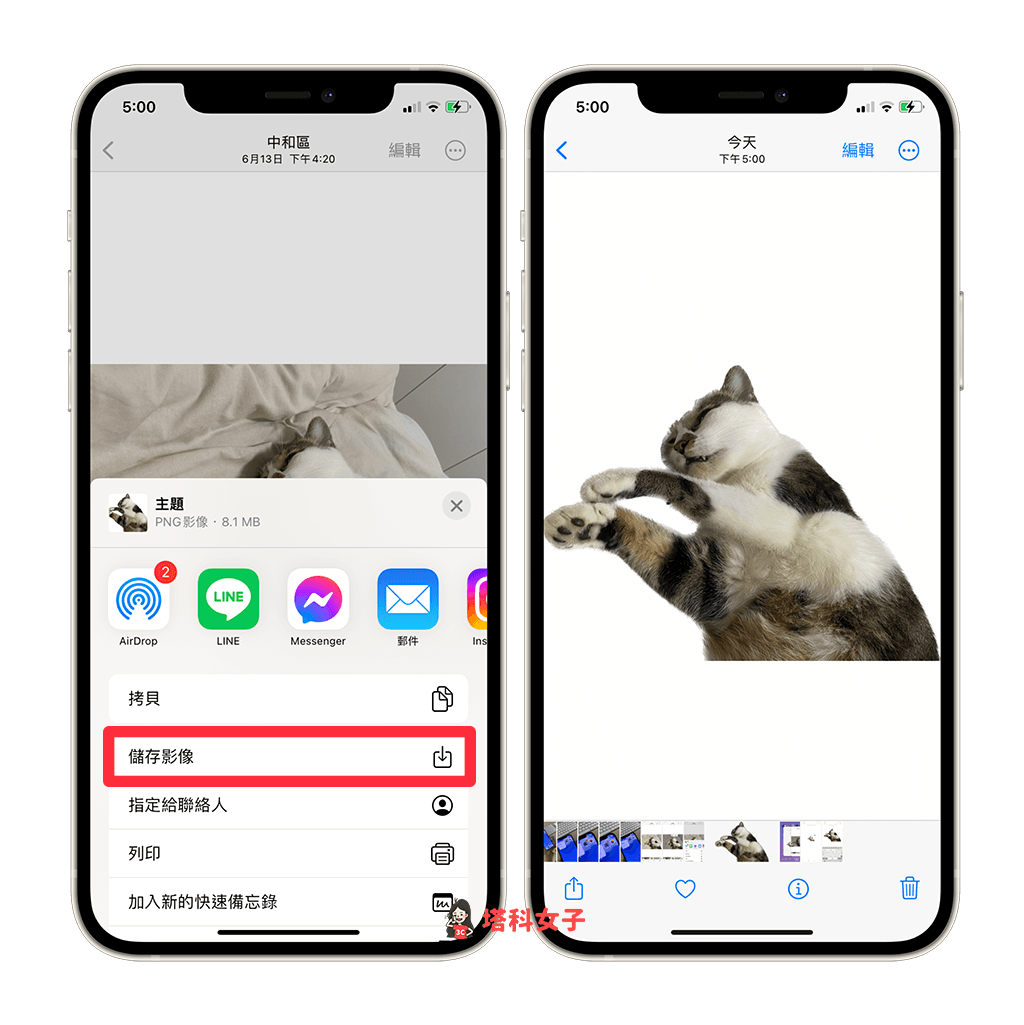
拷貝去背照片並直接貼上到其他 App
或者,點選「拷貝」,就能將這張 iPhone 照片去背圖複製到剪貼板上,然後你可以開啟 IG 或 LINE 等 App 直接貼上,可直接傳送或使用去背照片。
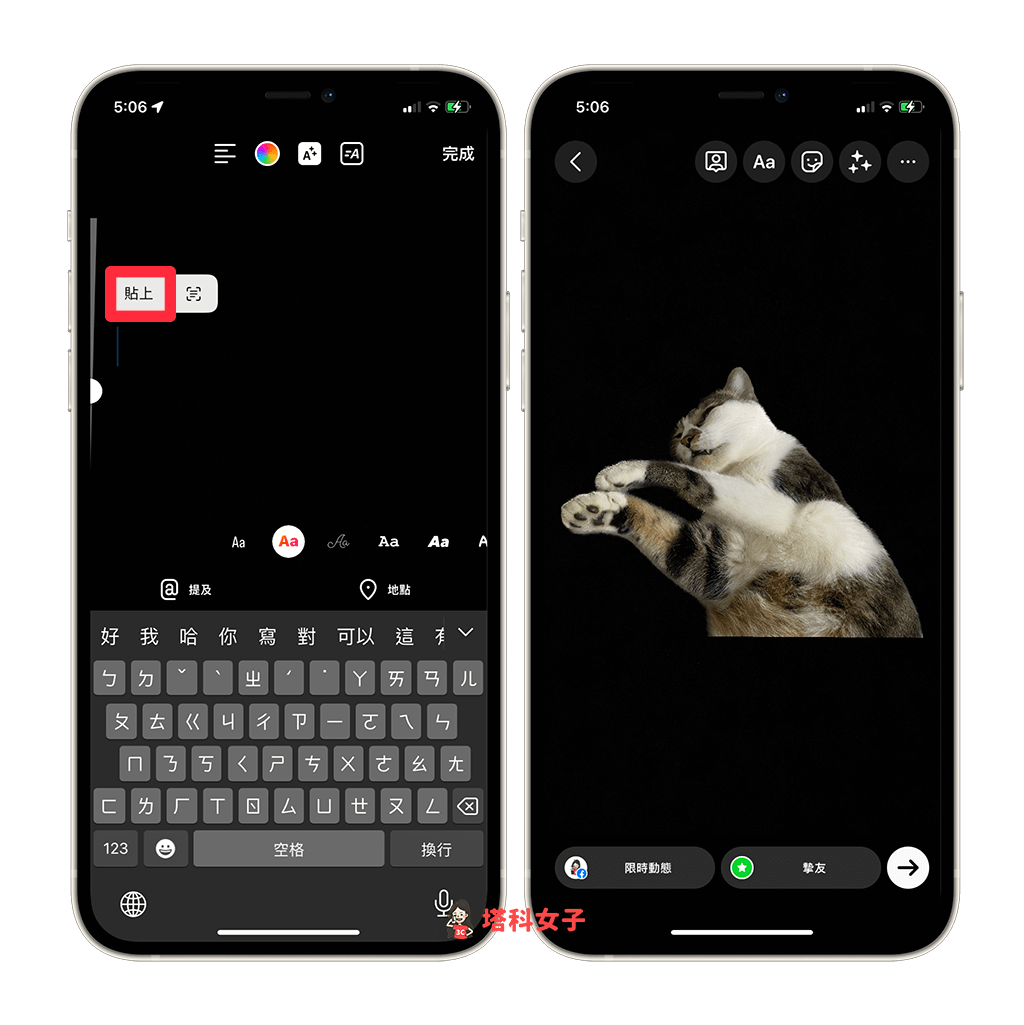
拖曳去背照片到其他 App
長按住 iPhone 摳圖主體後,還能直接拖曳到其他 App 並放開,這樣就能無縫貼上,甚至完全不需要按拷貝。
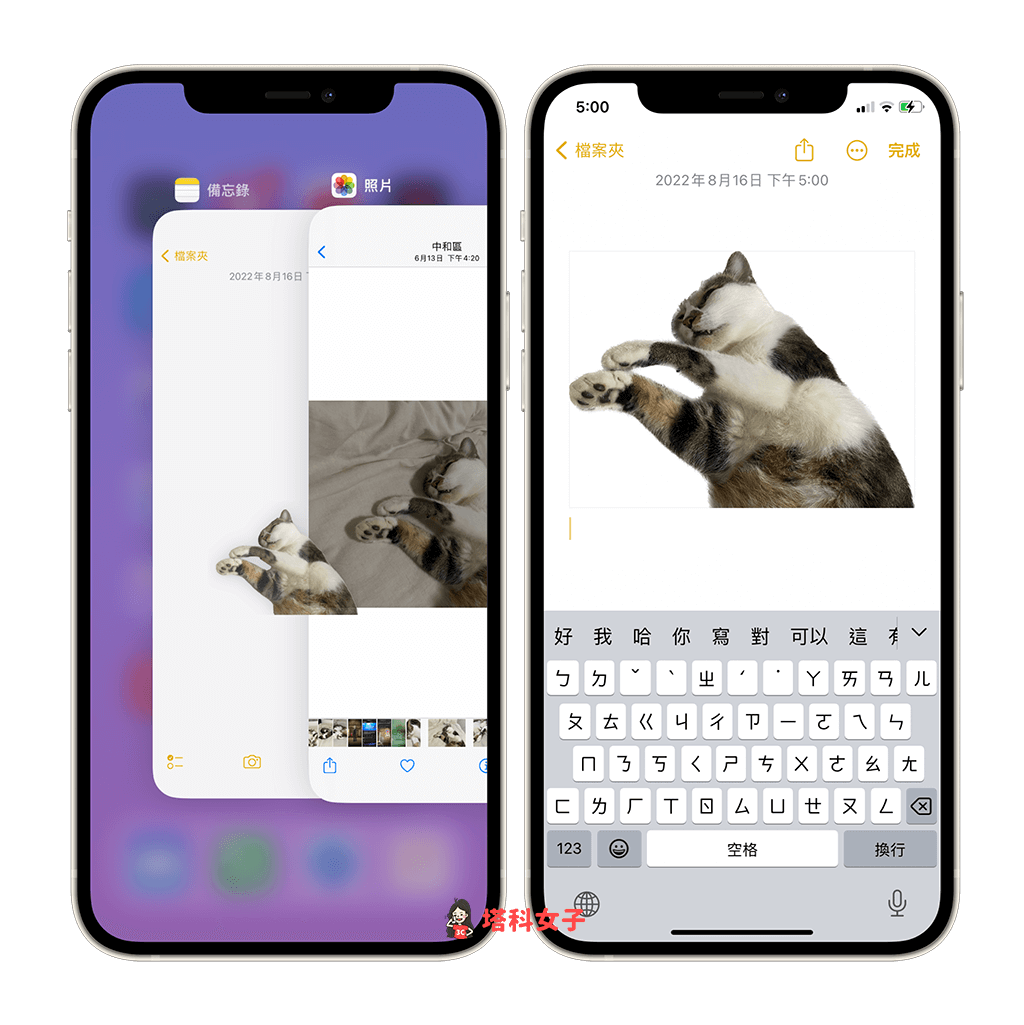
如何一次為 iPhone 多張照片批量去背摳圖?
如果你想一次去背多張 iPhone 照片的話,我們可以透過內建的「檔案」來實現這個需求喔!iOS 16 檔案 App 有新增「移除背景」功能,讓我們可以輕鬆為 iPhone 多張照片去背摳圖,詳細步驟如下:
- 首先,請先將想批量去背的所有 iPhone 照片都選取起來,點選「分享」>「儲存到檔案」,並設定儲存位置。
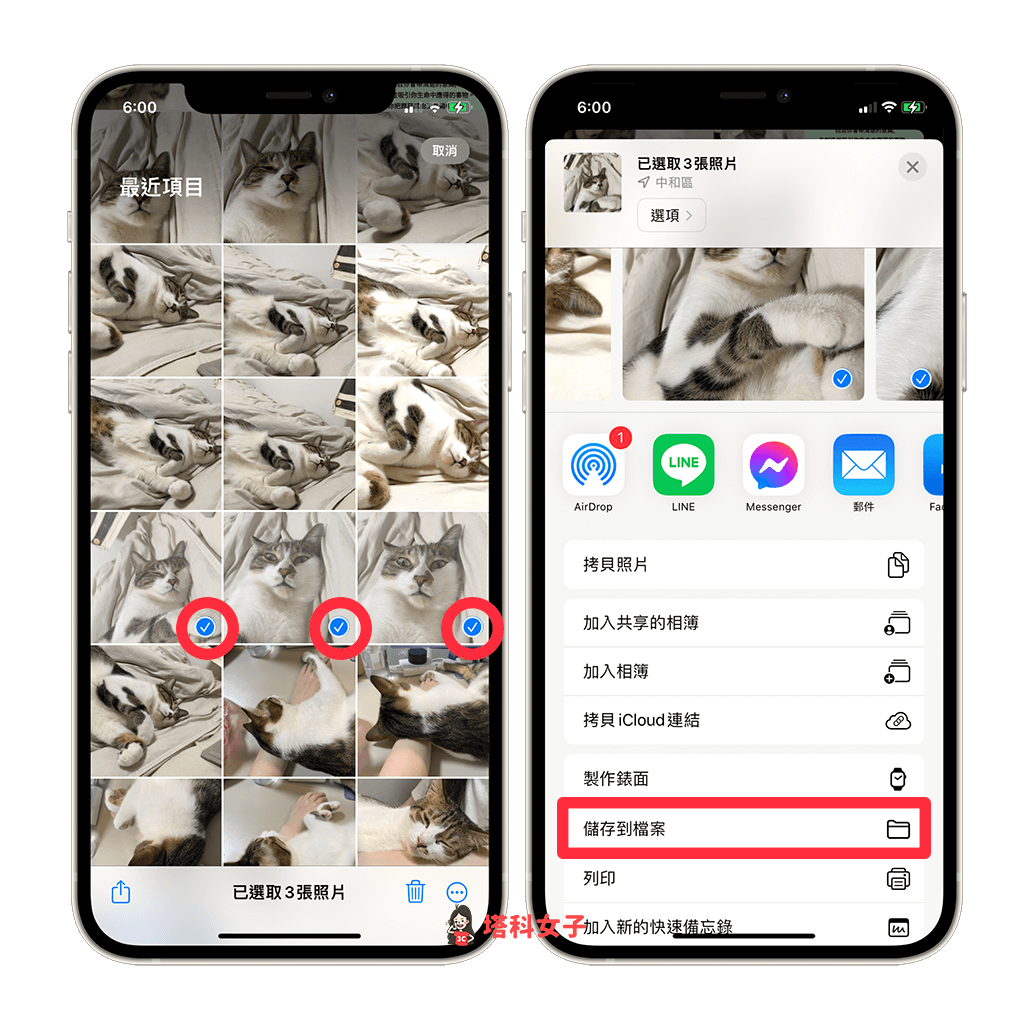
- 開啟 iPhone 內建的檔案 App,打開你剛剛儲存 iPhone 照片的資料夾。
- 點選右上角「⋯」按鈕,選擇「選取」,並勾選你想批量去背的照片或圖片檔。
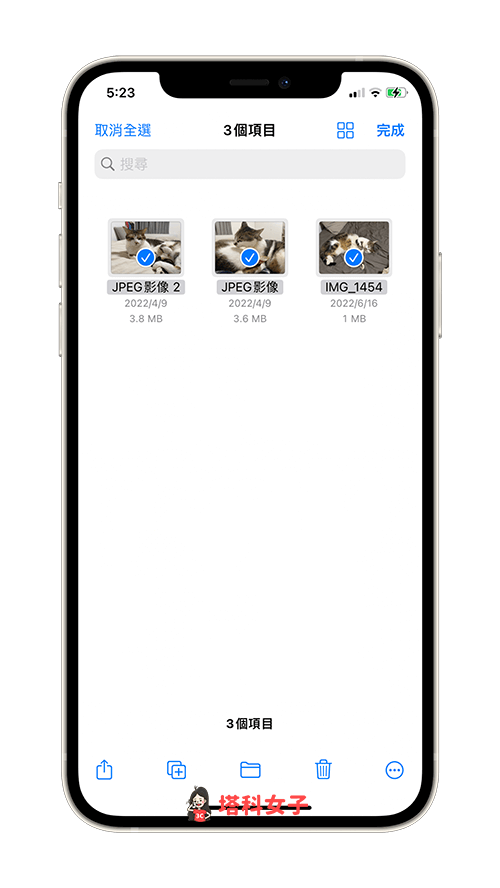
- 選取好之後,長按任何一張照片檔,選擇「快速動作」>「移除背景」。
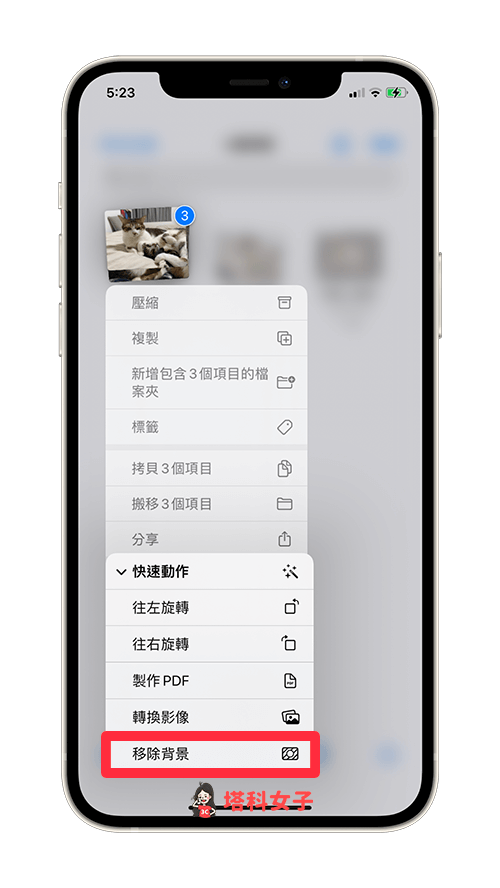
- 在原資料夾裡,會自動出現去背摳圖後的 PNG 圖檔,如果想儲存回 iPhone 相簿,那就一樣選取起來後按一下左下角「分享」按鈕,點選「儲存 X 個影像」,就能儲存到 iPhone 相簿裡,成功為多張 iPhone 照片批量去背摳圖,不需要一張一張慢慢去背。
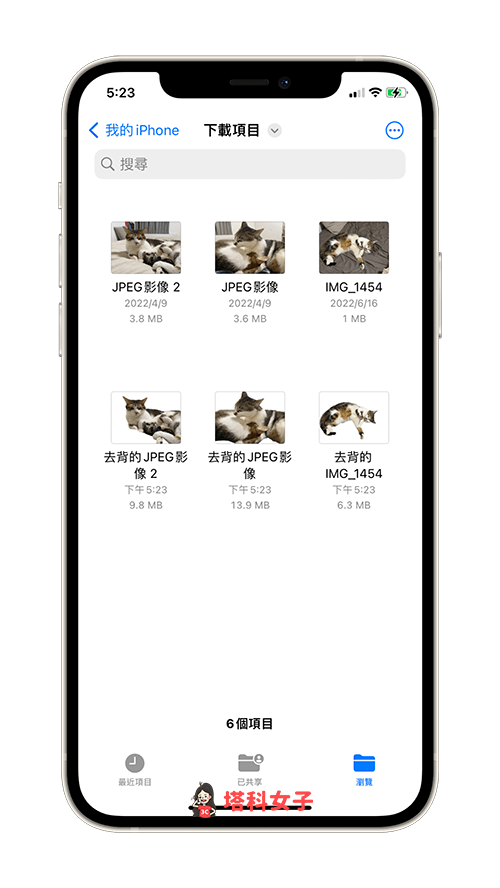
總結
以上是好用的 iOS 16 去背功能教學,我個人覺得以自動去背來說算是去得相當乾淨!如果你也想為 iPhone 照片去背摳圖移除背景,可以參考本篇教學的步驟操作,除了可以快速去背單張照片外,也能一次批量為 iPhone 多張照片去背喔!
此外,如果你想為 iPhone 照片換背景的話,可以參考下方這篇教學,以 iOS 捷徑的方式為照片去背並合成換上新背景圖。
編輯精選文章
如果想持續接收更多科技新聞、3C 教學、蘋果使用技巧,請持續追蹤塔科女子:FB 粉專 / IG / YouTube 頻道
