5.3K


iOS 16 鎖定畫面編輯功能讓我們可以輕鬆自訂鎖屏小工具,還能更改時間字體顏色及背景桌布主題,而在眾多小工具之中,最方便的莫過於「電池電量小工具」了!
現在我們可以透過 iPhone 鎖定桌面電池小工具顯示電池百分比,無論是顯示 iPhone 電量百分比、AirPods 電量百分比或 Apple Watch 電量百分比都可以喔!

如何加入 iPhone 鎖定桌面電池小工具顯示電量百分比?
如果你想在 iOS 16 鎖定桌布上顯示 iPhone 電量百分比或是 AirPods、Apple Watch 電池的話,請依照以下步驟操作:
- 回到 iPhone 鎖定畫面,長按空白處,進入桌布編輯模式。
- 在你想要新增電池小工具的桌布上,點選底部的「自訂」。
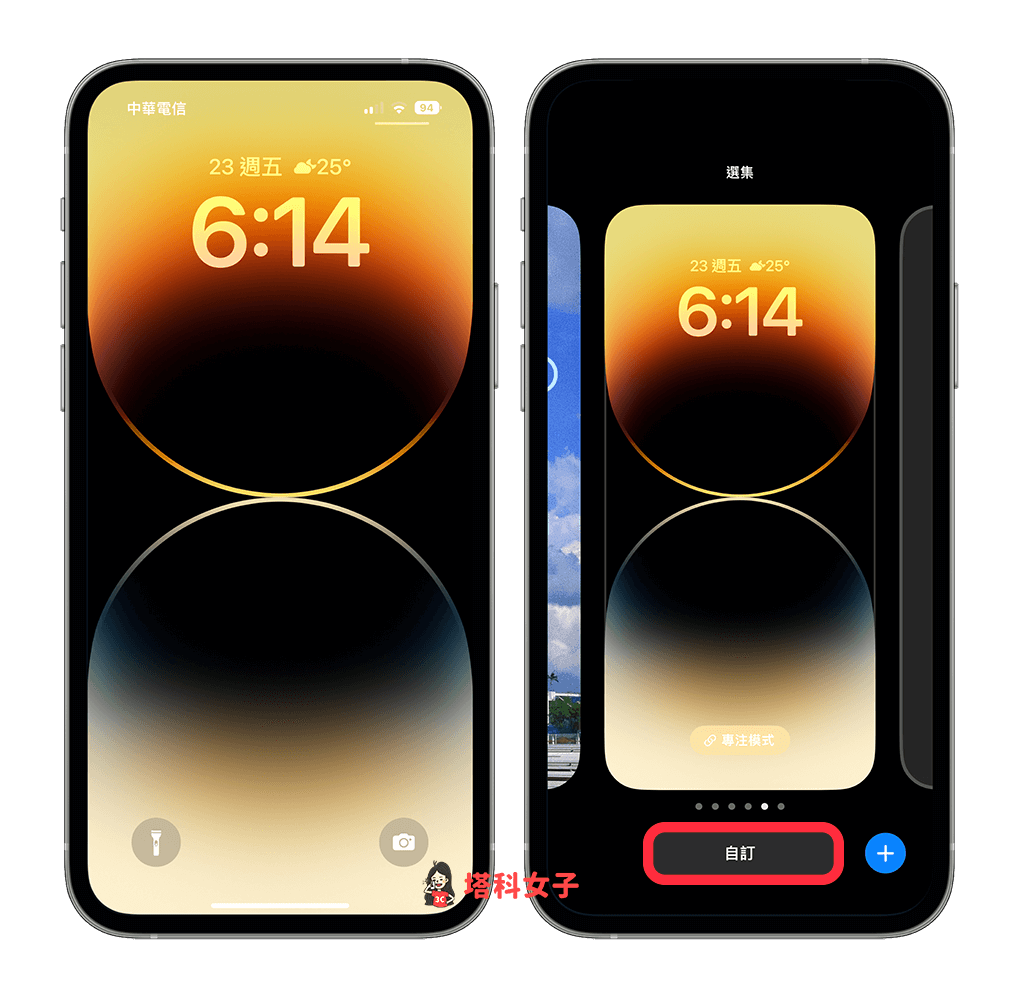
- 點選時間下方的「加入小工具」,如果你的小工具已經滿了要先移除,然後點選「電池」。
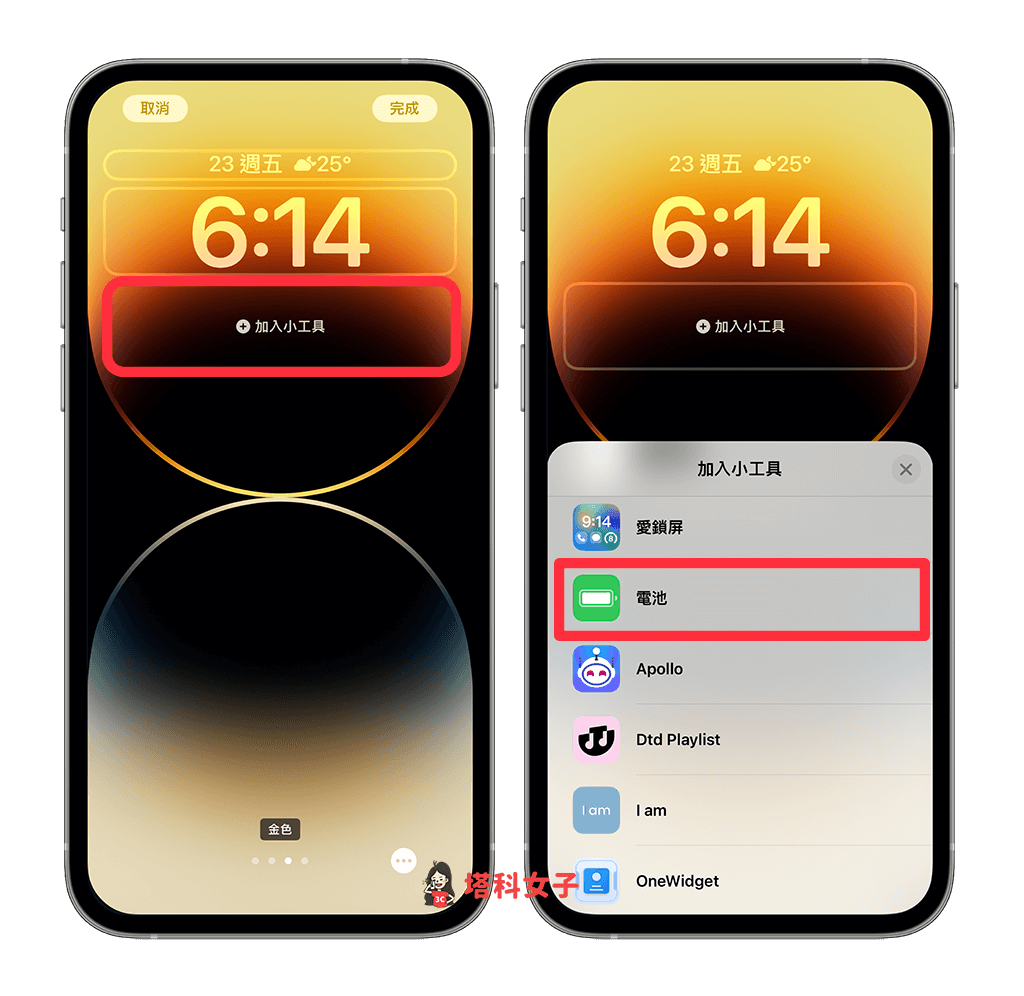
- 選擇你想新增到 iPhone 鎖定畫面的電池小工具尺寸,有正方形和長方形兩種,正方形只能顯示電量進度,無法顯示百分比,而長方形則可以精確顯示剩餘電池百分比。
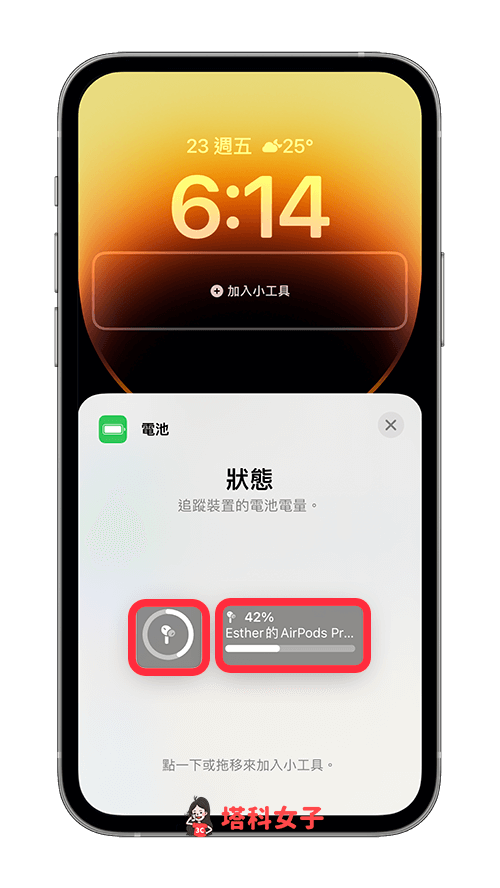
- 將電池小工具加到上方的鎖定畫面後,這步驟很關鍵,請點一下已經加到鎖屏上的電池小工具圖案(如下圖紅框處),我們要更改成其他 Apple 裝置。
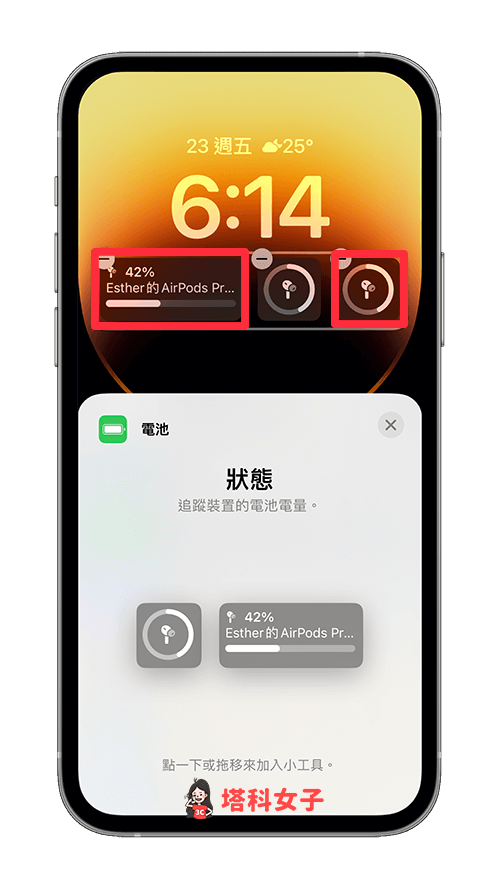
- 如果你的電池狀態是開啟「自動」的話,那它會自動追蹤不同 Apple 裝置的電池電量,例如我一戴上 AirPods,它就會顯示 AirPods 電量,但如果你想自訂想顯示的 Apple 裝置電量,那請關閉「自動」選項,然後按一下「裝置」。
- 選擇你想在 iPhone 鎖定畫面顯示電量的電池小工具,如 AirPods、Apple Watch 等。
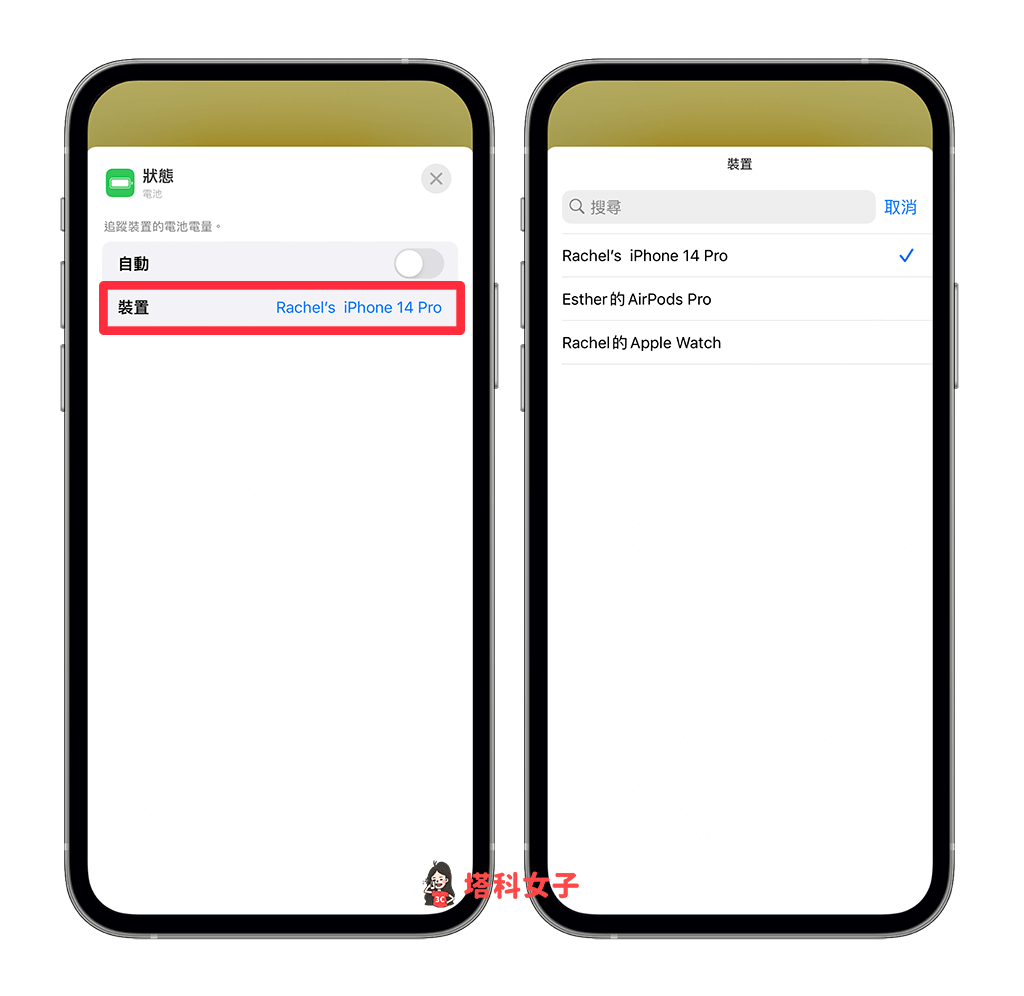
- 依序設定好之後,我們就能在 iPhone 鎖定畫面顯示不同的 Apple 裝置剩餘電量及電池百分比囉!例如我是在 iOS 16 鎖屏上顯示 iPhone、AirPods 及 Apple Watch 電池電量,這樣就能方便查看,一拿起 iPhone 就能直接在鎖定畫面檢查所有裝置電量。(AirPods 只有在使用時會顯示電量)
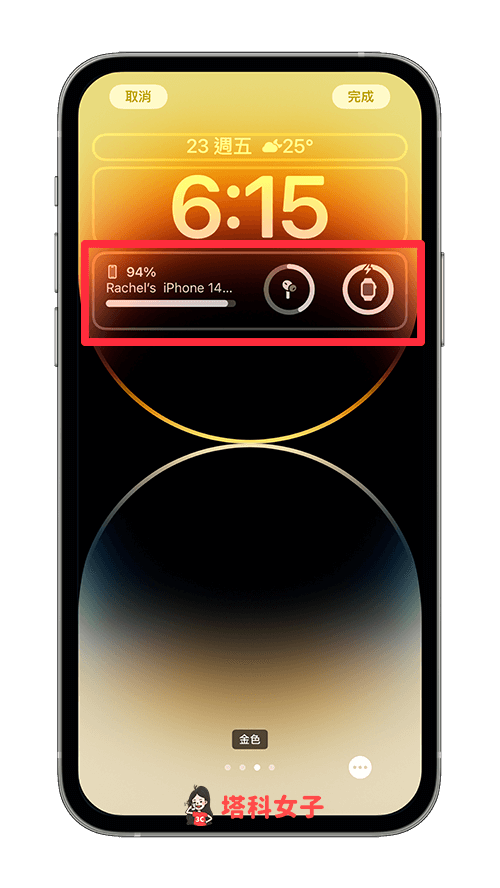
總結
如果你也想快速檢查某個 Apple 裝置的剩餘電池百分比,可以參考本篇教學的方法先將電池小工具加入到 iPhone 鎖定畫面上,然後再改成你想顯示的裝置就可以囉!
也提醒大家,若你想顯示確切的電量百分比數字是幾 %,記得要加入長方形的小工具喔!
