
我們早就可以透過 Siri 傳簡訊、語音訊息或 LINE 訊息給家人朋友,只要對著 Siri 說出「嘿 Siri,傳訊息媽媽」或是「嘿 Siri,傳 LINE 訊息給 Kelly」,Siri 就會辨識聯絡人名稱並替我們送出。
但是在 iOS 15 與更舊版本時,Siri 會先回應我們並再確認訊息內容,等到你回應確定後才會傳送,但現在更新到 iOS 16 之後,只要開啟 Siri 自動傳送訊息功能,Siri就不會再跟我們確認,可直接傳送訊息,整個過程簡單許多,而且也支援 CarPlay。

如何開啟 iOS 16 Siri 自動傳訊息功能?
首先我們先確保 iPhone 已更新到 iOS 16 後續版本,然後依照以下步驟在設定裡開啟 iPhone Siri 自動傳訊息功能:
- 開啟 iOS 內建的「設定 App」,點選「Siri 與搜尋」選項。
- 點選「自動傳送訊息」。
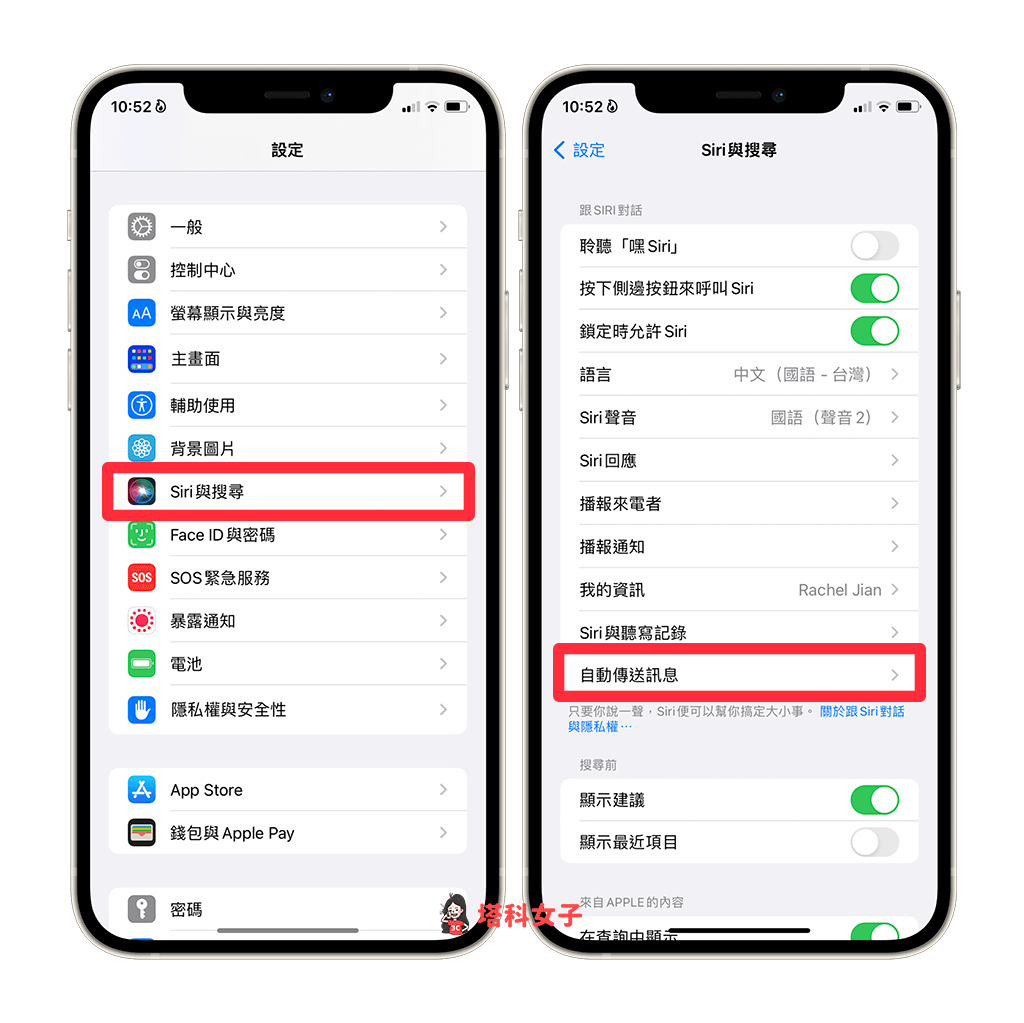
- 開啟「自動傳送訊息」功能後,以後當你透過 Siri 語音傳訊息時,就不需要再經過確認。還可以在下方開啟連接至「耳機」或「CarPlay」時允許 Siri 自動傳訊息。
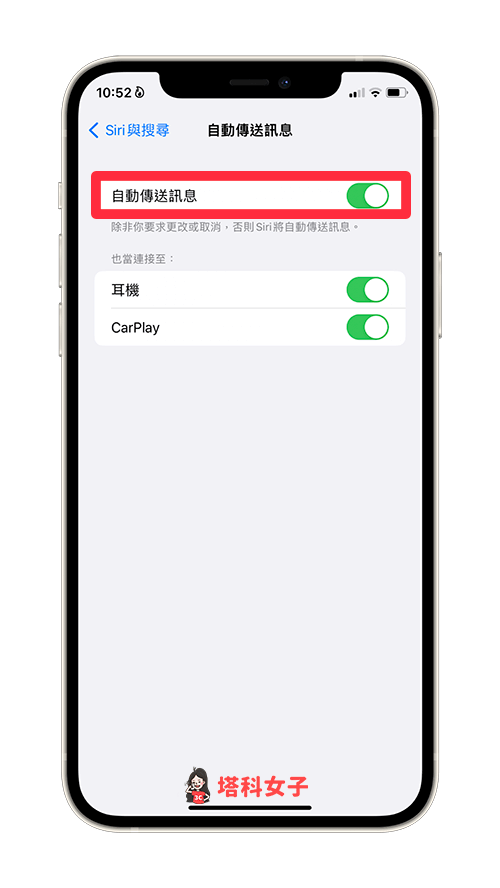
如何讓 iPhone Siri 自動傳訊息或 LINE 訊息?
依照以上步驟開啟 iOS 16 Siri 自動傳訊息功能後,我們就能直接聲控 Siri 傳訊息且無需確認,例如想請 Siri 傳簡訊或 iMessage 訊息給小明,那就直接說出「嘿 Siri,傳訊息給小明」然後說出訊息內容即可。
或者,如果想透過 Siri 傳 LINE 訊息給媽媽,那你可以直接說出「嘿 Siri,傳 LINE 訊息給媽媽」,或是按下 iPhone 側鍵喚醒 Siri,再說出「傳 LINE 訊息給媽媽」,Siri 就會從你的 LINE 聯絡人名稱中找到「媽媽」這個人。
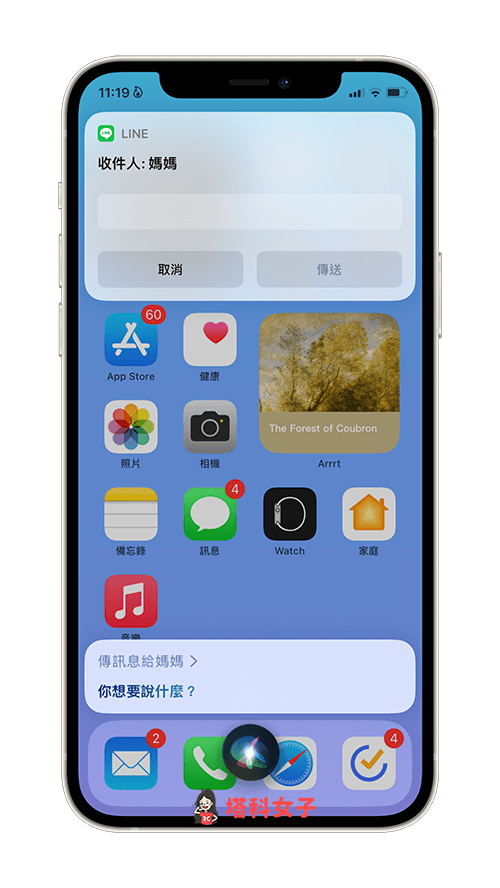
然後說出你想傳送的訊息內容後稍等 3 秒鐘,Siri 就會自動傳送訊息而不經過確認,如果想更改訊息內容,那就說出「嘿 Siri,更改內容」就可以更改你想傳送的訊息內容囉!
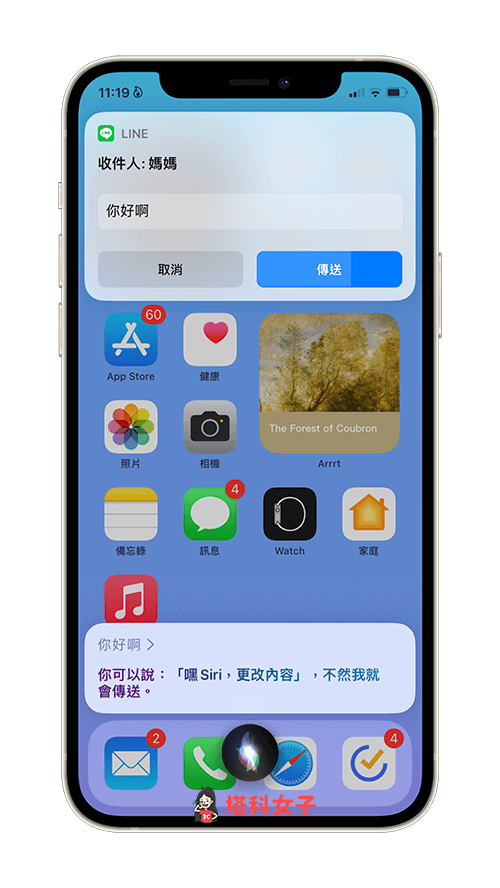
當 Siri 自動傳訊息成功後,iPhone 上還會顯示訊息送出的內容。
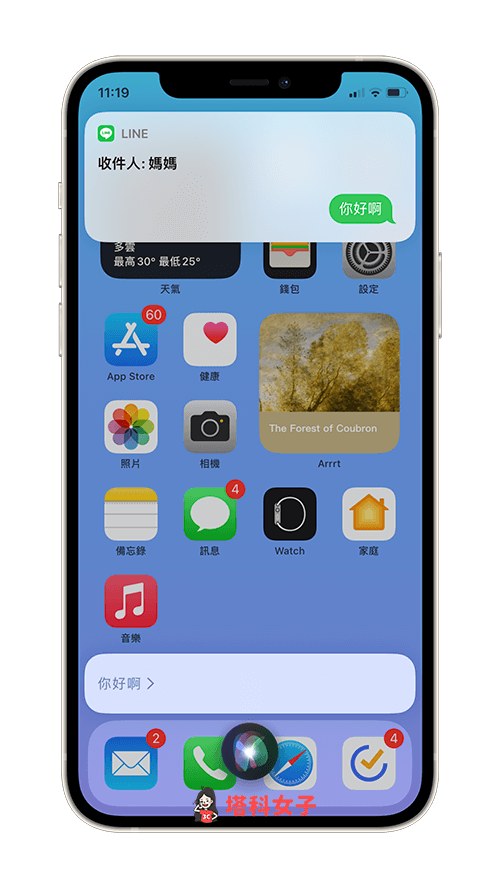
總結
當你兩隻手比較忙而沒辦法打字,或是懶得打字想直接用語音轉文字傳訊息時,別忘了可以使用 Siri 自動傳訊息功能,且更新到 iOS 16 之後,Siri 就不會再跟你確認訊息內容,可直接傳送出去,無論是傳簡訊、LINE 訊息或語音訊息都可以,省時又省力。
編輯精選文章
如果想持續接收更多科技新聞、3C 教學、蘋果使用技巧,請持續追蹤塔科女子:FB 粉專 / IG / YouTube 頻道
