
如果你突然發生一些緊急情況,例如滑鼠沒電、壞掉無法使用,但急須使用 Mac 電腦的話,那我們可以用一個特別的小技巧,就是下載「無線滑鼠 App」即可將 iPhone 作為 Mac 滑鼠或觸控板來控制電腦喔!
若你不清楚如何使用的話也不用擔心,本篇教學會詳細教大家怎麼使用無線滑鼠 App,快速將手機作為筆電或電腦的滑鼠使用。

如何將 iPhone 作為 Mac 滑鼠或觸控板?
步驟 1. 下載無線滑鼠(Remote Mouse) App
首先,我們要分別在 Mac / PC 與 iPhone 下載這款免費的無線滑鼠(Remote Mouse)App,它支援 iPhone、Android、iPad、Windows 及 Mac,可以將任何手機作為電腦滑鼠。
步驟 2. 開啟藍牙並連上相同 WiFi
接著,請確保 iPhone 及 Mac 都有開啟藍牙,並連上相同的 WiFi 網路。
步驟 3. 開啟 Mac 隱私權設定
然後我們要在 Mac 授權無線滑鼠 App 可以控制我們的電腦,如果你使用 macOS Ventura 或後續新版本,請依照以下步驟開啟設定:
- 開啟 Mac 上的「系統設定」。
- 點選「隱私權與安全性」。
- 點選「輔助使用」。
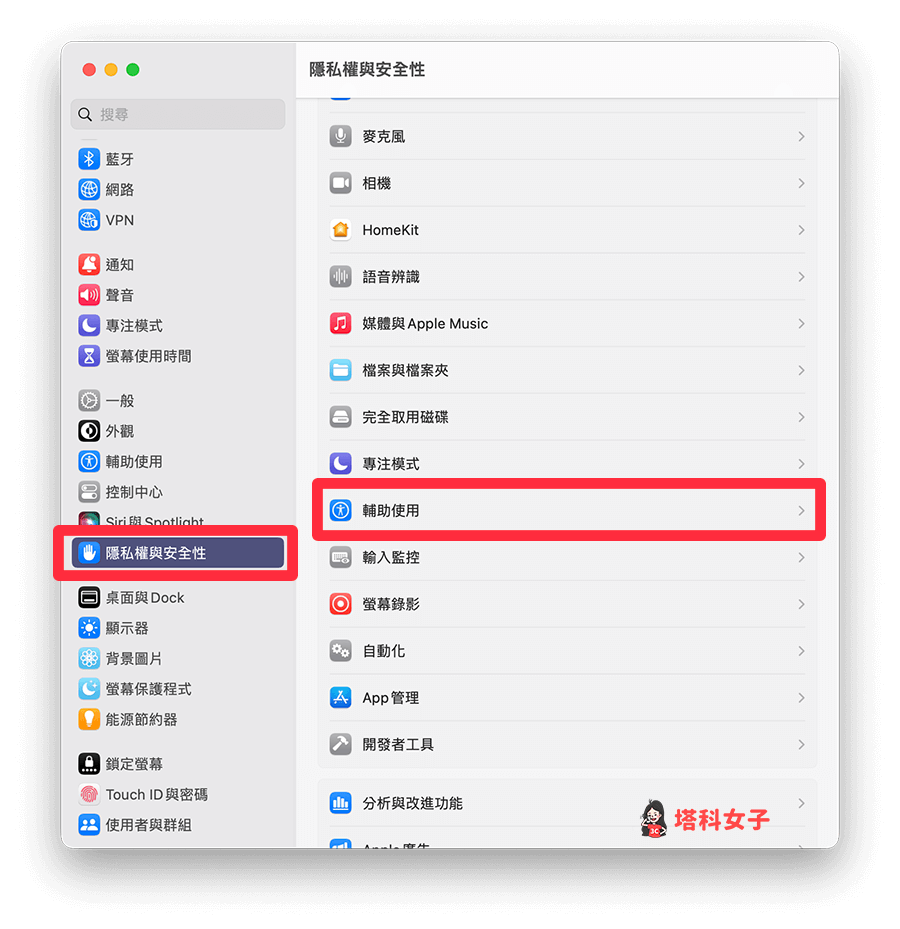
- 開啟「Remote Mouse」。
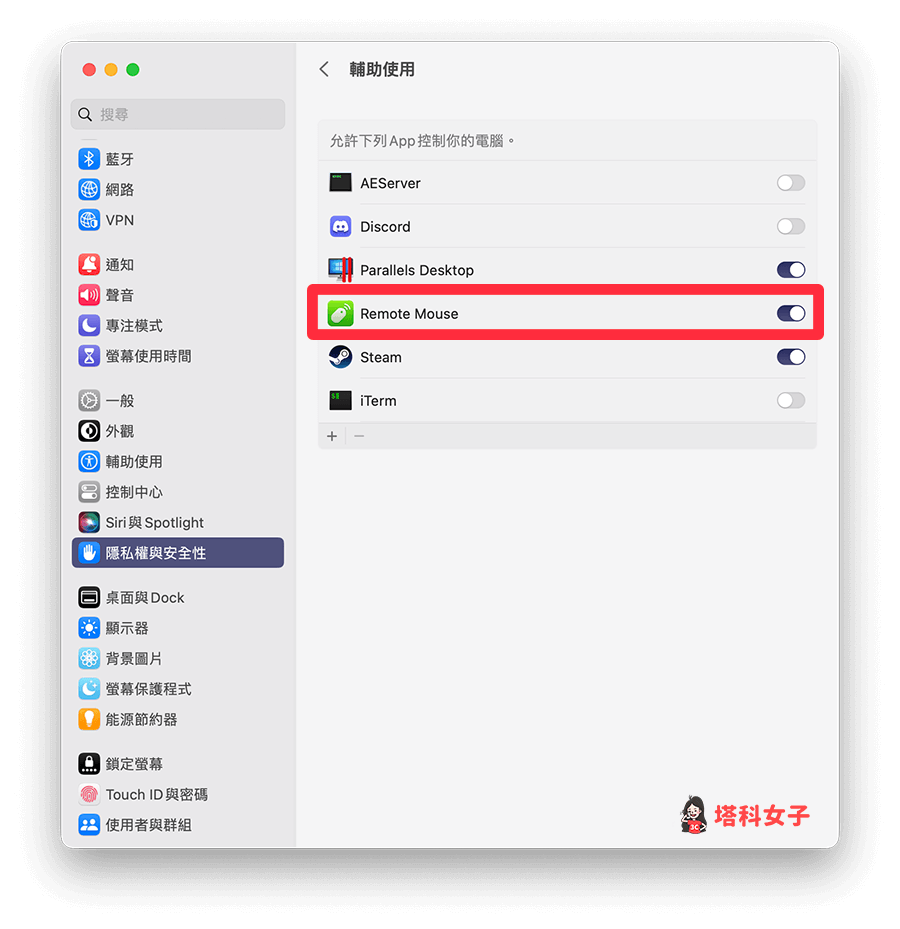
如果使用 macOS Monterey 或以前舊版本,則參考下方步驟:
- 開啟 Mac 上的「系統偏好設定」。
- 點選「安全性與隱私權」。
- 在左側點選「輔助使用」。
- 按一下「底部鎖頭」輸入密碼解鎖。
- 切換到「隱私權」。
- 開啟「Remote Mouse」。
步驟 4. 連接 iPhone 與 Mac
以上都設定完成後,我們直接開啟 iPhone 無線滑鼠 App,在「連接電腦」頁面上應該就會偵測到你的 Mac 或 PC 電腦,請直接點進去。(註:如果沒顯示電腦的話可以參考下方的解法透過 IP 連接)
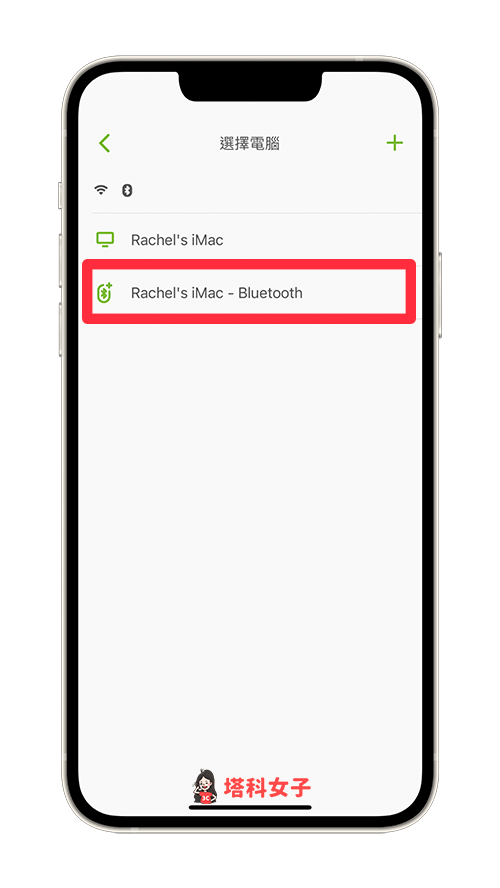
當你看到綠色畫面時,就直接把 iPhone 螢幕當作 Mac 滑鼠或觸控板操控,可上下左右滑動、兩指按、縮放,所有動作都會立刻出現在 Mac 電腦上,讓你輕鬆將 iPhone 作為滑鼠來控制 Mac!
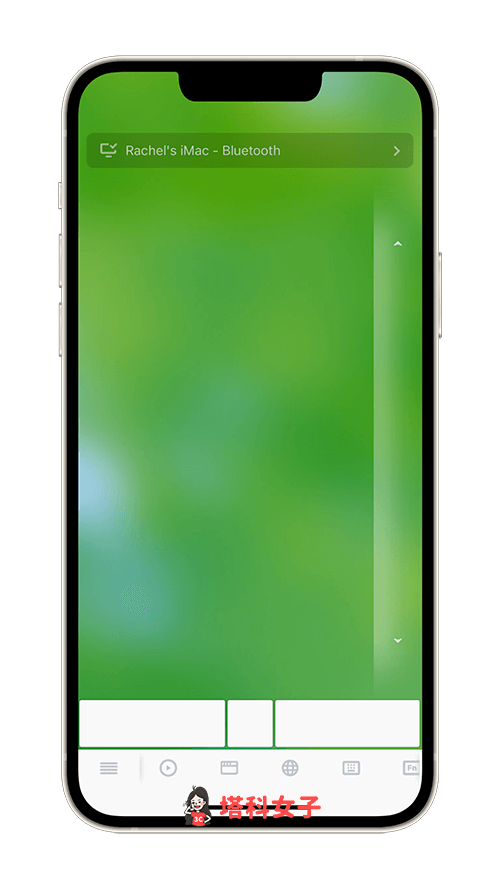
甚至也可以在 iPhone 遠端控制 Mac 開關機、睡眠或重新啟動。
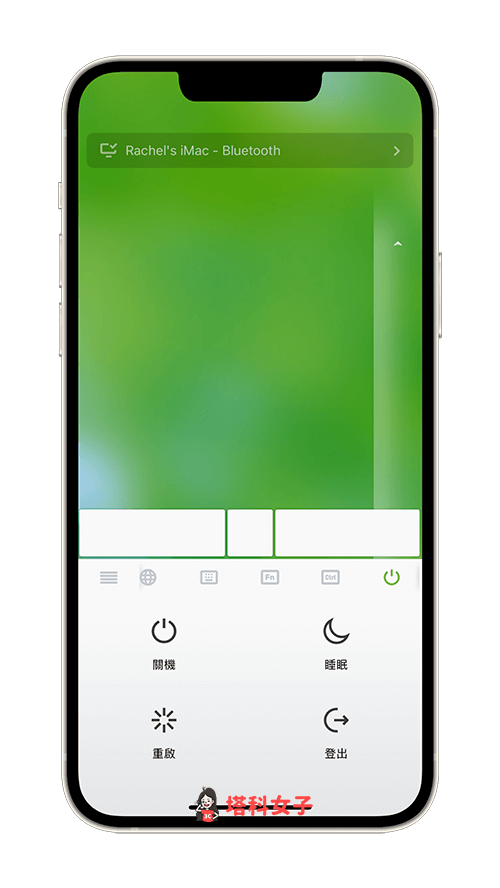
如果無法在無線滑鼠 App 連接電腦
如果 iPhone 上的無線滑鼠 App 裡沒有偵測到你的電腦裝置,那我們可以透過「輸入 IP 位址」的方式來連接,詳細步驟如下:
- 請在 Mac 選單列上點選「無線滑鼠」圖示。
- 點選 Show IP Address。
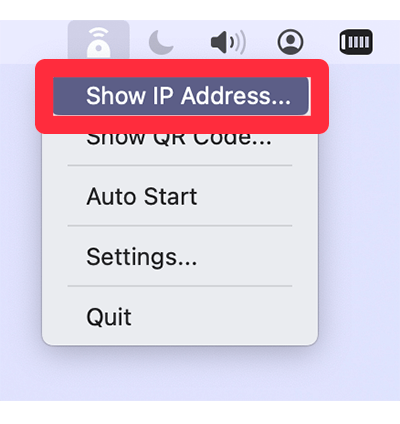
- 將電腦上顯示的 IP 位址記下來。
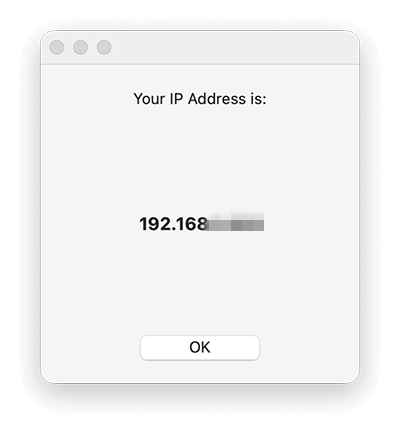
- 開啟 iPhone 上的無線滑鼠 App,點選右上角「+」,選擇「使用 IP 連接」。
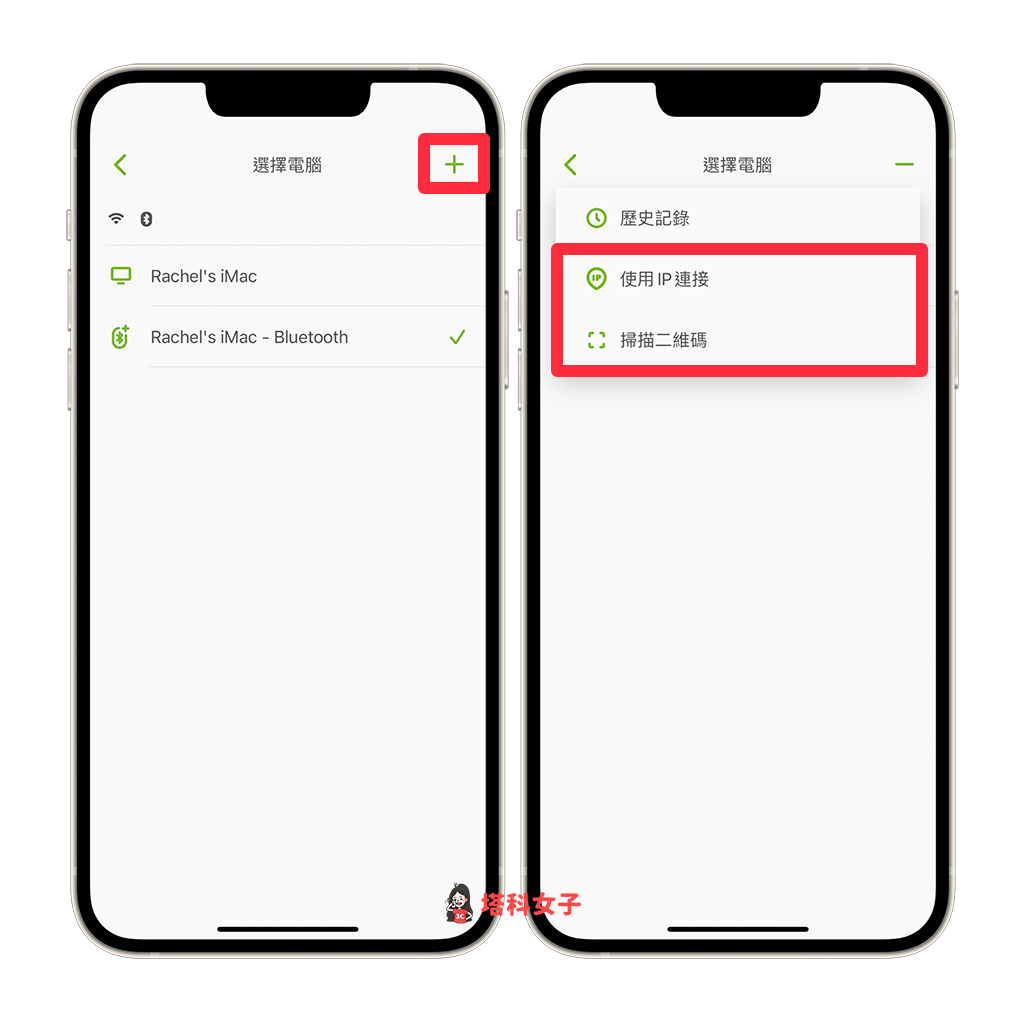
- 將電腦上顯示的 IP 位址輸入到該欄位裡,這樣就可以將 iPhone 與 Mac 連接起來。一樣進到 App 的綠色螢幕畫面後,就可以將 iPhone 作為 Mac 滑鼠或觸控板使用。
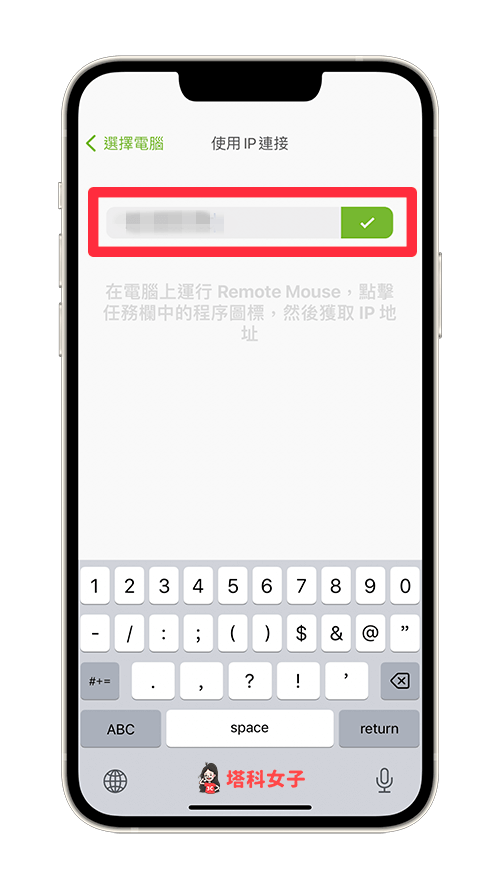
無線滑鼠 App 常見問題 Q&A
這款無線滑鼠(Remote Mouse) App 要付費嗎?
不用,可以免費下載到手機或電腦使用唷!
僅限 iPhone 或 Mac 連接使用嗎?
如果你使用 Android 手機或 Windows 電腦也都適用,這款無線滑鼠 App 支援 iPhone/Android 及 Mac/Windows,可以將任何手機作為電腦的滑鼠。
我的 App 裡面沒有顯示電腦,這樣怎麼連接呢?
可以參考上方教學的方法「透過 IP 位址」連接,先在電腦打開下載好的無線滑鼠應用程式,顯示 IP 位址後,輸入到 App 裡就可以了。
總結
如果你突然遇到一些臨時的狀況,無法正常使用電腦或筆電的滑鼠、觸控板,那可以參考本篇教學的方法使用無線滑鼠 App 來連接手機與電腦,將 iPhone 作爲 Mac 滑鼠或觸控板使用喔!
如果想持續接收更多科技新聞、3C 教學、蘋果使用技巧,請持續追蹤塔科女子:FB 粉專 / IG / YouTube 頻道
