6.1K


「Google 儲存密碼」是一個內建於 Chrome 瀏覽器的密碼管理功能,當我們要註冊某一網站的帳號時,Google 會跳出視窗問我們是否要儲存密碼,方便下次自動填入並登入帳號,這樣就不用每次都要重新輸入一次。
此外,就算沒跳出視窗也不用擔心,我們也可以手動新增密碼到 Google Chrome 儲存,這樣當你要查詢密碼或希望 Google 自動填入密碼時就很方便。如果你不太清楚怎麼使用也別擔心,可繼續瀏覽本文的電腦版 Google Chrome 儲存密碼教學。
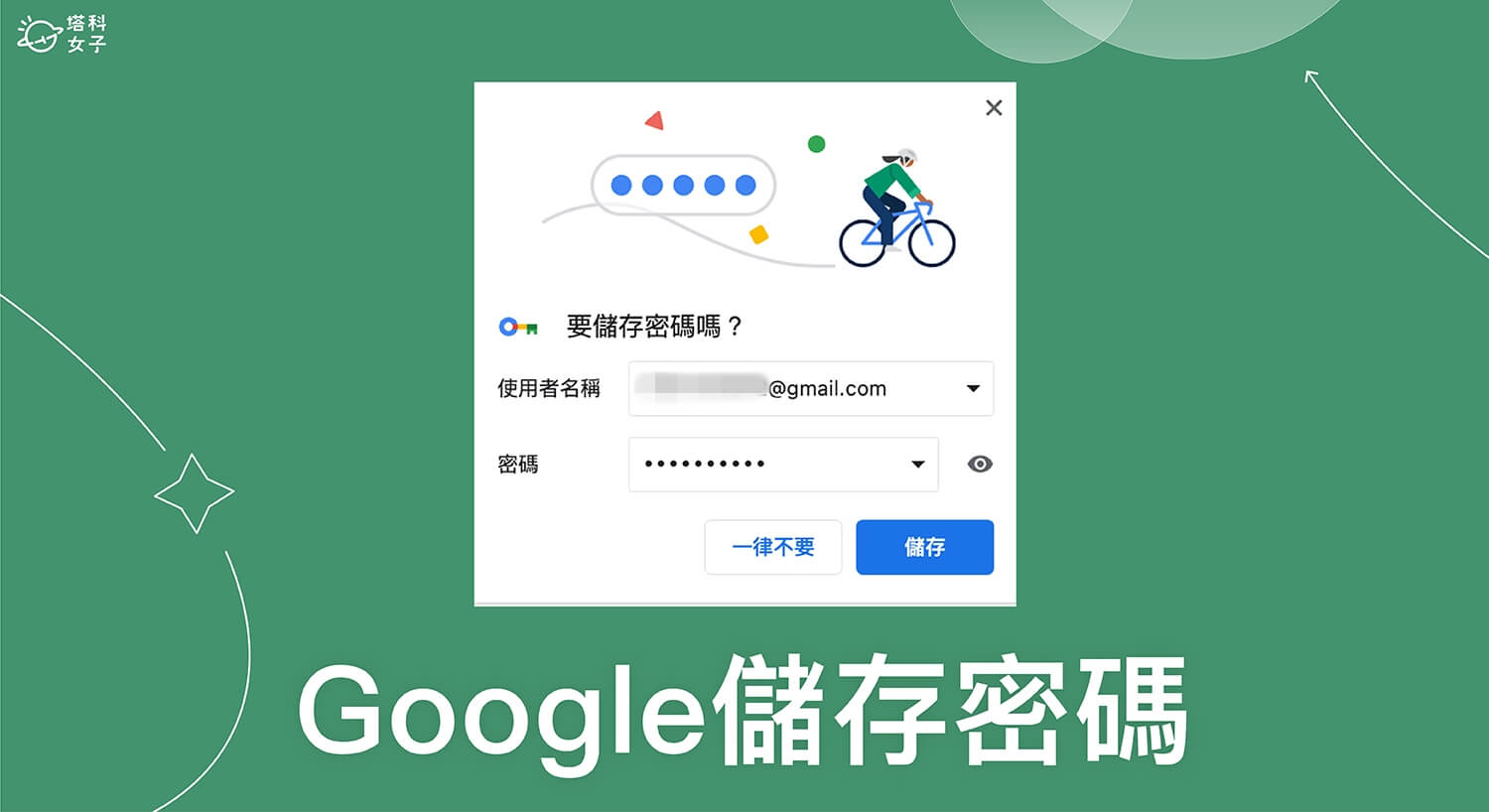
Google 自動儲存密碼功能
如下圖,當我們在某一個網站註冊會員或首次登入帳號密碼時,Google Chrome 預設會突然跳出視窗問你是否要儲存密碼,選擇「儲存」後,我們下次登入時就不用再輸入帳密,方便許多。
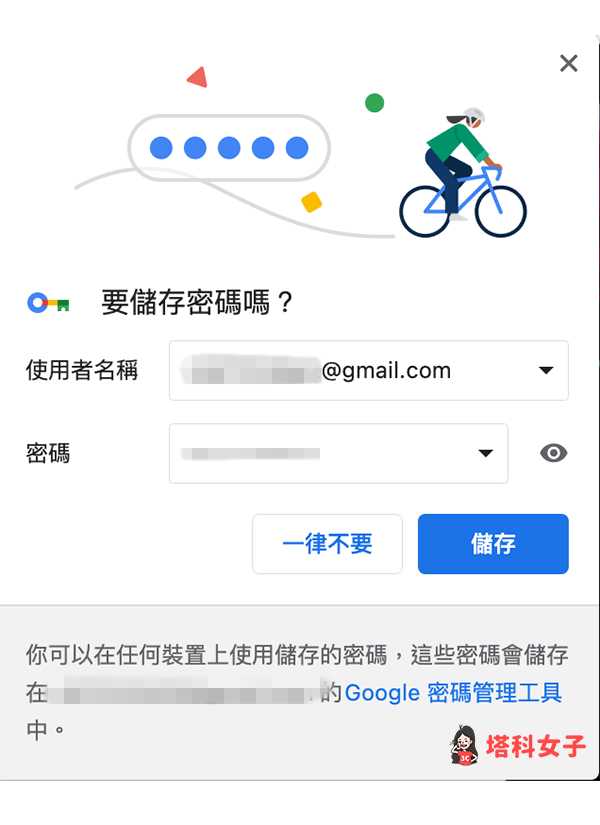
如何在 Chrome 使用 Google 儲存密碼功能?
首先我們要先檢查看看自己的 Google Chrome 是否有開啟「顯示儲存密碼」及「自動登入」選項,具體步驟如下:
- 開啟 Google Chrome 瀏覽器,點選右上角「⋯」,選擇「設定」。
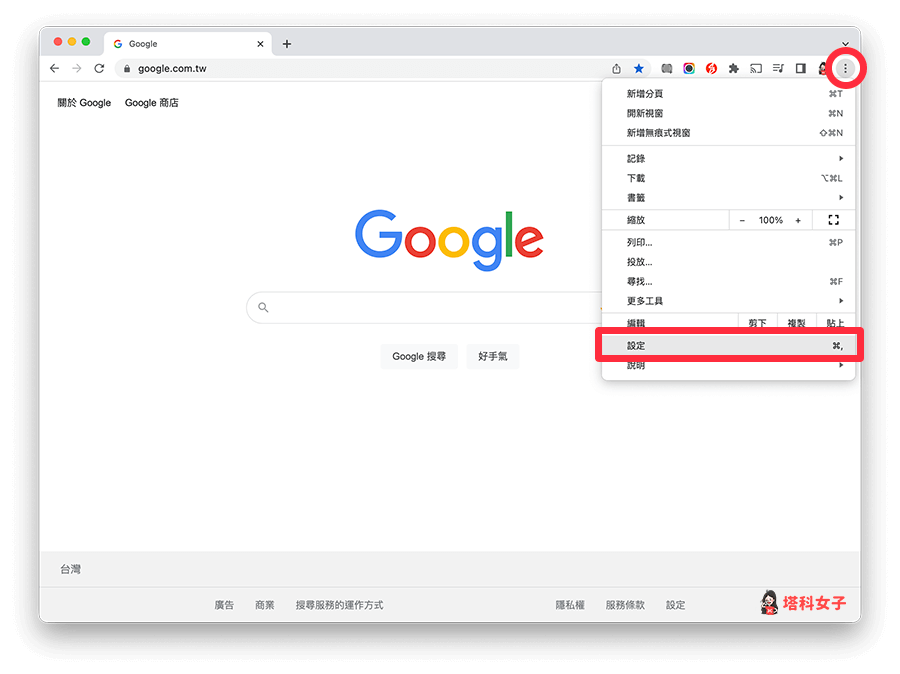
- 在左側功能列上點選「自動填入」,按一下「密碼管理員」。
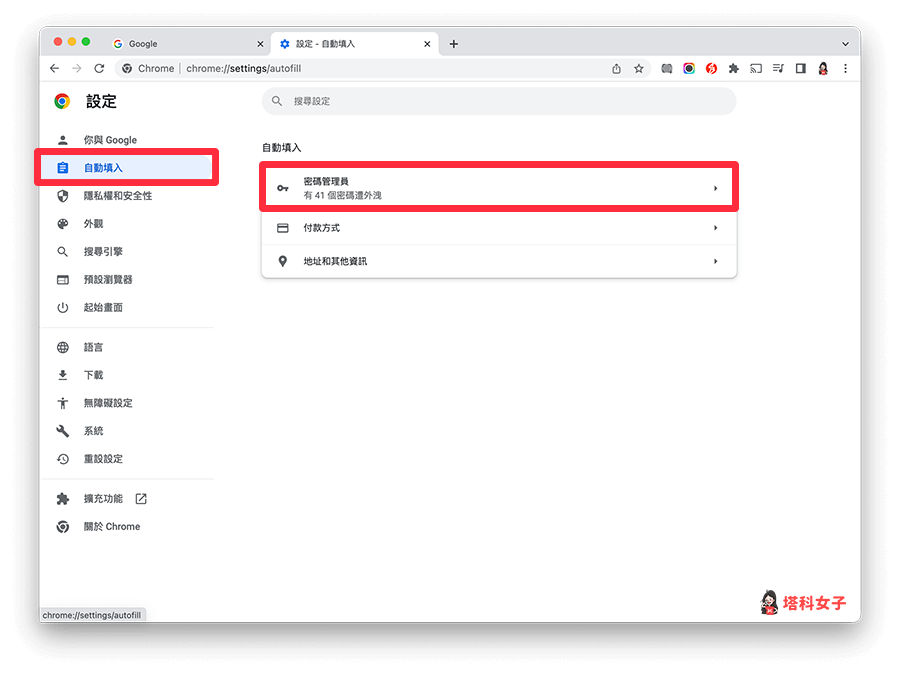
- 開啟「顯示儲存密碼的選項」,如果希望能使用已儲存的密碼在該網站內自動填入,那也能開啟「自動登入」選項。而這頁面下方則可以看到目前 Google 已儲存的密碼,當你忘記密碼時也能按一下「檢視符號」來顯示。
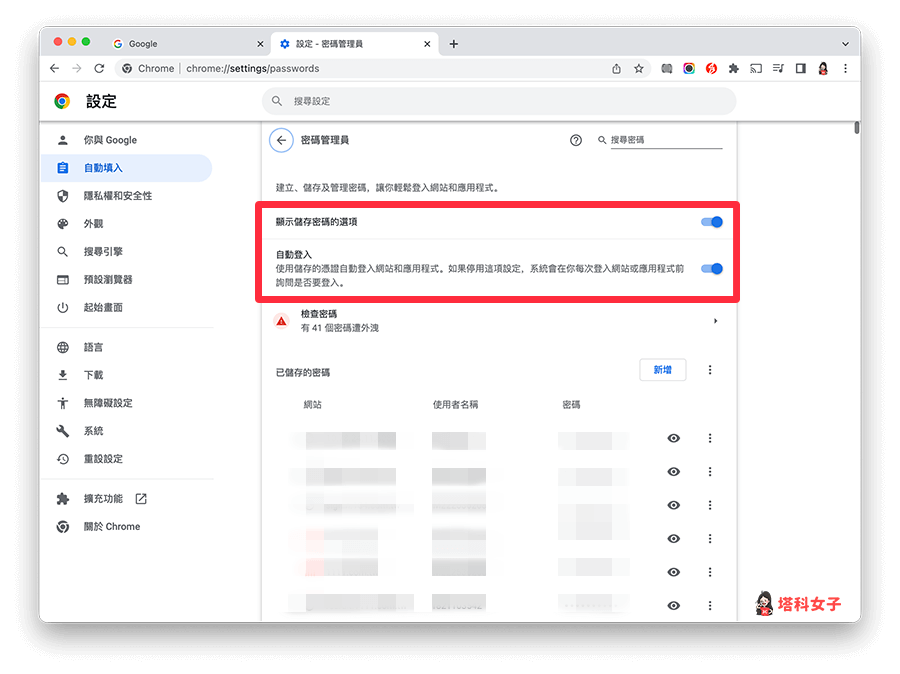
- 之後當你在註冊會員或登入網站並輸入帳密時,Chrome 就會跳出下圖這種「要儲存密碼嗎?」的詢問視窗,點選「儲存」即可將此網站的帳號密碼儲存在「Google 密碼管理工具」裡。
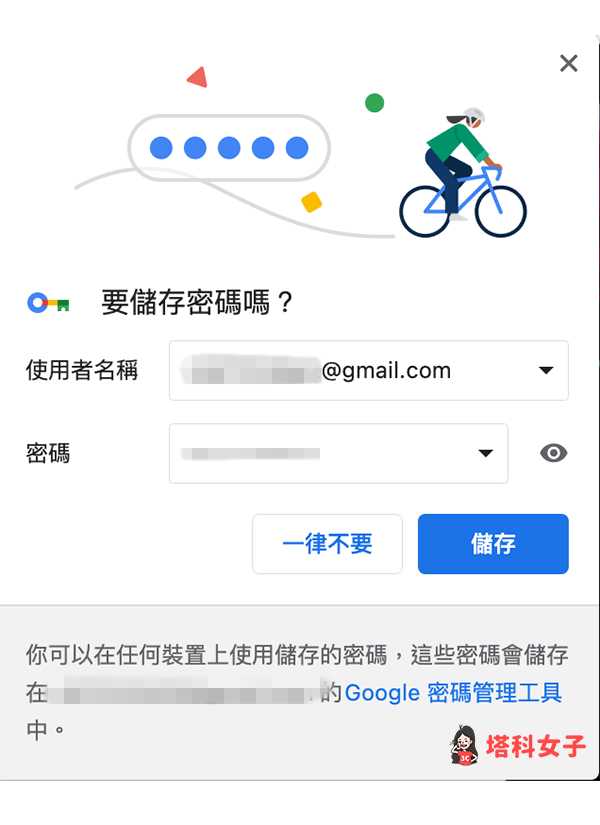
- 儲存密碼後,如果你再次登入網站,那我們在帳號密碼頁面上,只要按一下 Chrome 自動出現的選單,裡面就會有已儲存密碼選項,可直接登入,不用再重新輸入。
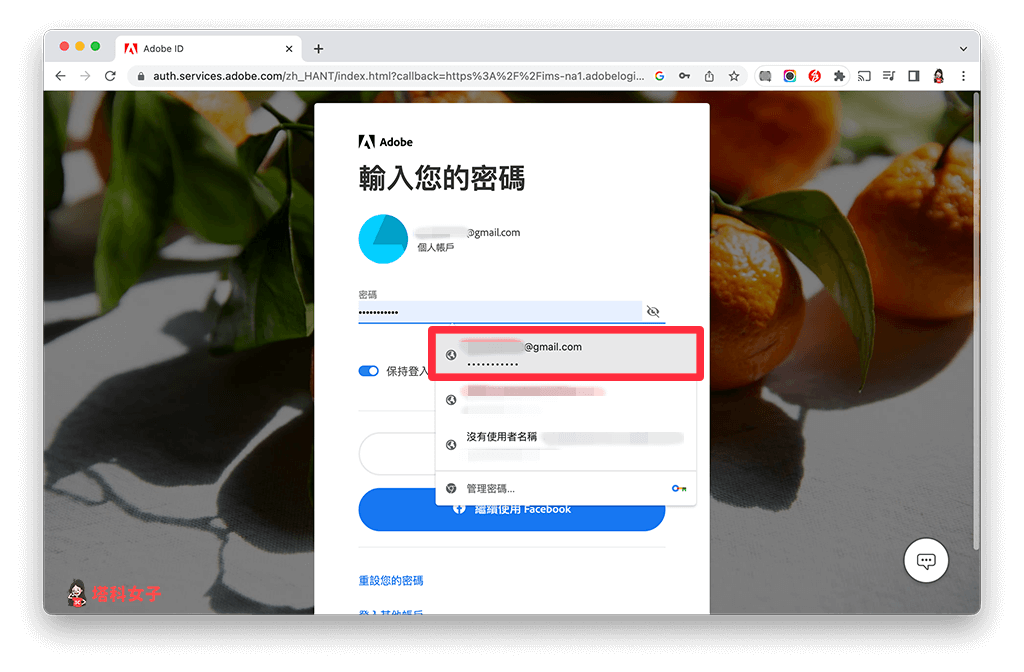
如何在 Google 手動儲存密碼?
除了自動儲存外,我們也可以手動新增密碼並儲存在「Google 密碼管理工具」裡,方便日後自動登入或查詢密碼。
- 開啟 Google Chrome 瀏覽器,點選右上角「⋯」,選擇「設定」。
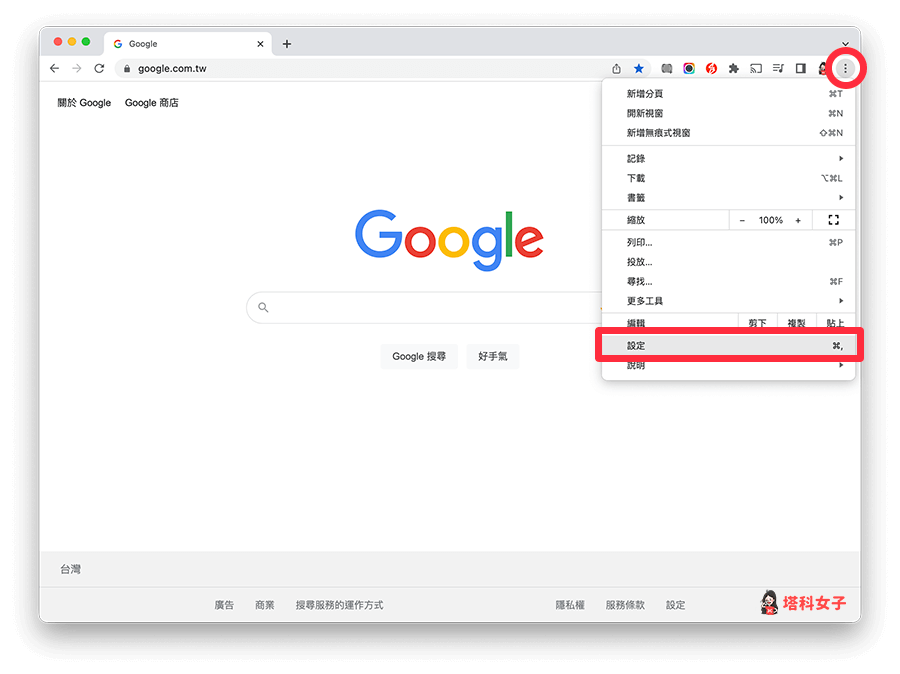
- 在左側功能列上點選「自動填入」,按一下「密碼管理員」。
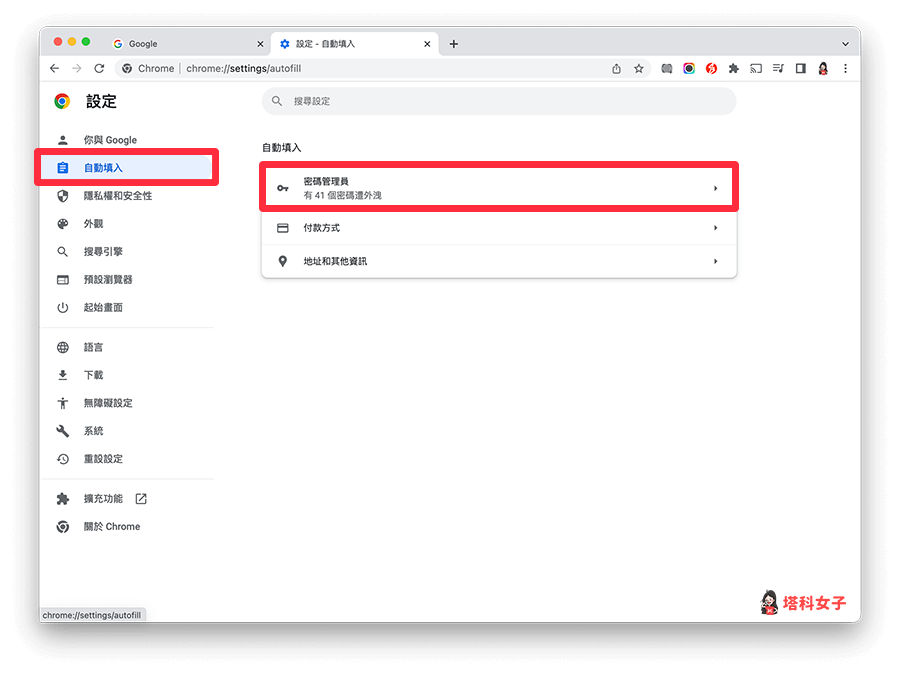
- 在「已儲存的密碼」右方,點選「新增」。
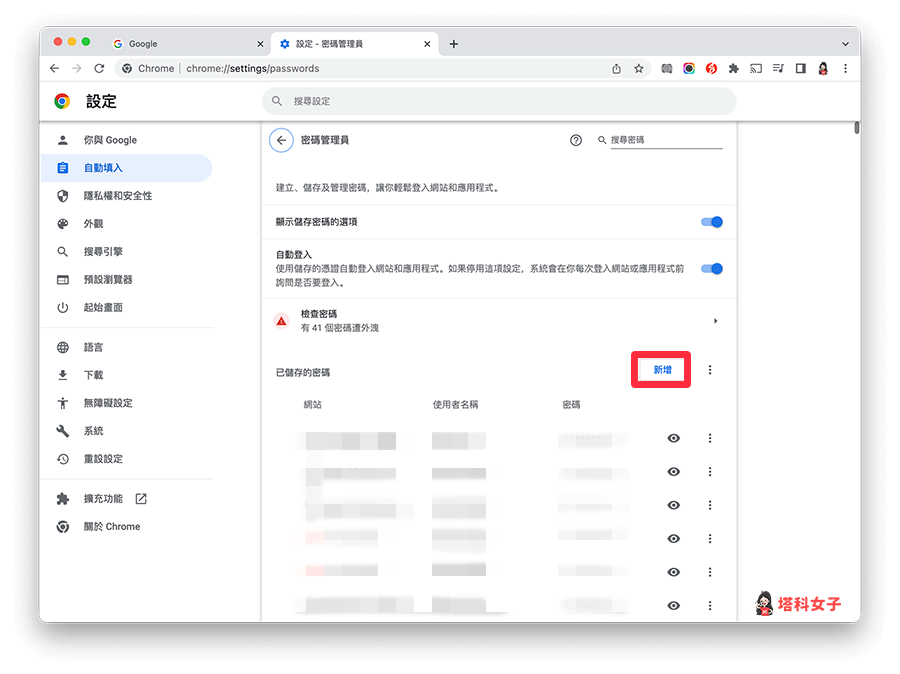
- 在「網站」欄位填入該網站的網址,然後在「使用者名稱」填入帳號,並在「密碼」欄位填入你的密碼。
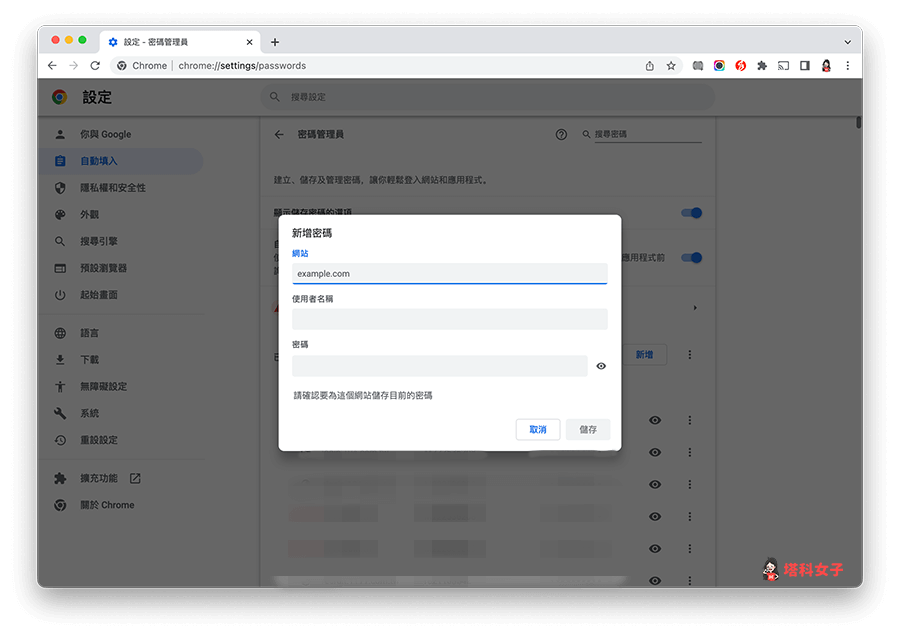
總結
無論你是希望能讓 Google 儲存密碼,或是想要自己手動儲存密碼到 Google 密碼管理工具,都可以參考本篇教學的步驟操作,當然,如果你想關閉 Chrome 每次都自動跳出是否要儲存密碼的視窗,也可以在 Chrome「設定」>「自動填入」裡,關閉「顯示儲存密碼的選項」。
編輯精選文章
如果想持續接收更多科技新聞、3C 教學、蘋果使用技巧,請持續追蹤塔科女子:FB 粉專 / IG / YouTube 頻道
