
雖然我們比較常將 iPhone 照片轉 PDF,但如果你有相反的需求,希望能將 PDF 文件轉 JPG 圖片的話,那我們也能在 iPhone 上輕鬆實現。
本篇 iPhone PDF 轉 JPG 圖片教學會詳細教大家三種不同方法,讓你在 iPhone 快速將 PDF 轉 JPG,不需要使用電腦即可輕鬆轉換。
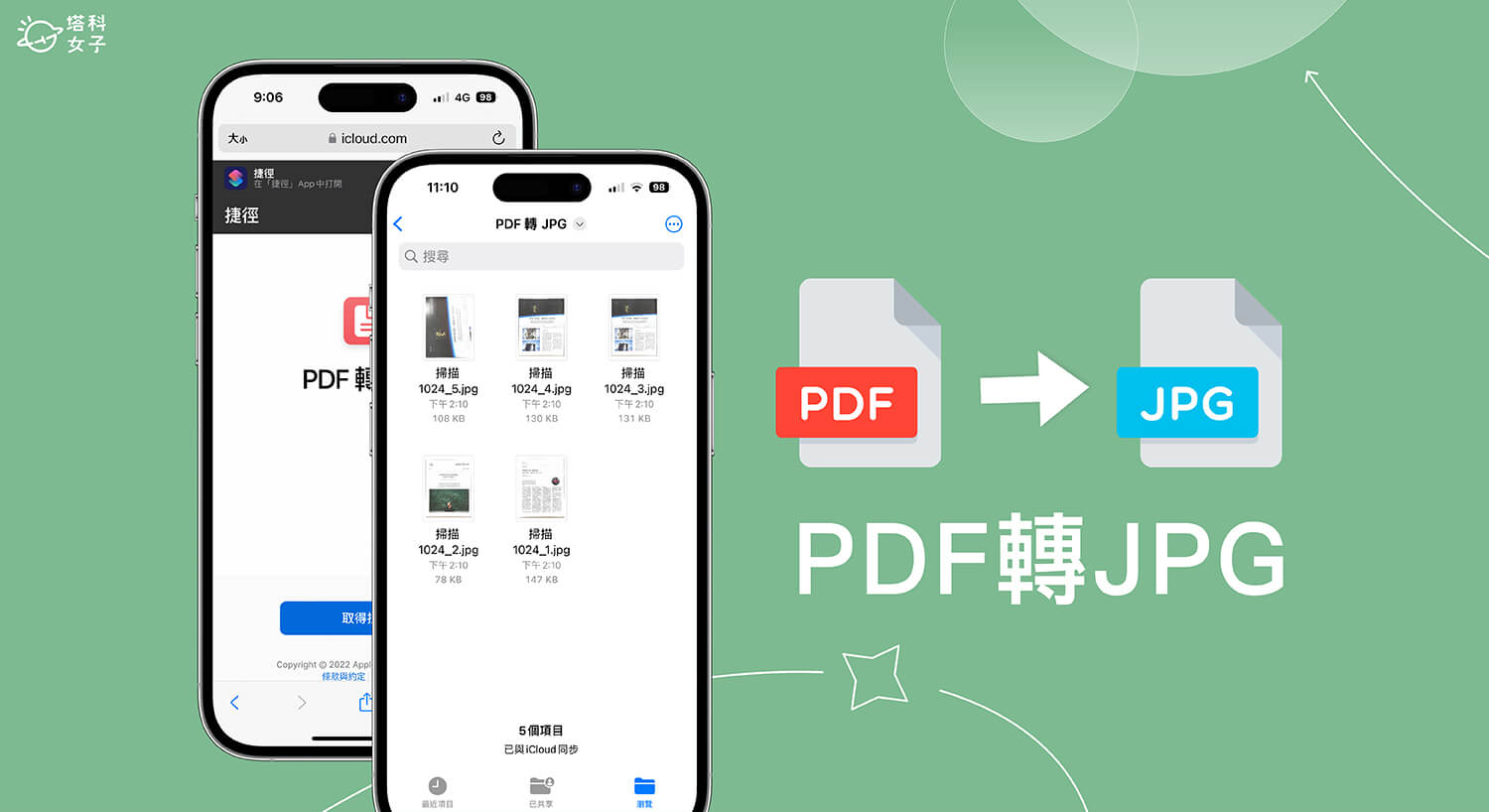
如何在 iPhone PDF 轉 JPG?
在使用之前,請先確保你的 PDF 文件已儲存在 iPhone 內建的「檔案 app」裡,然後參考以下三個不同方法來操作,大家可以選擇自己偏好的方法。
方法一:使用 iOS 捷徑將 PDF 轉 JPG
首先第一個方法,我們可以透過 iOS 捷徑快速在 iPhone 將 PDF 轉 JPG 圖片,並儲存到 iPhone 相簿裡,沒有使用過 iOS 捷徑的話也不用擔心,我們會一步一步教學,具體步驟如下:
- 首先,我們要下載 PDF 轉 JPG 捷徑,請點此加入【PDF 轉 JPG】的 iOS 捷徑腳本。
- 點選「取得捷徑」後,按一下「加入捷徑」。
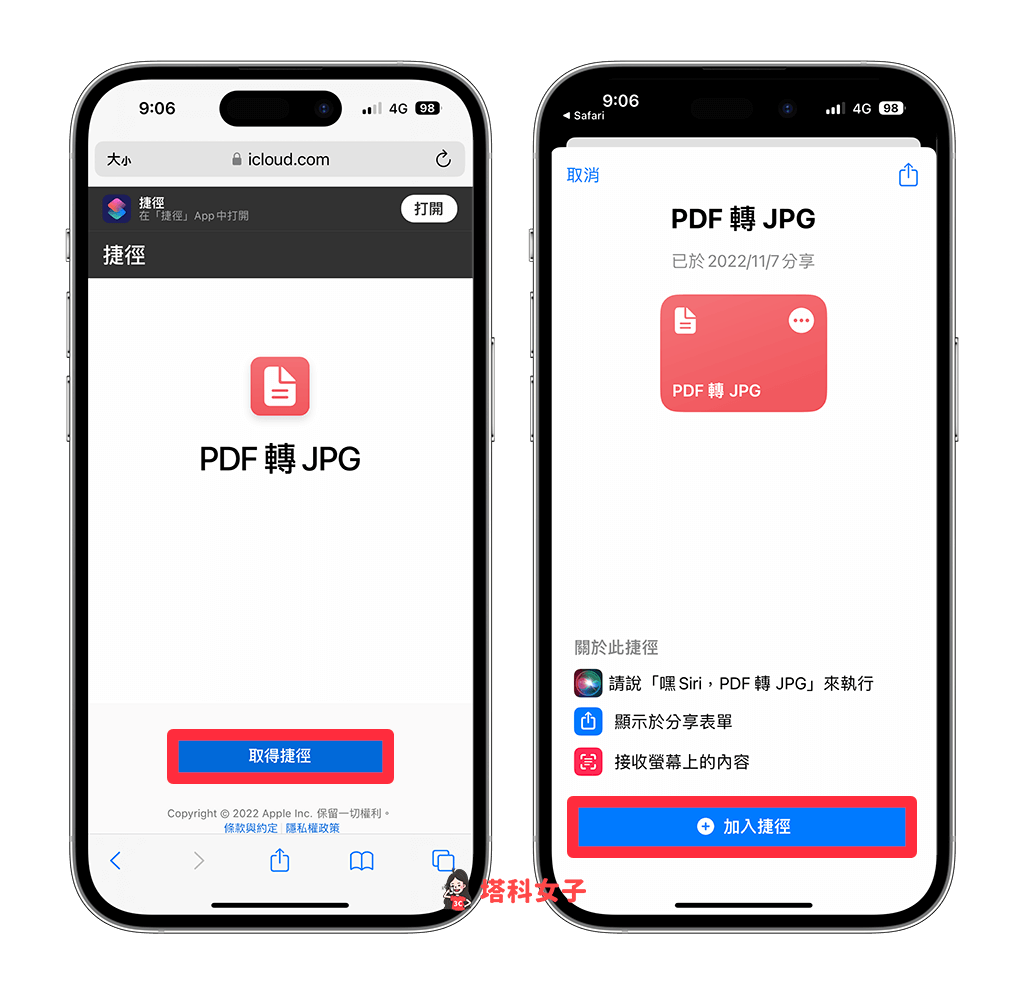
- 開啟 iPhone 內建的「捷徑 App」,切換到「捷徑」,這裡就會顯示所有我們加入過的捷徑腳本,當你想將 PDF 文件轉成 JPG 圖片時,按一下「PDF 轉 JPG」捷徑,首次執行需要允許取用相關權限。
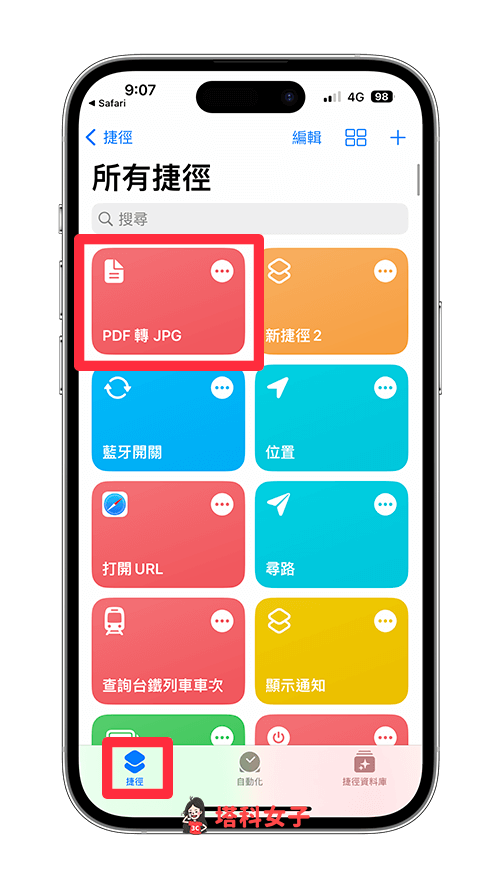
- 從檔案中選擇你的 PDF 文件。
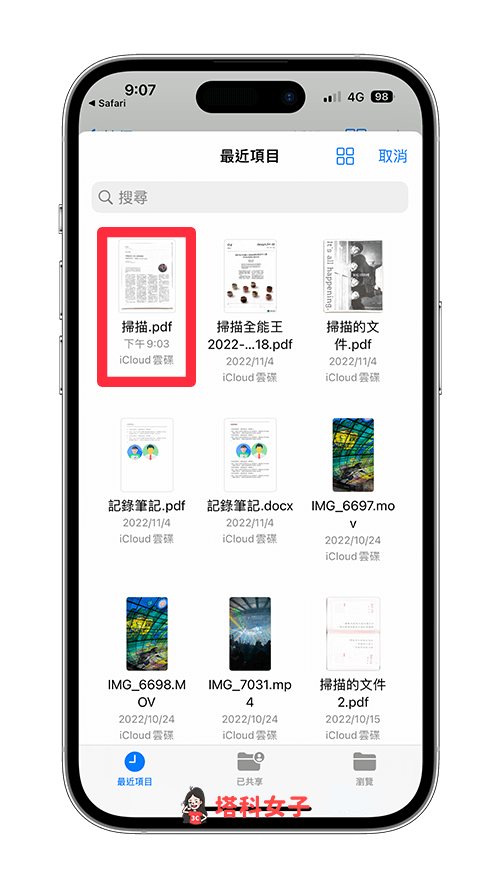
- 當捷徑顯示「轉換成功」的通知時,代表我們已經成功透過 iOS 捷徑將 PDF 轉 JPG 囉,現在請開啟 iPhone 相簿。
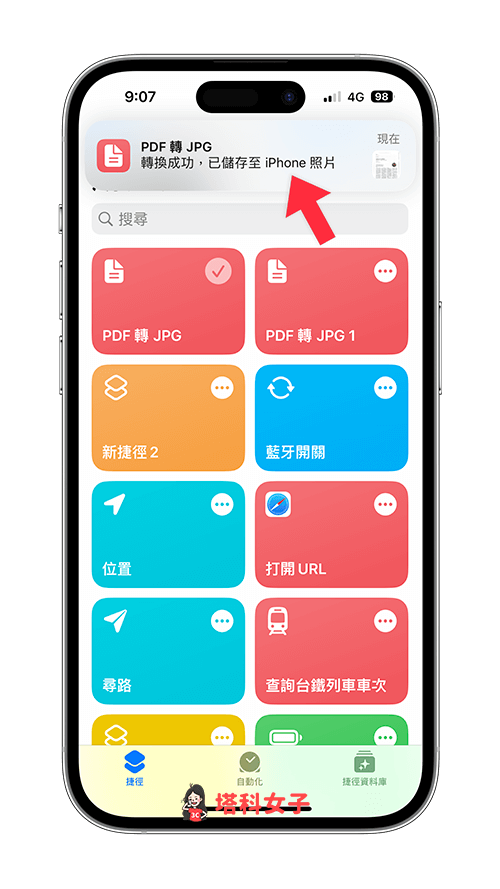
- 每一張 PDF文件都會轉成 JPG 圖片,並儲存在 iPhone 照片 App 裡。
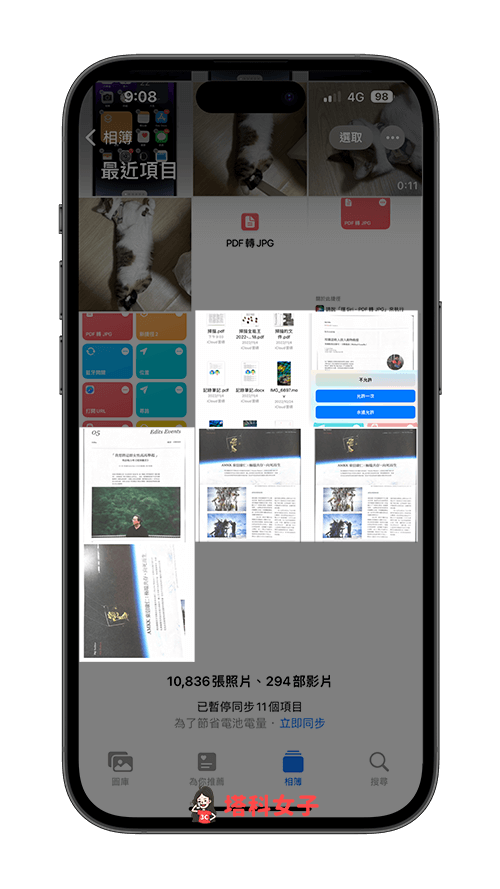
方法二:使用線上 PDF 轉 JPG 工具
第二個方法,我們也能透過免費的 Adobe 線上工具將 iPhone PDF 轉 JPG,使用方法很簡單,請用瀏覽器開啟 Adobe PDF to JPG 網頁(點此開啟)。然後點選「Select a file」,並選擇 PDF 檔案。
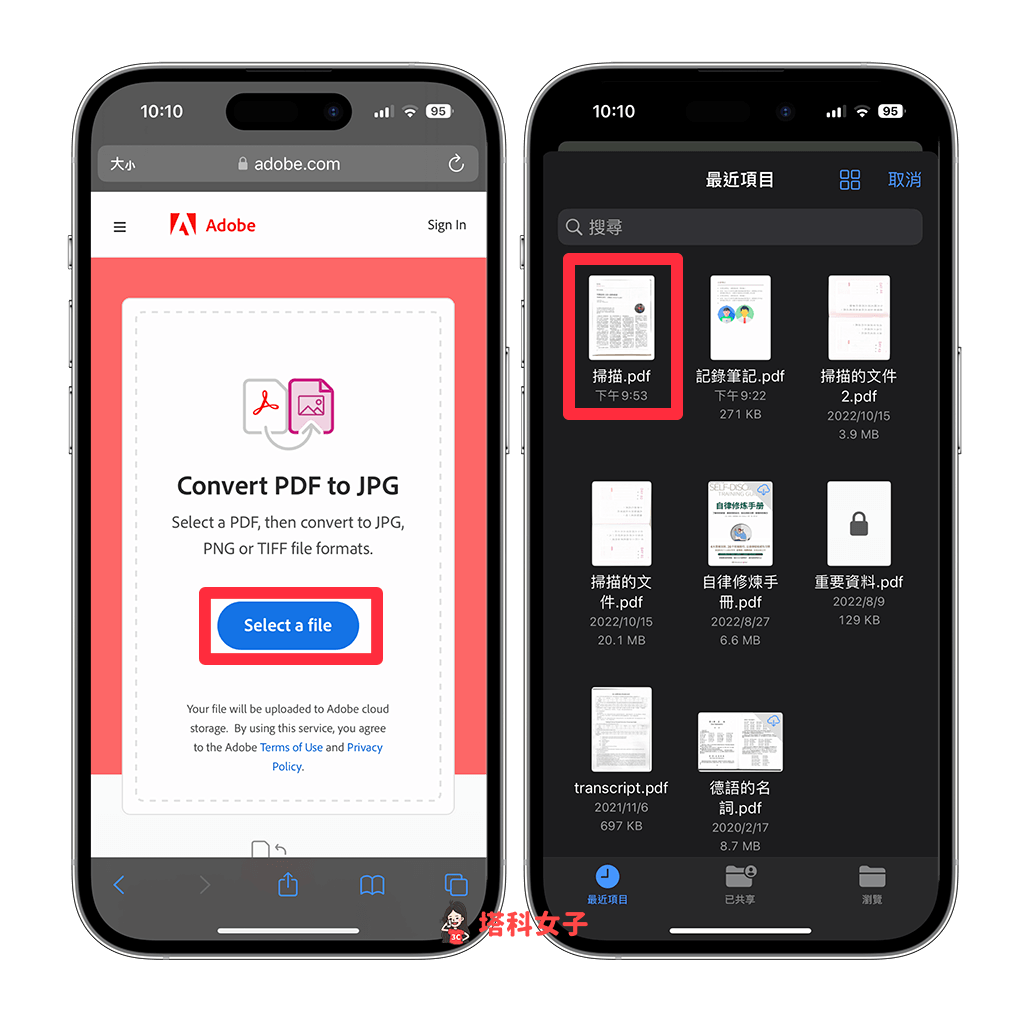
等它上傳完成後,按一下「Convert to JPG」按鈕,並點選「Download」。
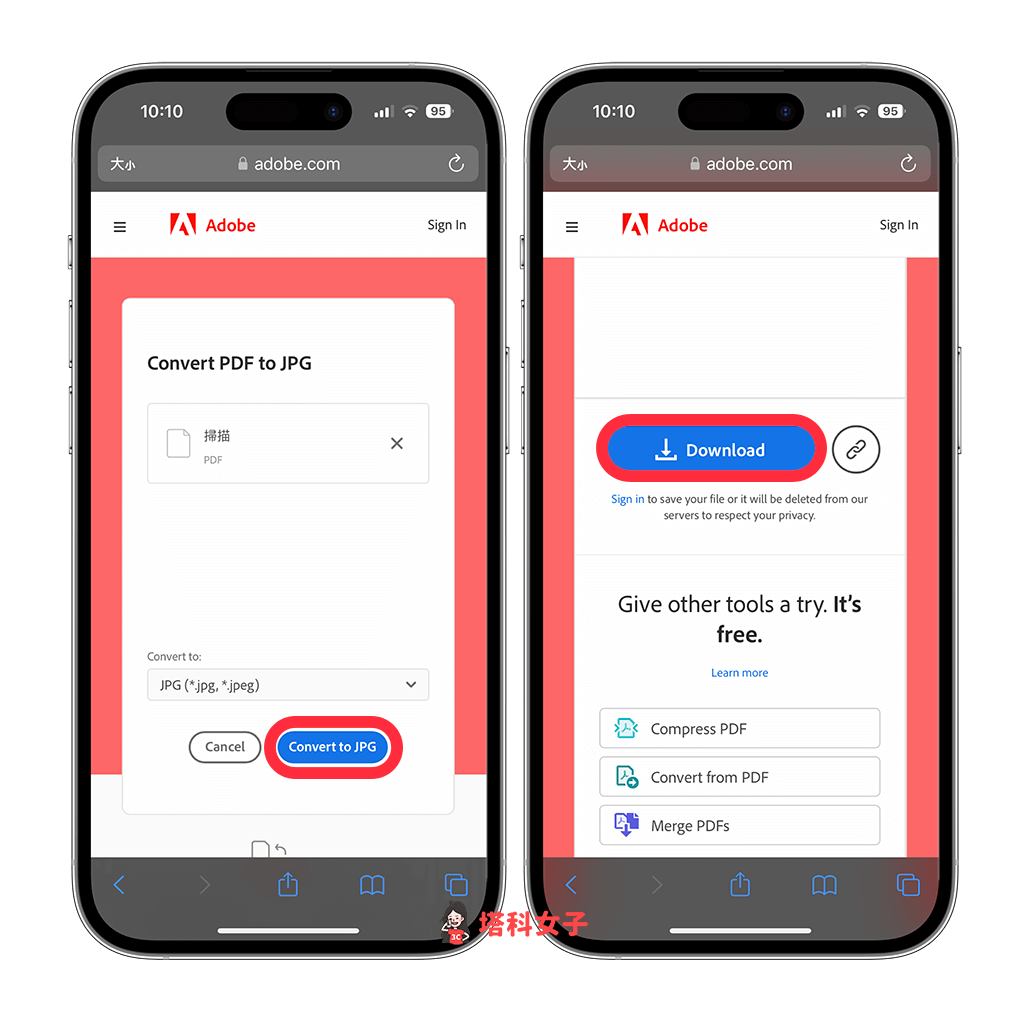
點選「下載」,它會將轉換好的圖片儲存為 ZIP 壓縮檔,我們直接開啟內建的「檔案 App」,在最近項目裡按一下該壓縮檔即可解壓縮,並點進該資料夾。
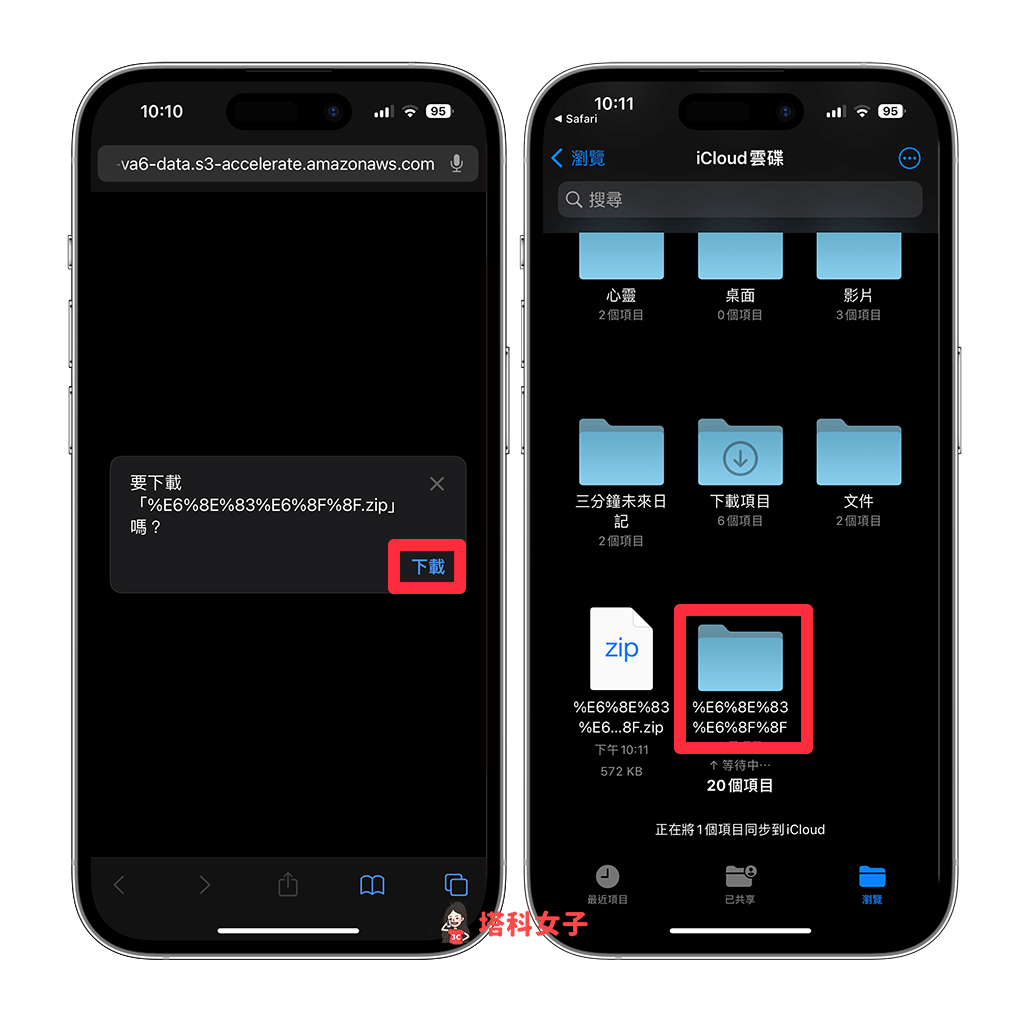
PDF 文件每一個頁面都會轉成 JPG 圖片,點進你想儲存的照片並選擇「儲存影像」即可轉存到 iPhone 相簿。如果想一次轉存全部的話,點選右上角「⋯」>「選取」,並勾選所有圖片,然後按一下左下角「分享」圖示 > 「儲存 N 個影像」,這樣就能一次將所有圖片轉存到 iPhone 相簿裡。
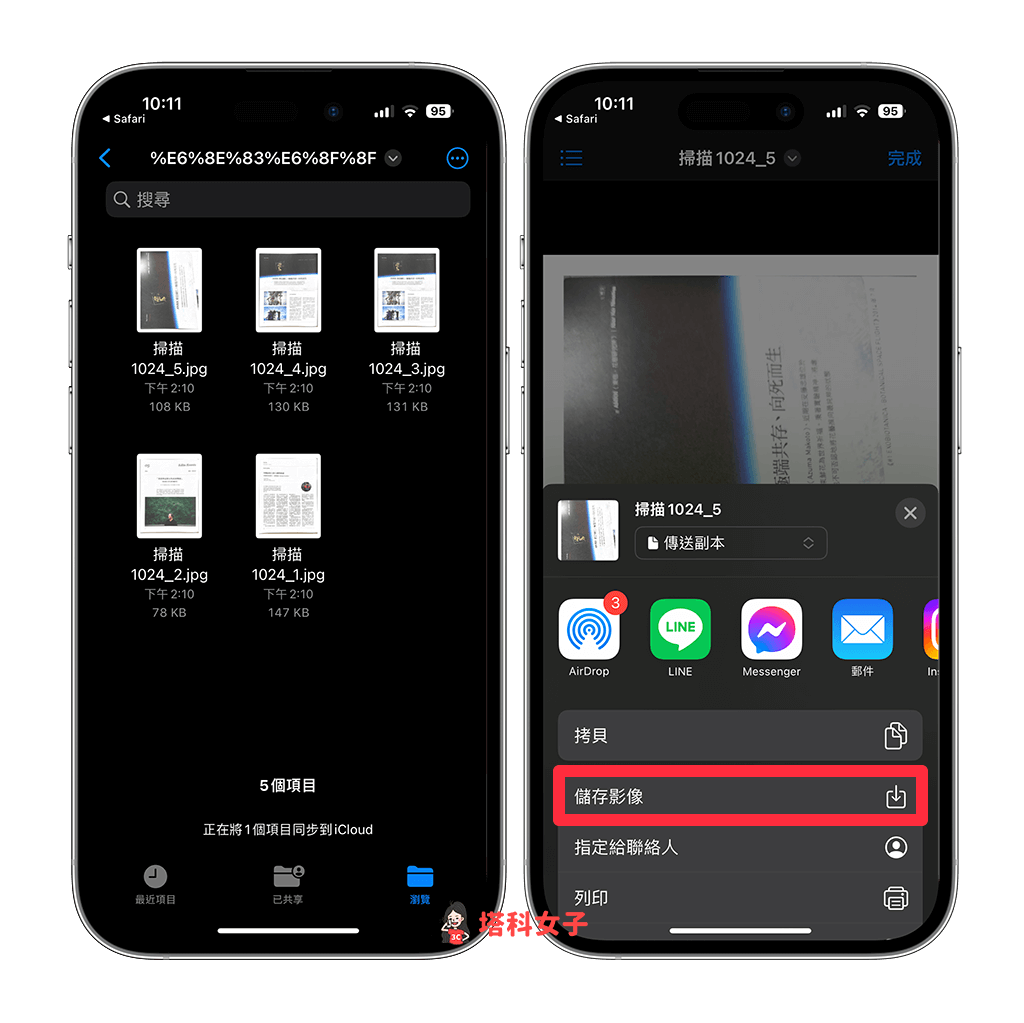
方法三:使用 PDF 格式轉換 App
第三個 iPhone PDF 轉 JPG 的方法是下載 PDF 編輯 App,例如 PDFelement 和 iLovePDF 都是很好用的 PDF 編輯與轉換 App,不僅可以用來編輯 PDF 文件,也提供 PDF 轉換功能,可將 PDF 轉 JPG、Word 或其他檔案格式。
使用 PDFelement 及 iLovePDF 這些 App 的優點是,我們可以選擇要將 PDF 頁面轉 PDF,或者是從 PDF 提取圖片,前者是將每一個 PDF 頁面都轉為圖片,而後者則是只抓取 PDF 裡的圖片並獨立儲存為 JPG 圖片檔。
- 前往 App Store 免費下載 PDFelement App 或 iLovePDF App。
- 切換到「工具」分頁,點選「PDF 轉換為 JPG 圖片」。
- 點選右下角「+」。
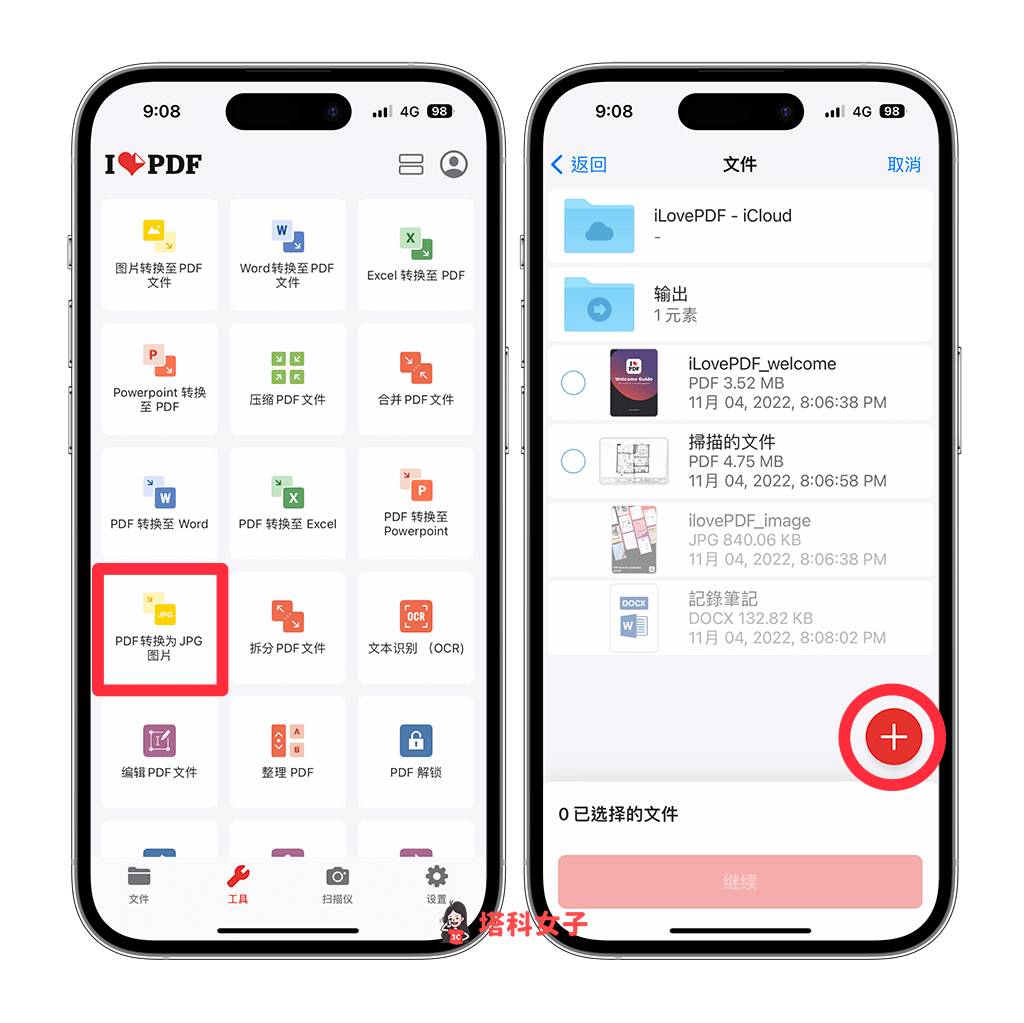
- 點選「文件」,選擇你要轉為 JPG 圖片的 PDF 文件,然後按一下「打開」。
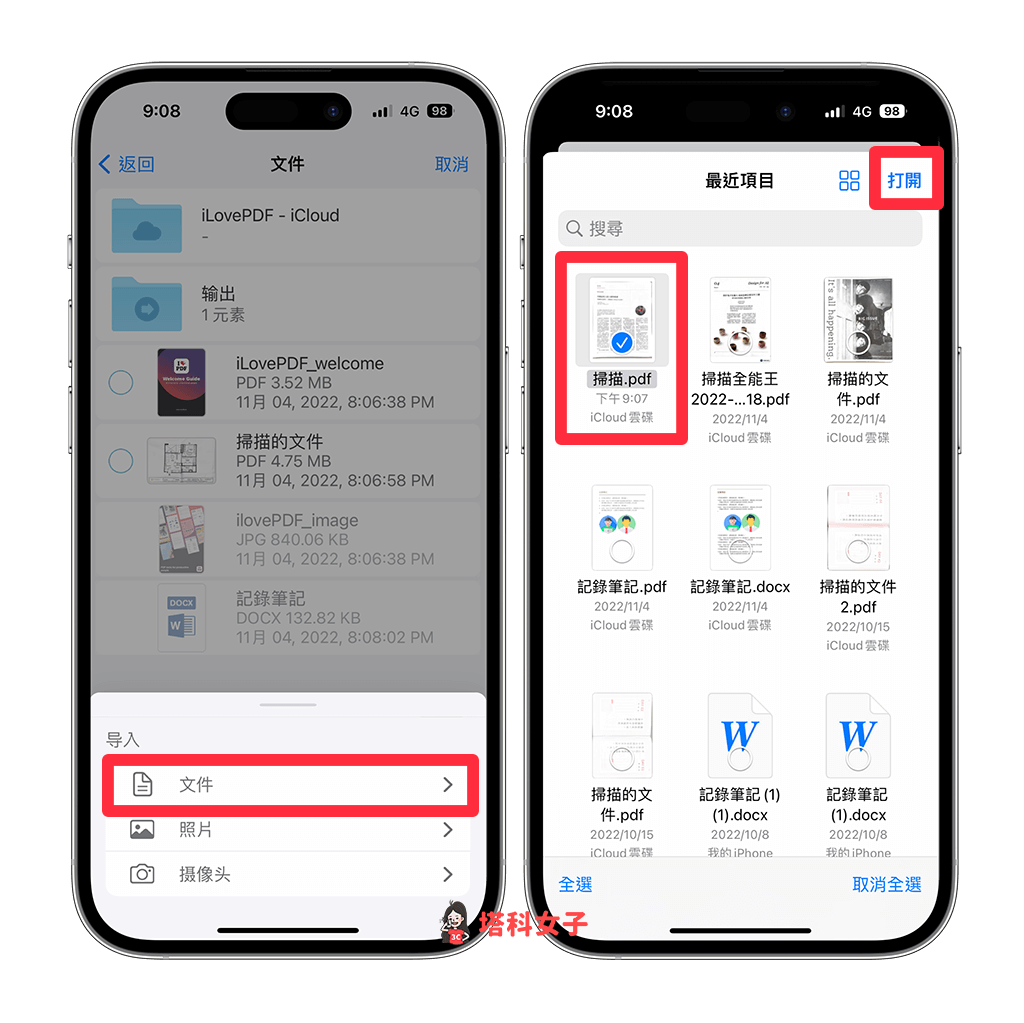
- 選取該 PDF 文件後,點選底部的「繼續」。
- 選擇將「頁面轉 PDF」或是「提取圖片」。
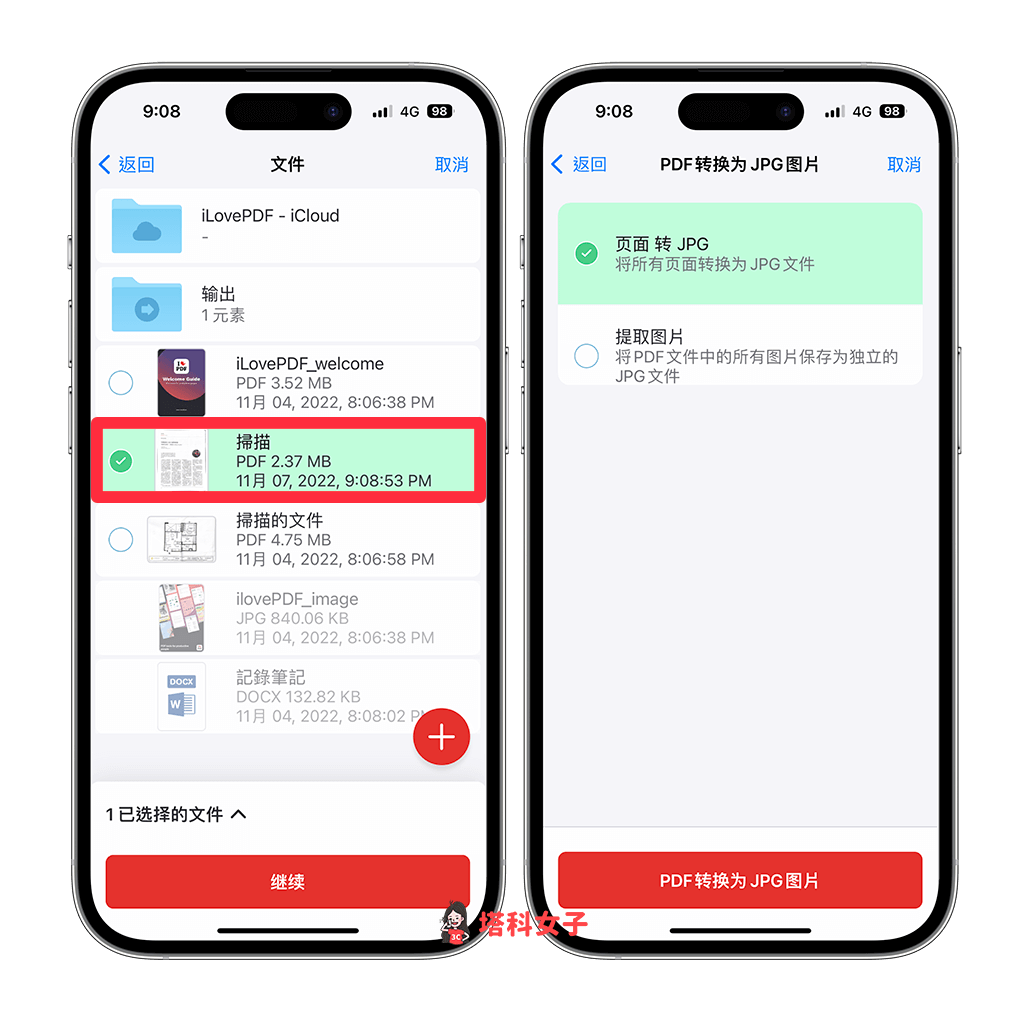
- 出現「已完成」後,勾選所有從 PDF 轉換成功的 JPG 圖片,然後點選「分享」。
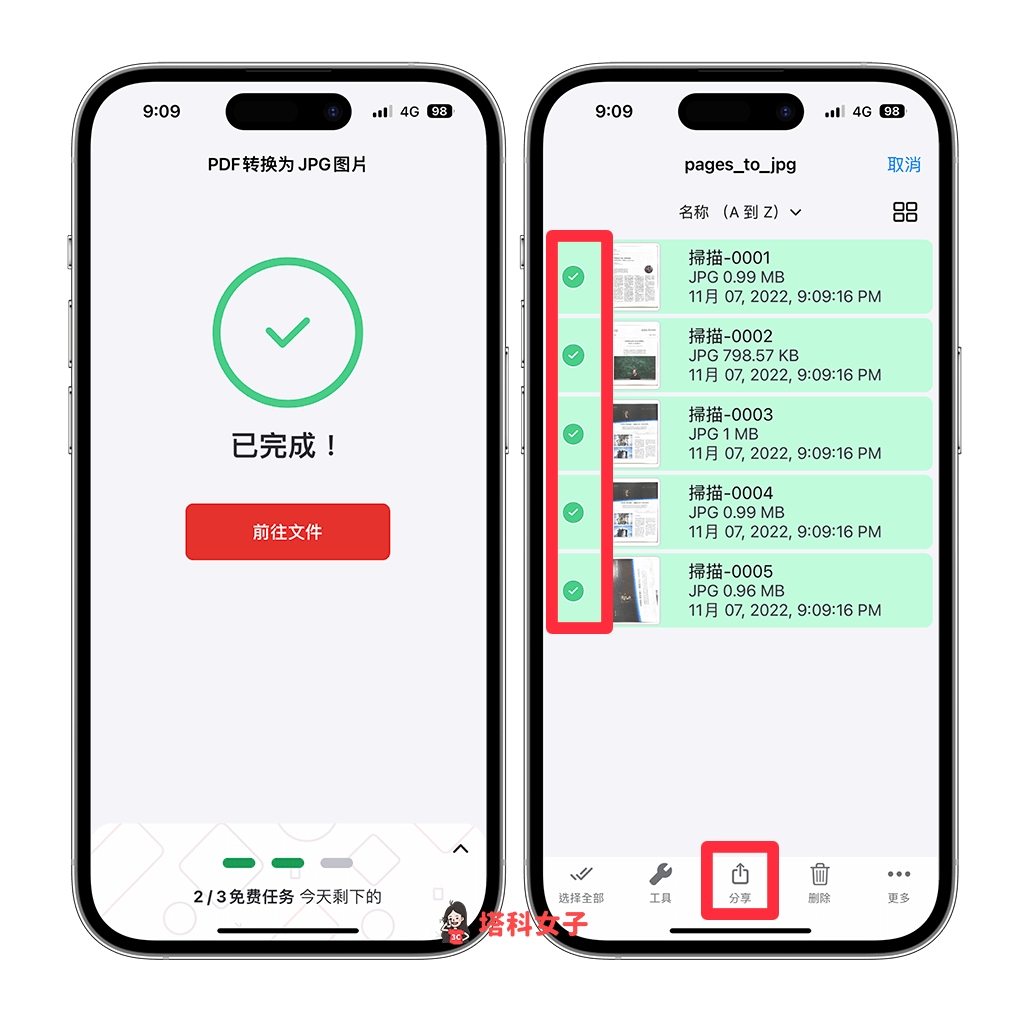
- 選擇「儲存 N 個影像」,這樣就能將 App 裡的 JPG 圖片轉存到 iPhone 相簿中,成功使用 iLovePDF 實現 iPhone PDF 轉 JPG 的需求。
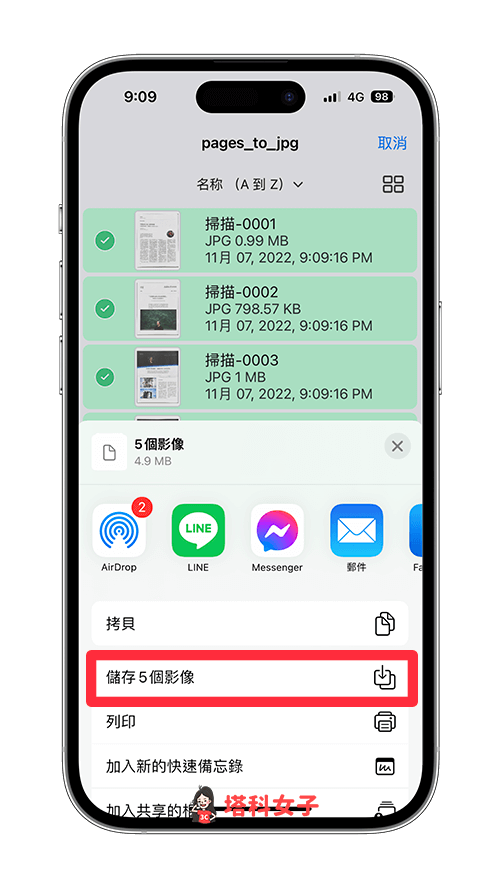
總結
以上就是三個好用的 iPhone PDF 轉 JPG 方法,第一個方法是透過 iOS 捷徑快速轉換,第二個方法是使用線上工具將 PDF 轉 JPG 圖片,最後一個方法則是下載好用的 PDFelement App 或 iLovePDF App,大家可以選擇自己喜歡的方法來操作。
如果想持續接收更多科技新聞、3C 教學、蘋果使用技巧,請持續追蹤塔科女子:FB 粉專 / IG / YouTube 頻道
