
設定 Mac 螢幕保護程式時,我們通常都會選擇內建提供的動畫樣式,但其實 Apple 允許用戶透過第三方應用程式將自己喜歡的影片設為 Mac 螢幕保護程式,讓 Mac 閒置時自動播放影片。
使用方法很簡單,我們只要先下載 SaveHollywood 這款 macOS 螢幕保護程式套件,之後就能在系統裡設定 Mac 螢幕保護程式影片的需求。

如何將影片設為 Mac 螢幕保護程式?
步驟一:下載並安裝 SaveHollywood
首先,請前往 SaveHollywood 網站,點選右上角 Download,將 SaveHollywood 這款 macOS 螢幕保護程式影片套件下載到你的 Mac 上。
接著,開啟下載好的 dmg 檔,系統會跳出視窗詢問你是否安裝 SaveHollywood 螢幕保護程式,這邊我們直接點選「安裝」。
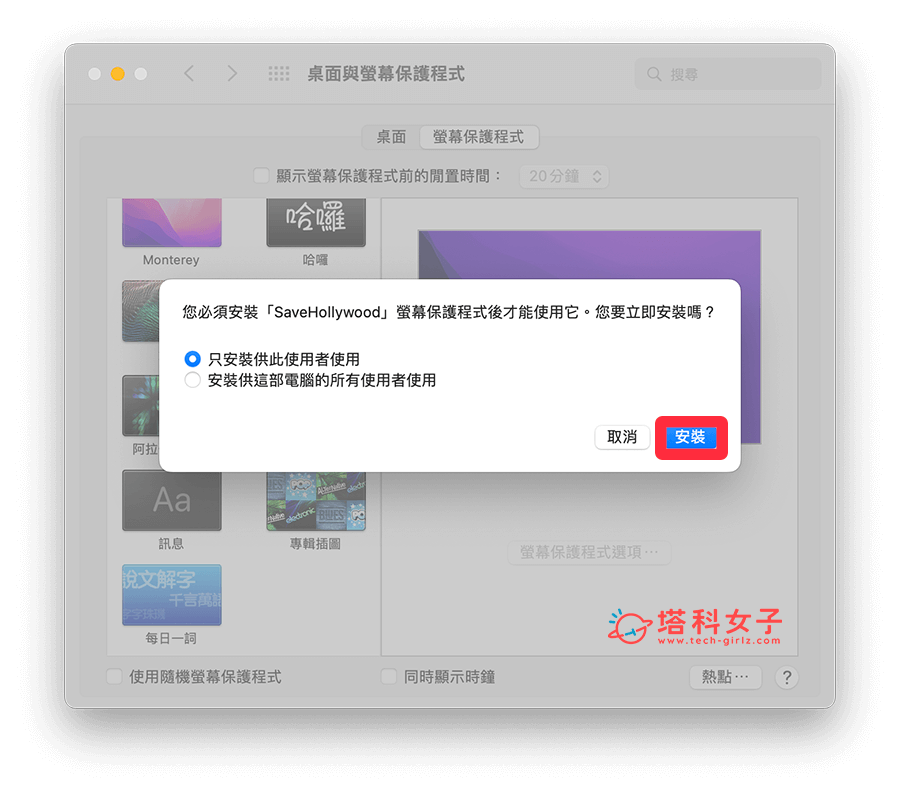
步驟二:選擇螢幕保護程式影片
接著,依序開啟「系統偏好設定」>「桌面與螢幕保護程式」。
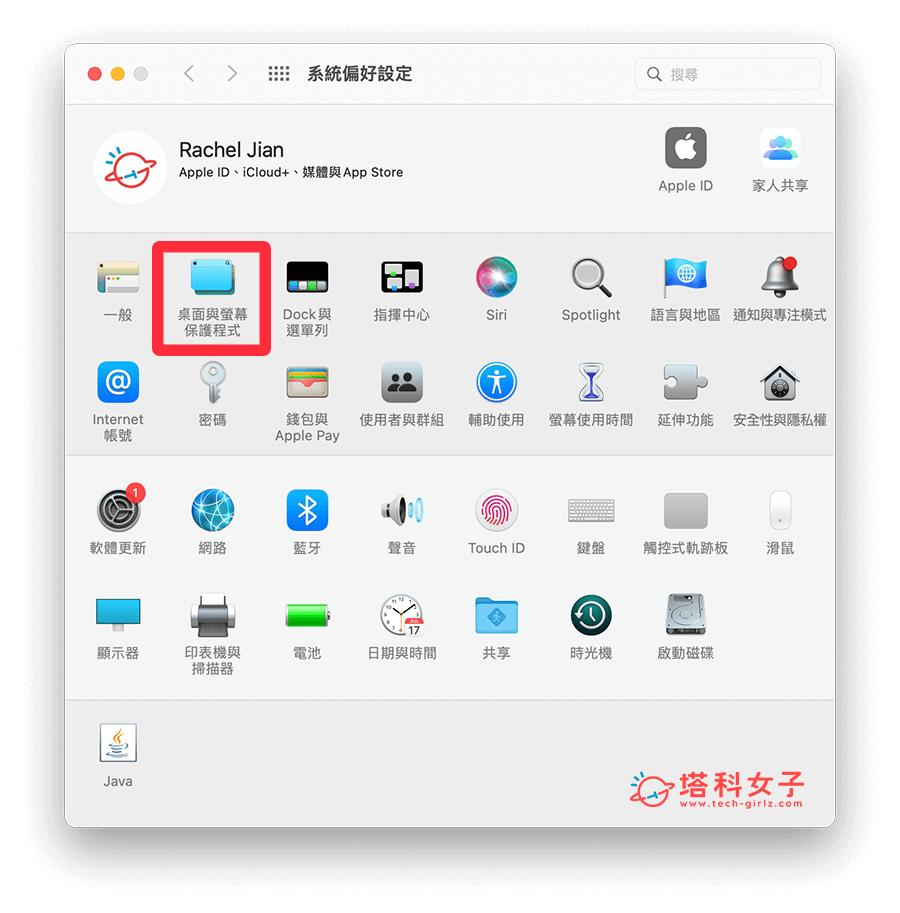
切換到「螢幕保護程式」功能頁後,下方會出現一個新的 SaveHollywood 樣式,選好後按一下右側的「螢幕保護程式選項」。
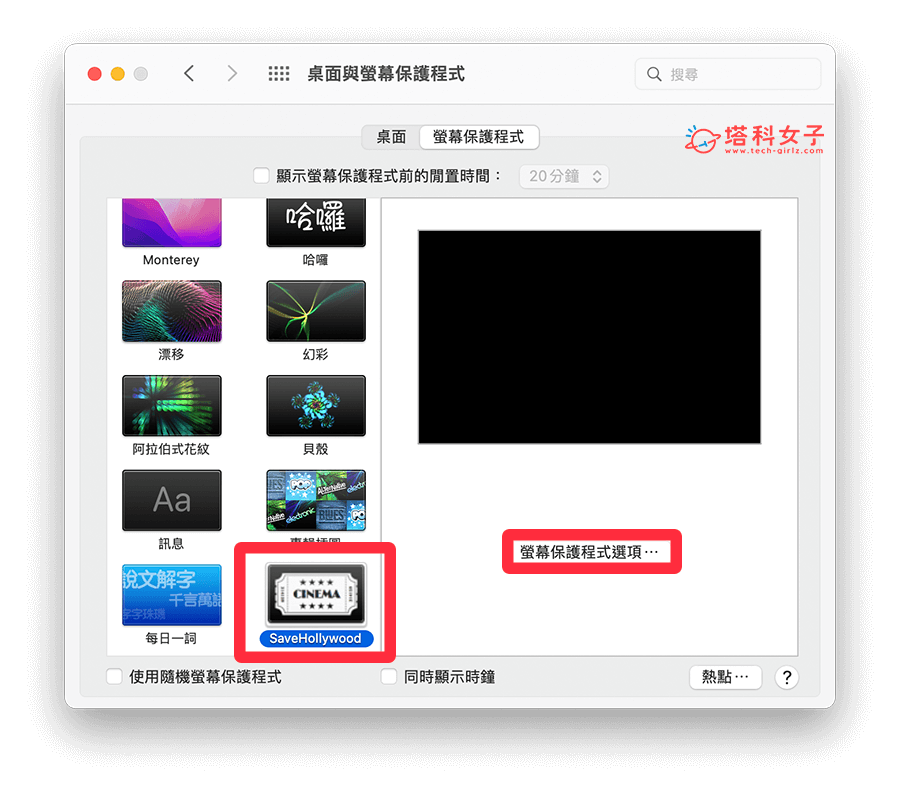
在最上方空白欄位裡,你可以點選「+」來新增影片,或者直接將想設為 Mac 螢幕保護程式的影片拖曳到欄位裡,它也支援多個影片。在下方則可以控制其他設定,像是 Movies 影片播放順序、Size 播放尺寸、Frame 外框、Volume 影片音量等等。
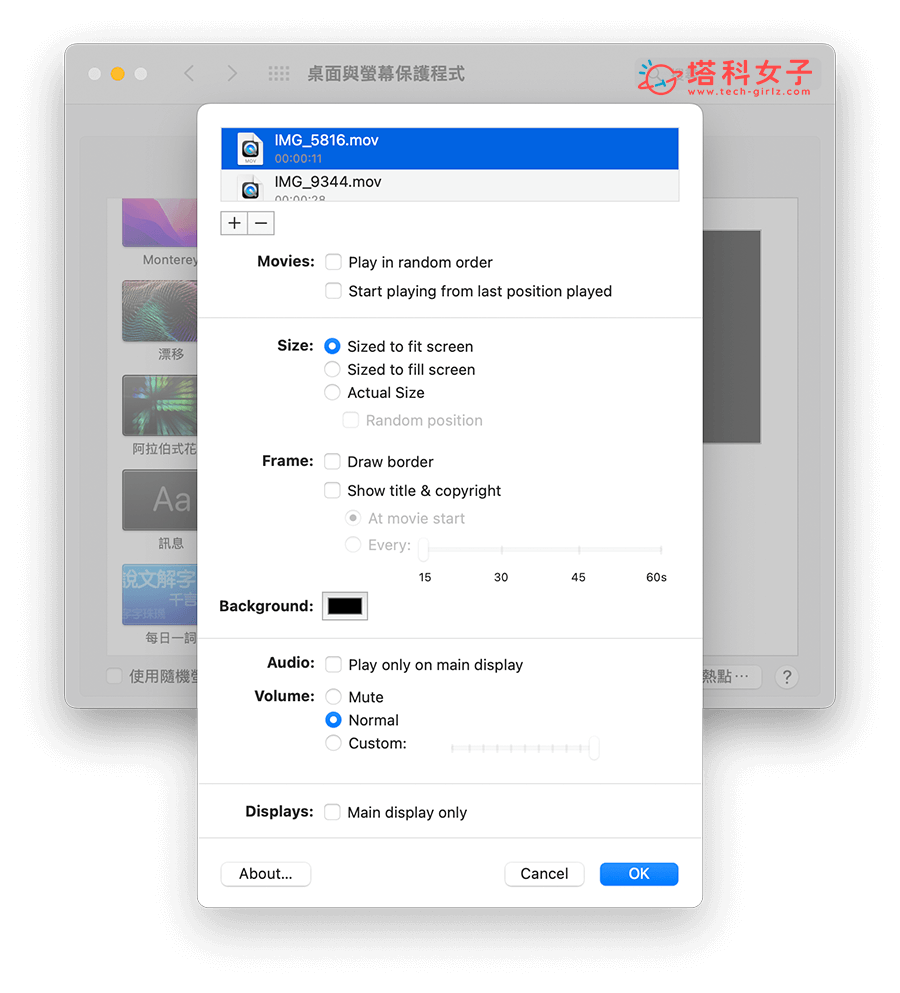
步驟三:預覽 Mac 螢幕保護程式影片
設定完成之後,我們點選影片上方的「預覽」即可預覽看看結果是否符合你的預期,也能控制顯示螢幕保護程式前的閒置時間是多久。
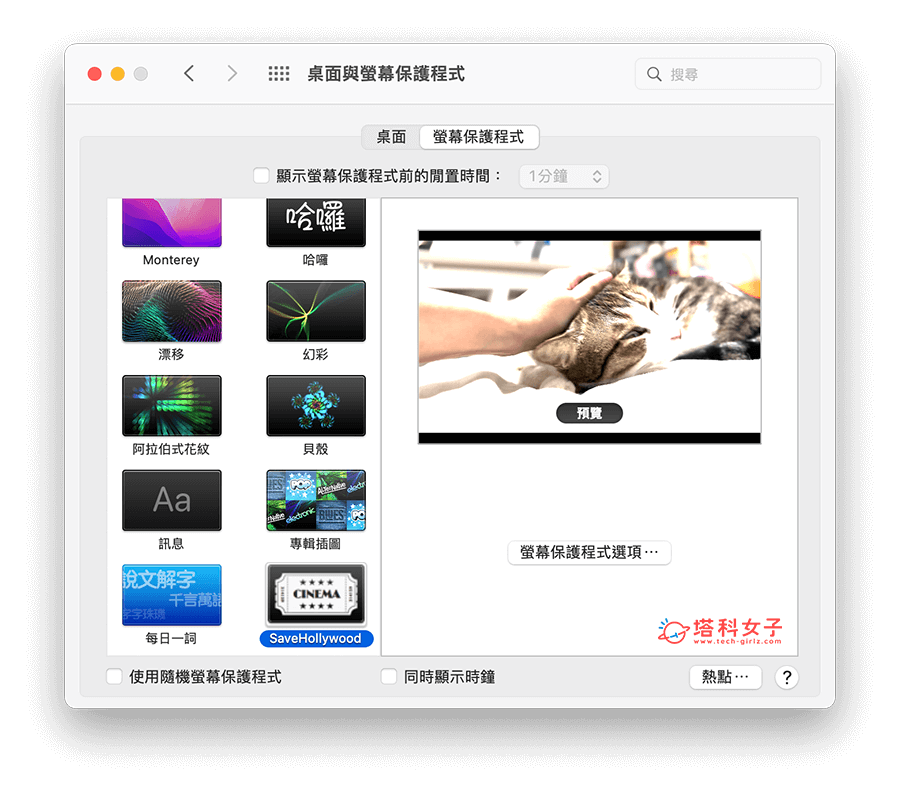
總結
如果你想將自己喜歡的影片設為 Mac 螢幕保護程式,可以參考本文介紹的這款 SaveHollywood 軟體,讓 Mac 閒置時自動在螢幕上播放影片。
編輯精選文章
如果想持續接收更多科技新聞、3C 教學、蘋果使用技巧,請持續追蹤塔科女子:FB 粉專 / IG / YouTube 頻道
