
Apple 已在 2022 年 10 月中旬正式發佈 iPad Pro M2(點此看開箱),這次全新一代 iPad Pro 一樣擁有 11 吋及 12.9 吋機型,當時 Apple 以新聞稿形式發布 iPad Pro M2 時,該文章裡還有特別說明 iPad Pro M2 將支援 Apple Pencil 懸浮功能,讓創作者們能在全新維度與螢幕互動。
如果你想有購買 iPad Pro M2 且也想嘗試這個最新的 Apple Pencil 懸浮功能,可以參考本篇教學的使用方法與步驟。

Apple Pencil 懸浮功能是什麼?
那什麼是 Apple Pencil 懸浮功能呢?簡單來說,當我們在支援的 App 裡將 Apple Pencil 懸浮在 iPad Pro 顯示器上方最遠 12mm 距離時,螢幕就會偵測到筆尖發出的電磁訊號,讓我們可在塗鴉標示前先進行預覽或選擇工具,更精準地書寫、塗鴉和畫畫。

來源:Apple
使用 Apple Pencil 懸浮功能所需配備?
- iPad Pro M2(11 吋或 12.9 吋皆可)
- 更新至 iOS 16.1 版本
- Apple Pencil 2 代
如何使用 Apple Pencil 懸浮功能?
Apple Pencil 懸浮功能預設是啟用的,你可以在「設定」>「Apple Pencil」裡確認是否有開啟「顯示使用 Apple Pencil 的效果」,也能選擇是否要「只在 Apple Pencil 懸浮時允許點兩下」。
那麽 Apple Pencil 懸浮功能怎麼用呢?其實相當簡單,我們只要在支援的 App 裡,例如「備忘錄 App」中,進入塗鴉標示模式,並將 Apple Pencil 懸浮在顯示器上方最高 12 公釐處,不用接觸到螢幕,你就會立刻在螢幕畫面上看到預覽的畫筆。

也能以懸浮的方式選擇線寬、顏色或畫筆工具,讓你在下筆之前先進行預覽或對準,之後就能更精準地畫素描或繪畫圖色,。
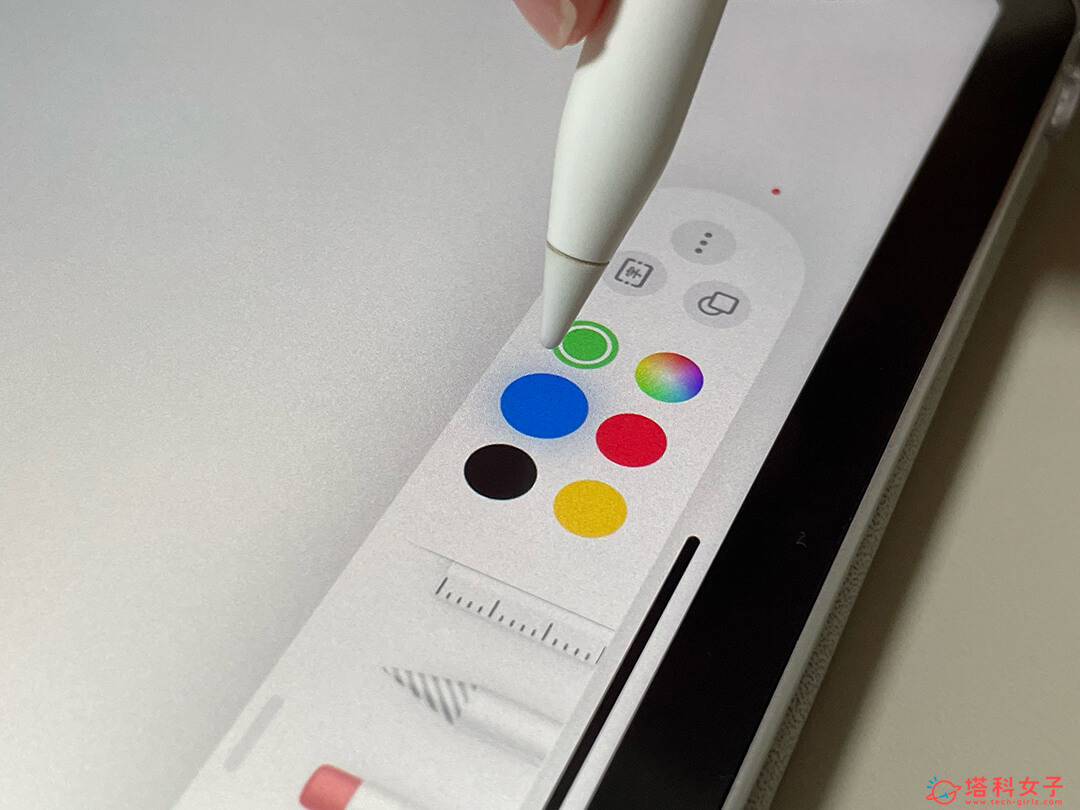
除了備忘錄 App 之外,許多熱門的 iPad 繪圖 App 及筆記 App 都有支援 Apple Pencil 懸浮功能,例如:Procreate、Sketchbook、Tayasui Sketches、Notability 等都能用。
像是在 Procreate 繪圖軟體中,我們可以在填色之前,先透過懸浮功能來預覽填色後的狀態,不用像之前那樣一定要先畫上去才能看到結果,不喜歡的話還要取消返回上一步。
此外,使用 Apple Pencil 懸浮功能在 Procreate 中選擇畫筆或切換工具時,Procreate 也會有響應效果,
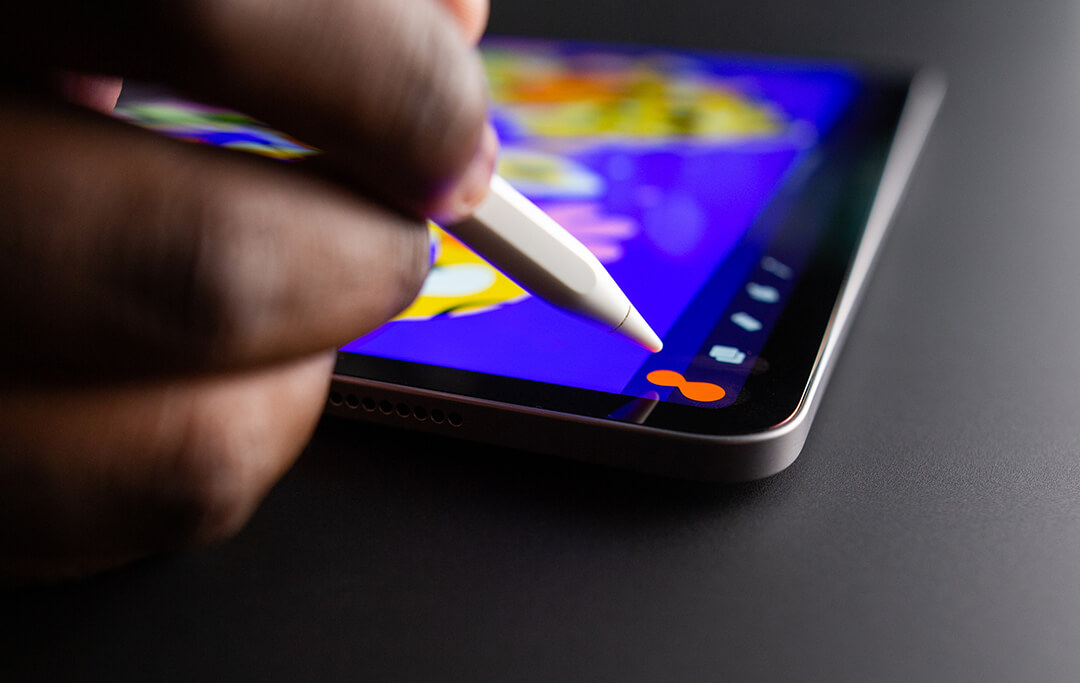
來源:Apple
Apple Pencil 懸浮功能除了可以在 iPad 繪圖 App 中使用之外,也能用在內建 App 使用喔!像是備忘錄、桌面、Safari 等都有支援,用戶們可以將 Apple Pencil 懸浮在連結、按鈕或圖案上方來查看它們顯示的其他選項。
總結
以上就是我們介紹與教學的 Apple Pencil 懸浮功能,如果你常用使用 iPad Pro M2 來繪圖塗鴉或素描,那這就全新的懸浮功能應該可以讓你更精準地進行繪圖,是一項全新的使用體驗。
編輯精選文章
如果想持續接收更多科技新聞、3C 教學、蘋果使用技巧,請持續追蹤塔科女子:FB 粉專 / IG / YouTube 頻道
