
以前當我們要分享檔案給朋友時,通常都是透過 LINE 或 AirDrop 將檔案或文件傳給對方,但這方法的缺點是無法共同編輯,要是有修改檔案內容的話就要重新傳送。
但現在更新到 iOS 16 之後,我們可以使用「合作」功能,將 iPhone 檔案共享給朋友一起共同編輯,受邀加入的成員們都能即時取用最新檔案,建立者也能控制成員是否能編輯或僅能檢視,我個人非常喜歡這個好用的 iPhone 共享檔案功能,以下會有詳細教學。
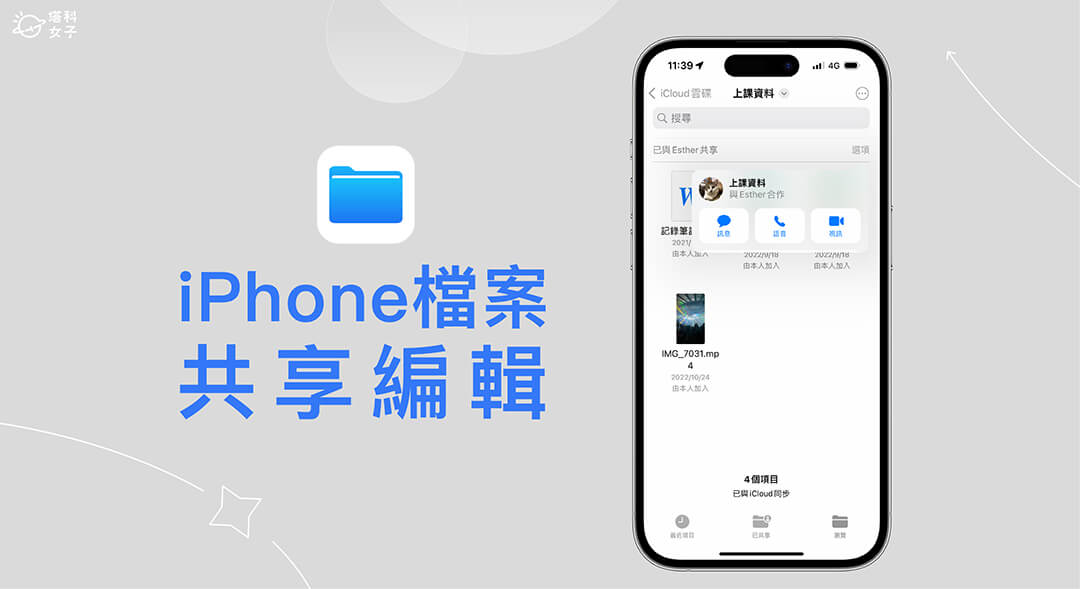
如何使用「合作」實現 iPhone 檔案共享編輯?
iOS 16 支援的「合作」功能讓我們可以將 iPhone 上的檔案、Keynote 簡報、Numbers 試算表、Pages 頁面等文件都共享給朋友,還能共同編輯,所有最新進度都會自動同步。
如果你有一些檔案或照片想要分享給朋友一起編輯,我們就能透過檔案 App 來共享,接下來教大家如何使用 iPhone 檔案共享功能。
- 首先,請開啟 iPhone 內建的「檔案 app」,在「瀏覽」分頁裡點進「iCloud 雲碟」位置。
- 將你想共享或共同編輯的所有檔案都放在「iCloud 雲碟」裡的任一個資料夾裡。
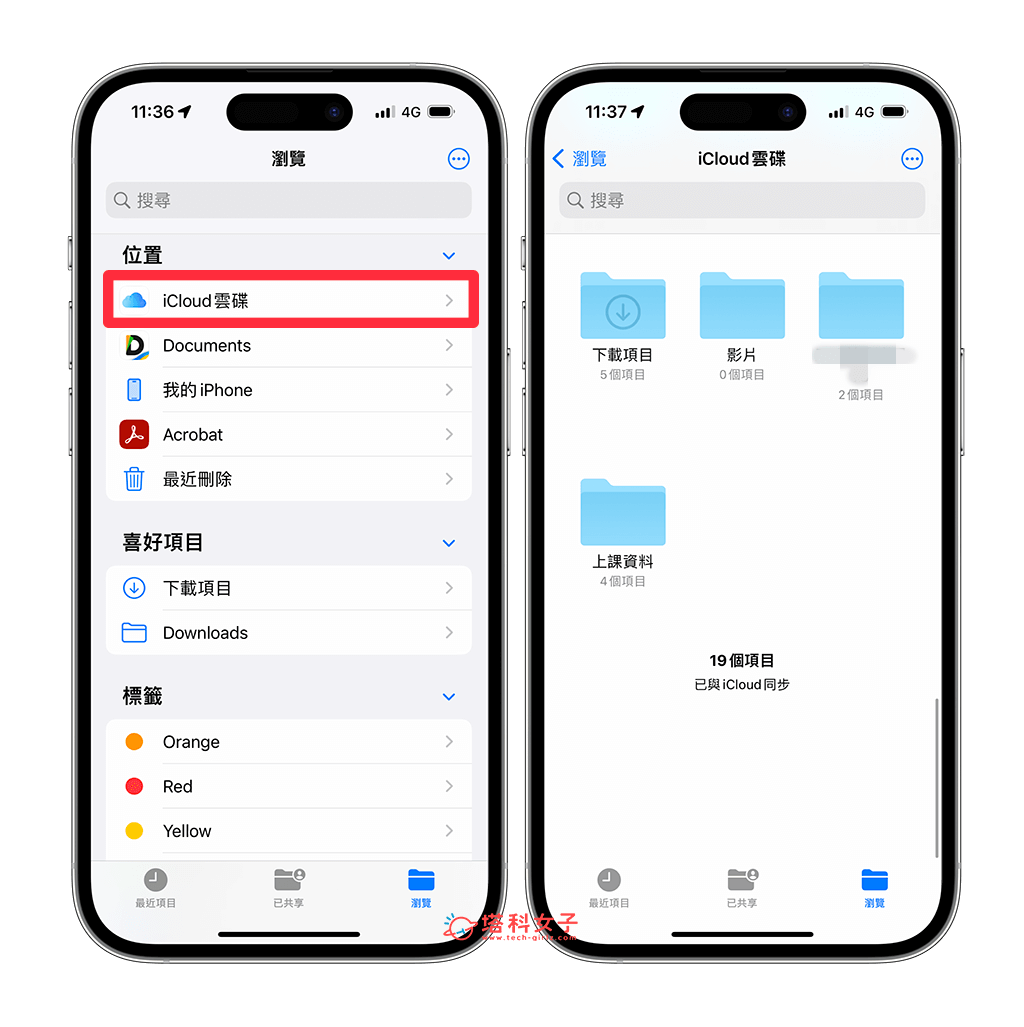
- 長按該資料夾,點選「分享」。
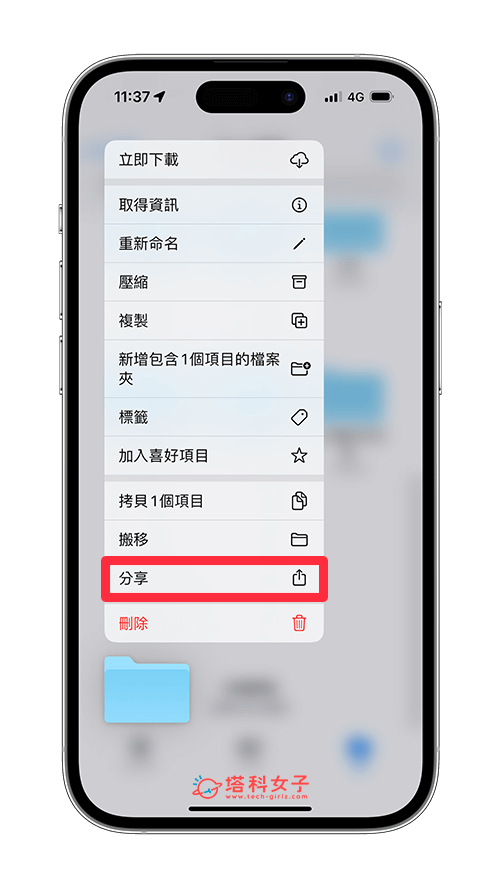
- 按一下「傳送副本」,並改成「合作」。(傳送副本的意思是對方可擁有你這份檔案或資料夾的拷貝檔,但無法共同編輯)
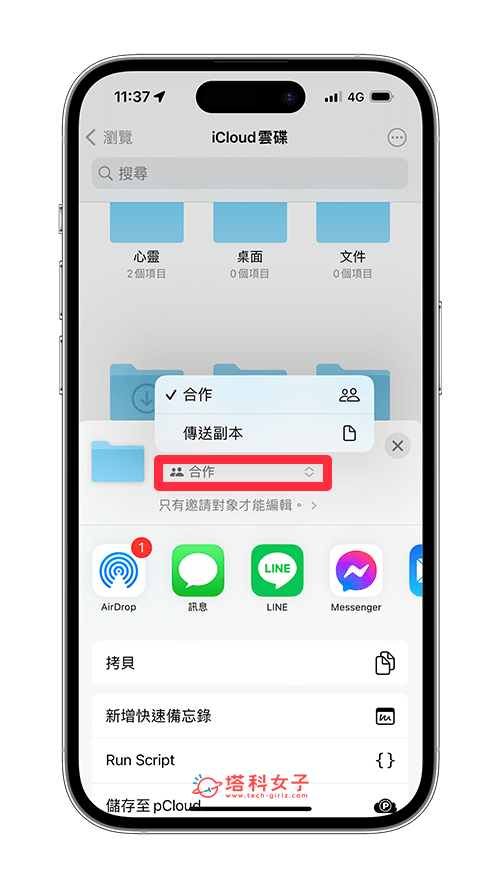
- 預設的設定是只有邀請對象可編輯該檔案或資料夾,如果你想更改取用權限或成員權限,那我們按一下「只有邀請對象才能編輯」後,這邊就能自訂更多權限。
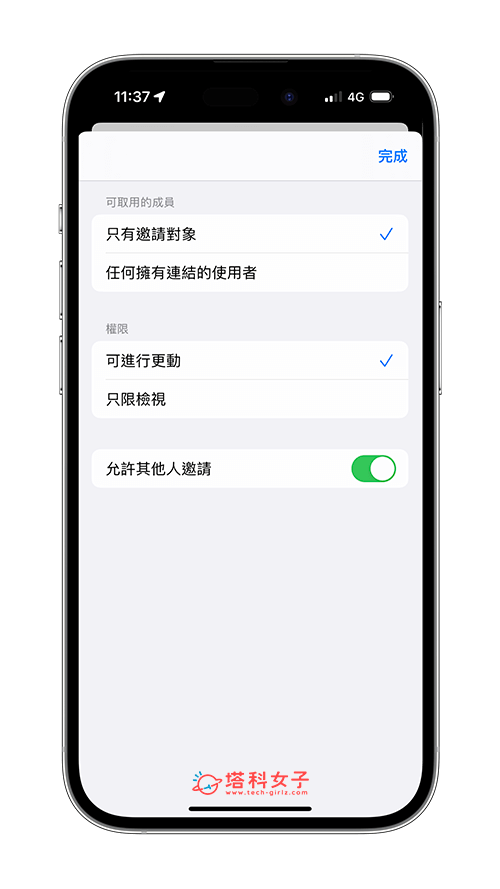
- 設定完成後,傳送邀請給你想共享編輯的朋友或同事,可透過 iMessage 訊息等方式邀請對方加入。
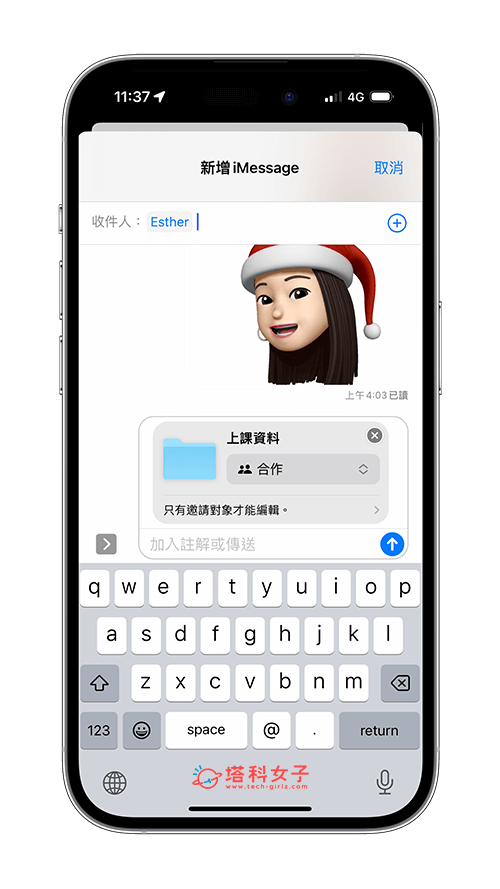
- 當對方接受你的共享編輯邀請後,你們就能開始一起編輯檔案或共享資料夾裡的所有資料,且所有變動都會自動同步,例如我將 A 檔案新增到共享資料夾裡,那我朋友的 iPhone 也能即時取用 A 檔案。
- 我們還能在共享檔案資料夾裡點選「選項」快速傳送訊息對方,或是打語音及視訊,讓你們討論時更方便。
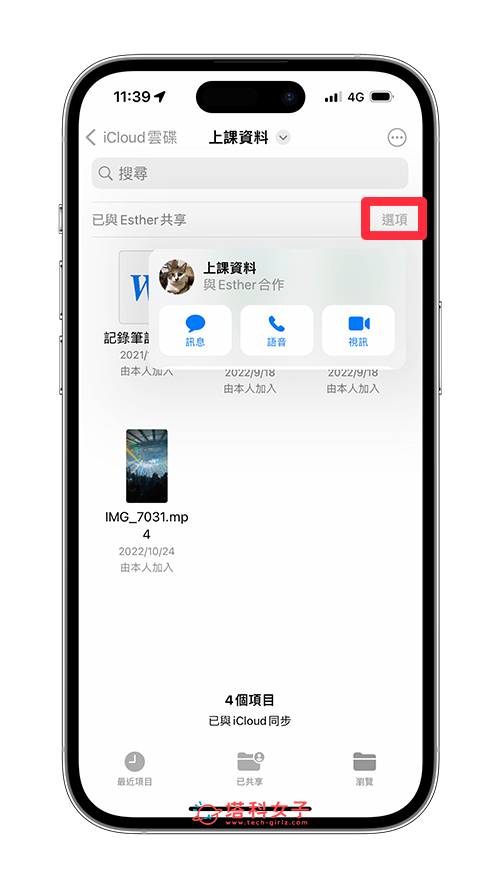
除此之外,我們將單一文件、照片或影片等 iPhone 檔案共享給朋友,一樣在檔案 App 裡的「iCloud 雲碟」位置上,長按想共享的檔案,改成「合作」,最後再透過 iMessage 訊息等方式傳送邀請給朋友,並等待對方加入。
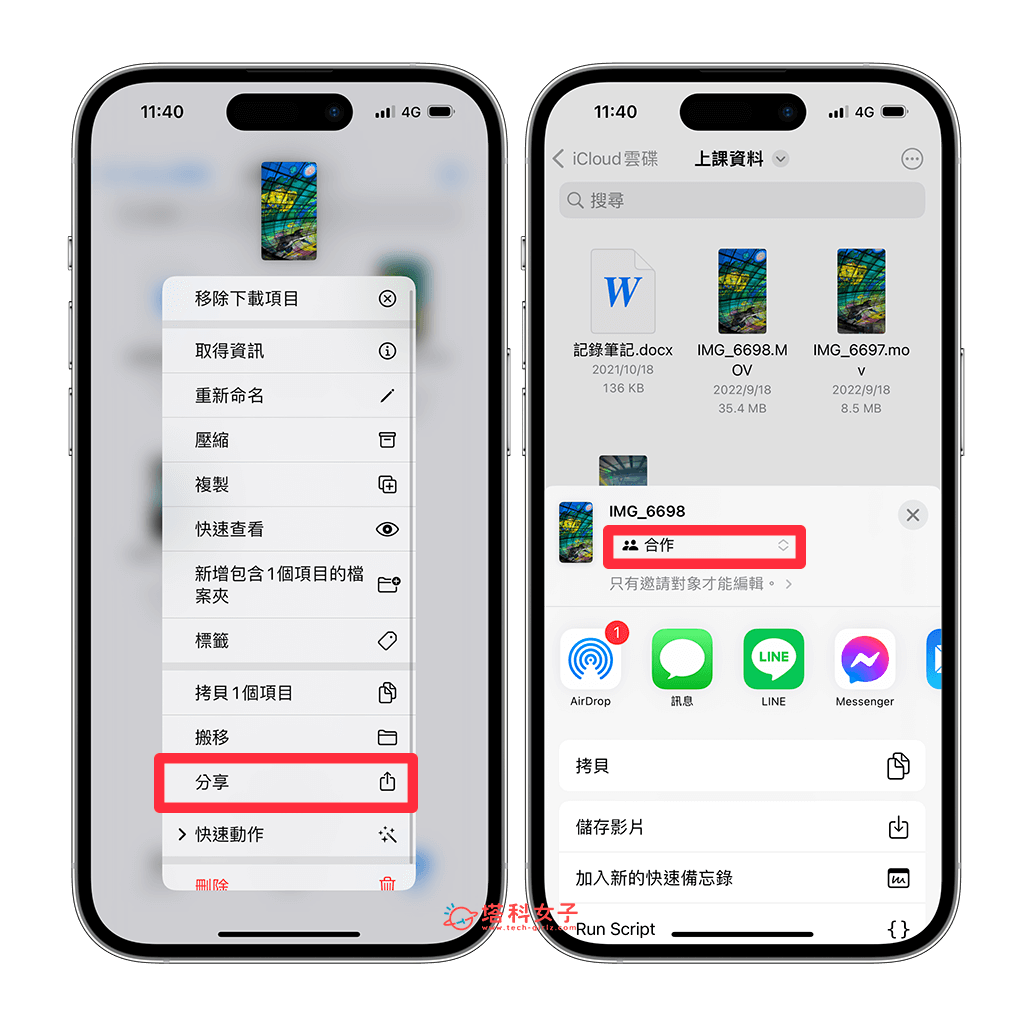
總結
如果你想將 iPhone 檔案共享給朋友一起共同編輯,很推薦大家使用這個全新的 iOS 16 合作功能,讓大家都能取用最新最即時的檔案,其實就很像 Google 雲端硬碟共享功能一樣。
此外,iPhone 共享檔案的建立者還可以自由控制成員權限,像是「只有邀請對象能加入」,或是任何「擁有連結的使用者都能加入」等成員取用權限,也能設定成員「可編輯」或是「只限檢視」等權限。
