
將 iPhone 更新到 iOS 16 之後,我們就能將各式各樣的小工具放在 iPhone 鎖定畫面上以快速查看 App 活動,但其實還有一個很方便的用法,就是設定 iPhone 鎖定畫面 App 啟動器,這樣我們就能在鎖屏上快速打開 App。
例如我將 Instagram App 放在 iPhone 鎖定畫面小工具區域,那我只要點一下該 App 圖案,就能一鍵開啟 Instgram,即使不點進桌面也可以瞬間啟動!

如何在 iPhone 鎖定畫面放 App 以快速開啟?
步驟一:下載支援鎖定畫面的 App
首先,我們需要下載 iPhone 鎖定畫面 App,這樣我們才能透過該 App 將 App 小工具顯示在 iPhone 鎖定畫面上以快速啟動,目前像是 Lock Launcher、OneWidget、萬能鎖屏大師等 App 都有支援此功能,你可以挑一款喜歡的下載。
步驟二:設定想顯示在 iPhone 鎖定畫面的 App
接著,我們要開啟設定你顯示在鎖定畫面的 App,下方我會以 OneWidget 這款免費好用的 iPhone 鎖定畫面 App 來做示範,OneWidget 除了讓我們能將 App 放在鎖定畫面之外,也支援將 iOS 捷徑、URL 網址等小工具放在 iPhone 鎖定畫面上。
- 開啟 OneWidget App,切換到「鎖屏小組件」分頁。
- 在「啟動器」中的「圓形」欄位中,先隨意點選任一個 App,例如我先點進「電話」。
- 在「鎖屏元件編輯」頁面中,點進「當前應用」。
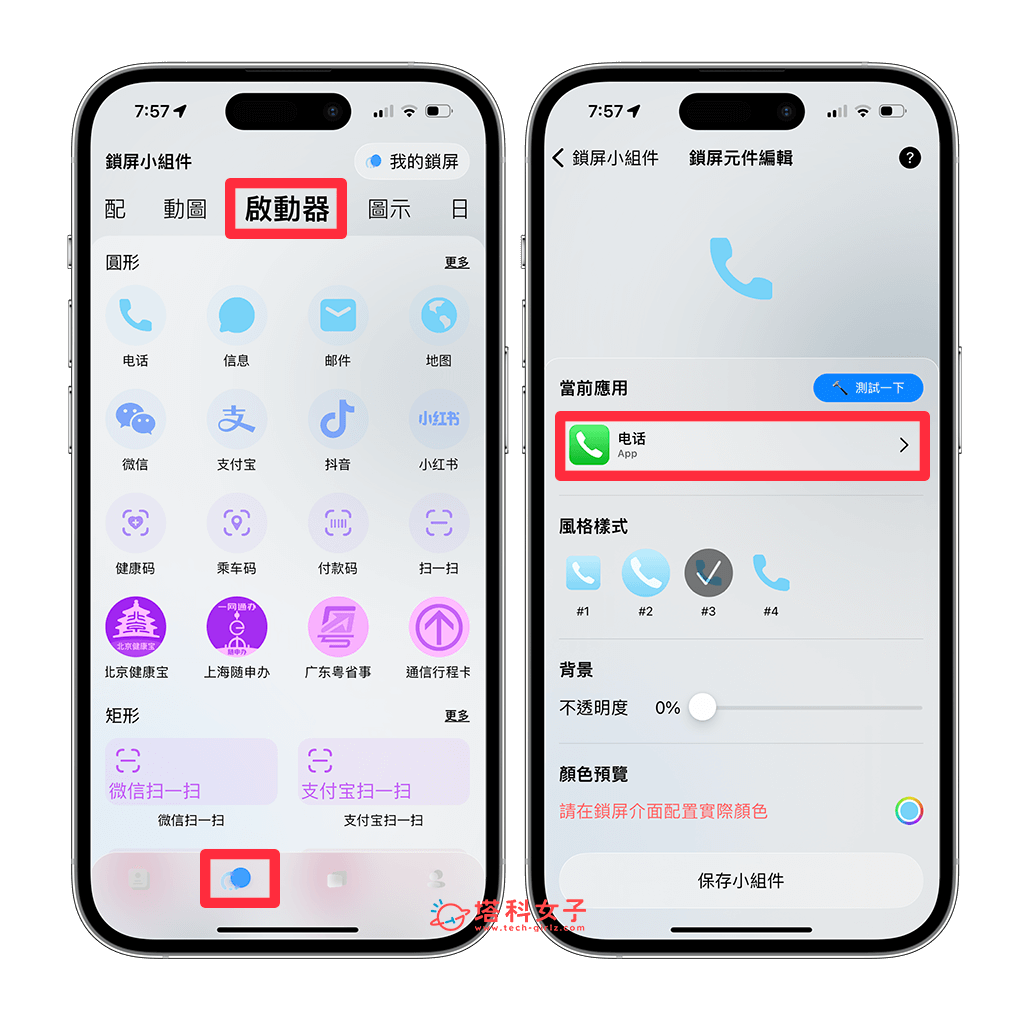
- 在「啟動庫」這裡有提供很多 app 可直接選取,建議你直接輸入想放在 iPhone 鎖定畫面的 App 關鍵字,例如我輸入 Instagram。(在自定義頁面中可以自訂 URL 網址或 iOS 捷徑)
- 選擇喜歡的 App 風格樣式及背景不透明度,設定好之後點選「保存小組件」。
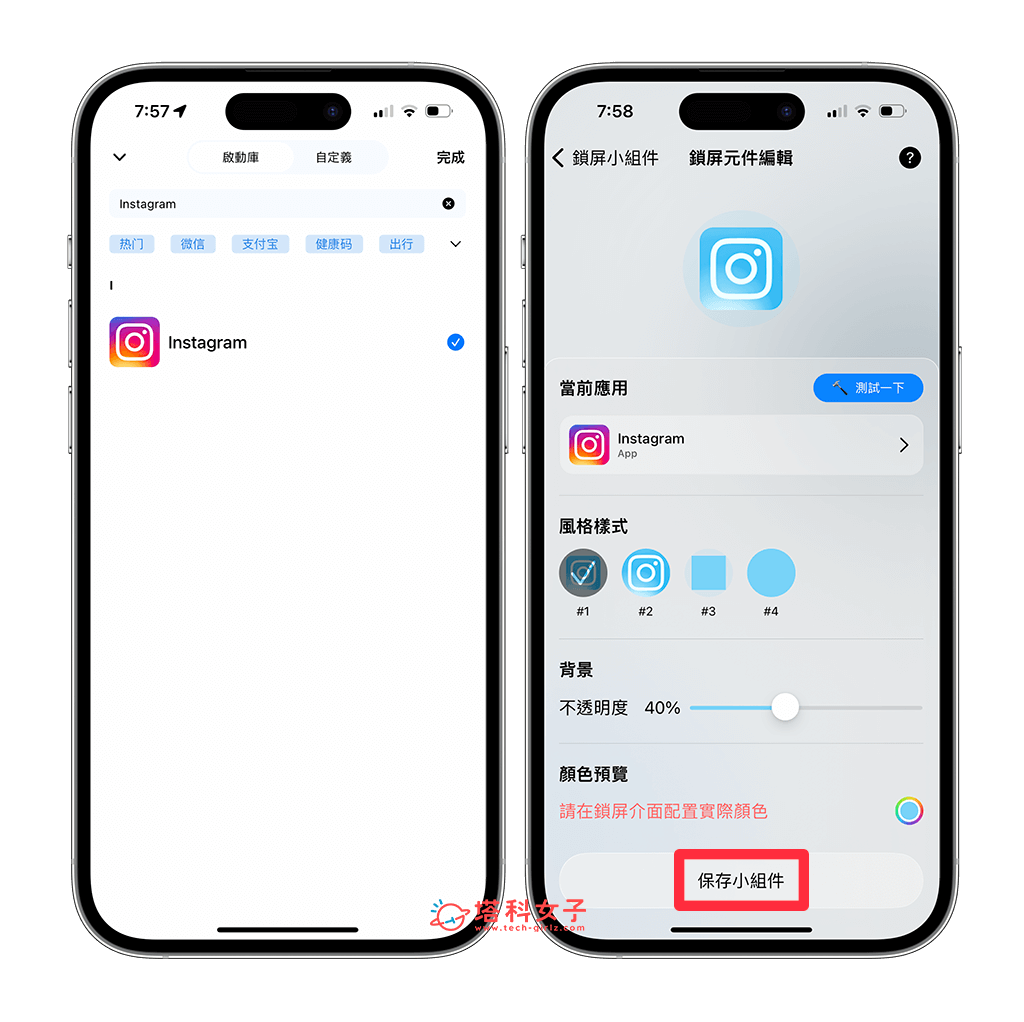
- 依序設定好想顯示在 iPhone 鎖定畫面的 App 之後,你可以在「我的鎖屏」裡看到所有結果。
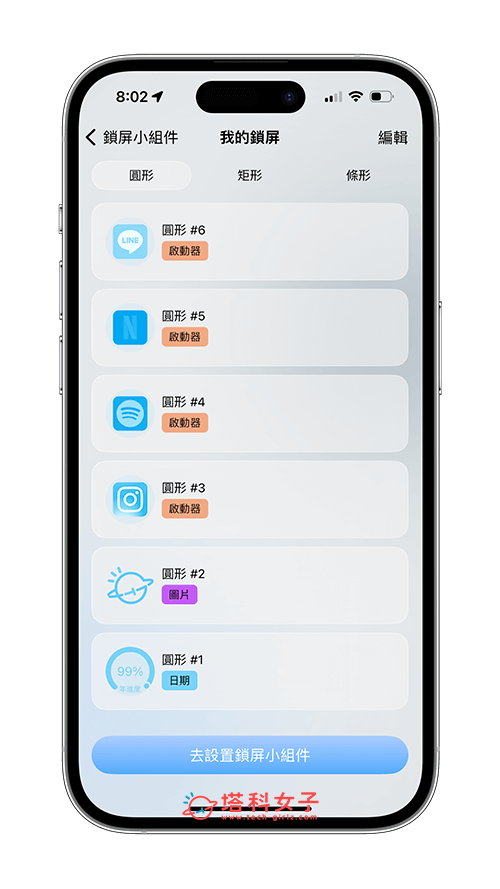
步驟三:將 App 放在 iPhone 鎖定畫面
第三步驟,我們現在要將剛剛設定好的 App 加入到 iPhone 鎖定畫面小工具上:
- 回到 iPhone 鎖定畫面,長按空白處進入編輯模式,點選「自訂」。
- 點選「鎖定畫面」。
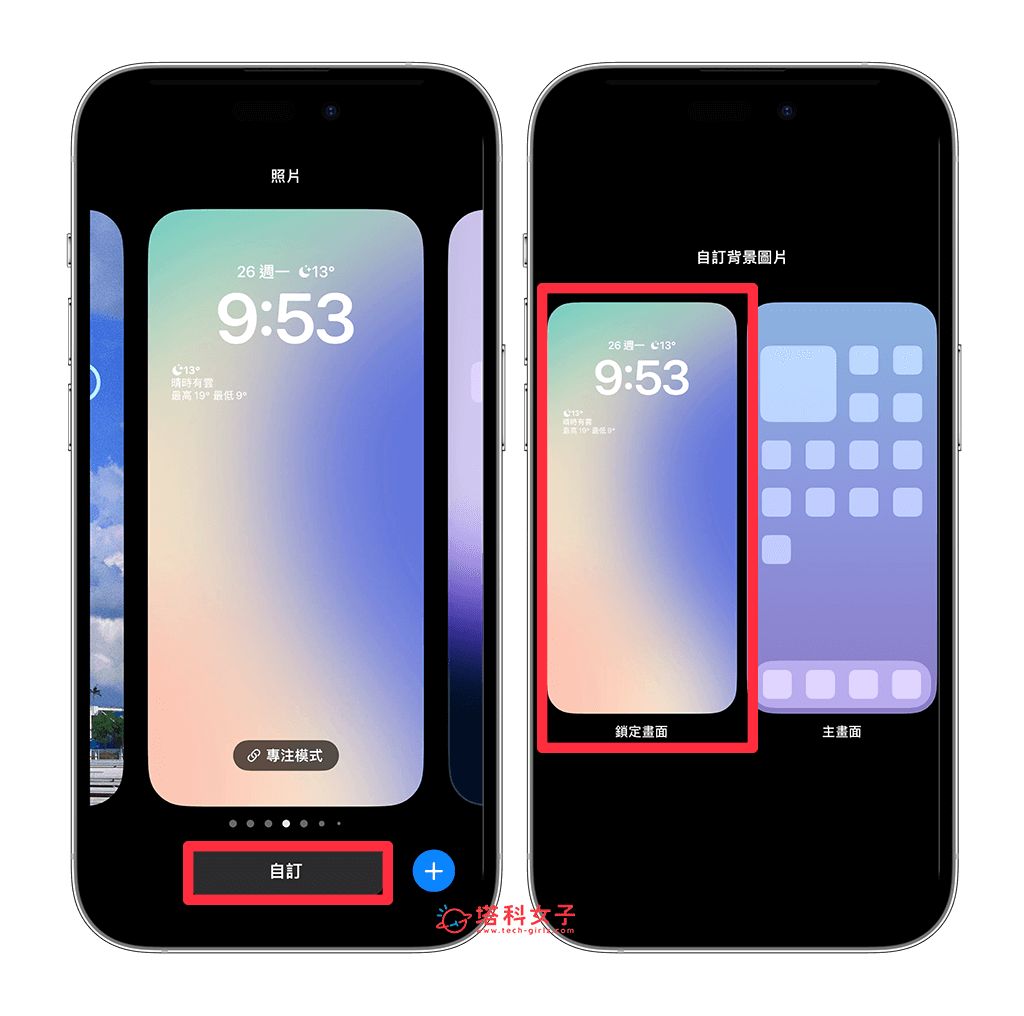
- 按一下「加入小工具」的區塊。
- 選擇「OneWidget」小工具。
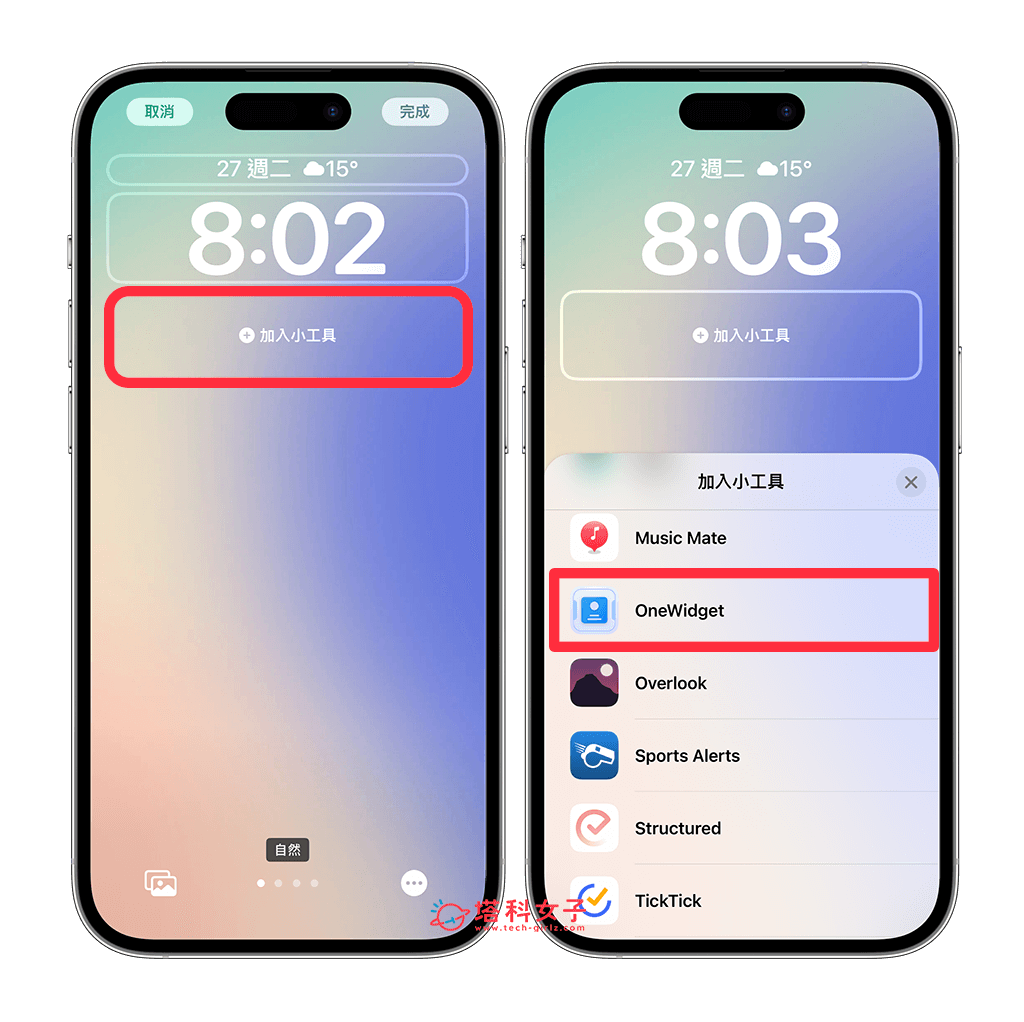
- 點選「圓形小組件」將它加入到 iPhone 鎖定畫面上。
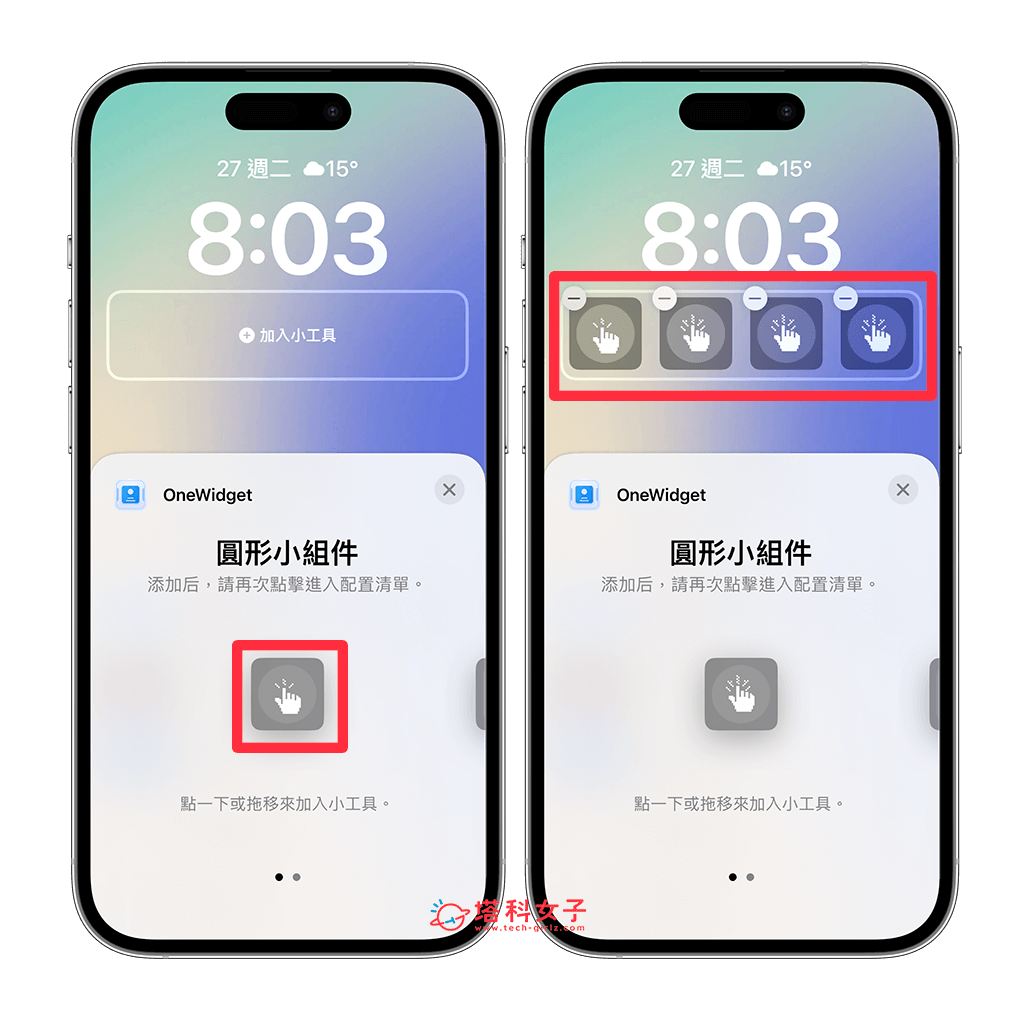
- 依序點一下該小工具,我們分別將它改成剛剛設定好的 App 啟動器。
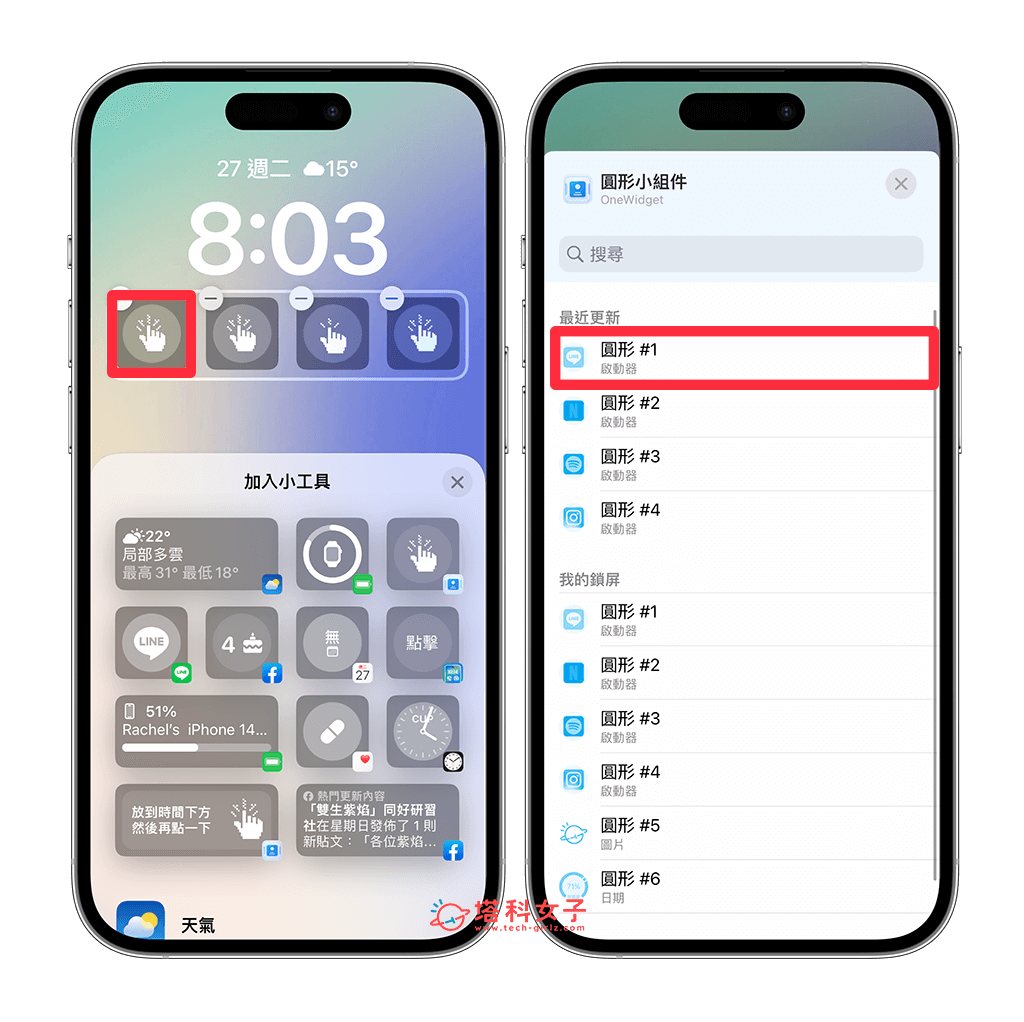
- 成功設定 iPhone 鎖定畫面 App 之後,我們就能在 iPhone 鎖定畫面上看到這些 App,點進去後即可快速開啟該 App 囉!不過要注意的是,首次點擊時它會先跳出一個跳轉視窗,之後就不會出現了。
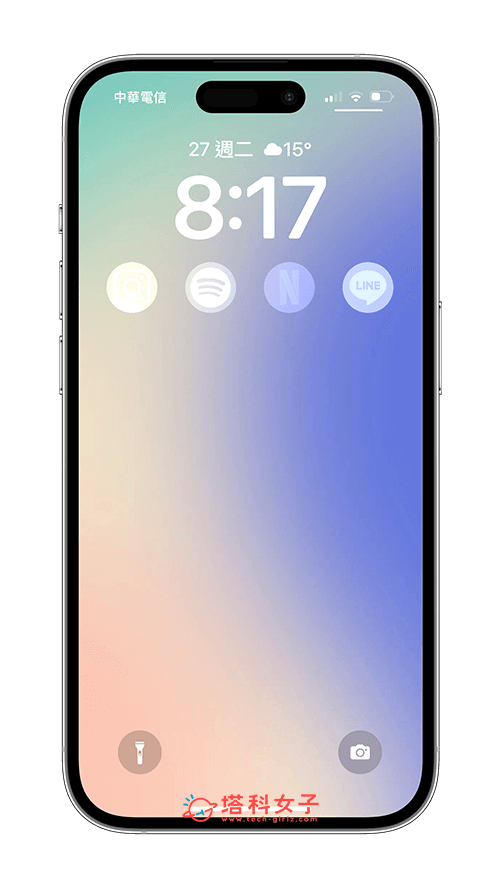
總結
以上就是 iPhone 鎖定畫面 App 設定教學,讓你可以將最多四個 App 放在 iPhone 鎖屏上,即使不進到桌面,也能快速開啟 App 唷!
如果想持續接收更多科技新聞、3C 教學、蘋果使用技巧,請持續追蹤塔科女子:FB 粉專 / IG / YouTube 頻道
