
iPhone 備忘錄是許多人喜歡使用的內建筆記 App,不僅很適合寫筆記、日記、會議記錄,也能用來整理報告或資訊,最棒的是,備忘錄提供的「表格」功能可以讓我們更有條理地組織文字與資訊。
本篇 iPhone 備忘錄表格教學會詳細教大家如何建立、刪除、分享表格,也會告訴你是否能將 iPhone 備忘錄表格寬度調整成我們偏好的大小。
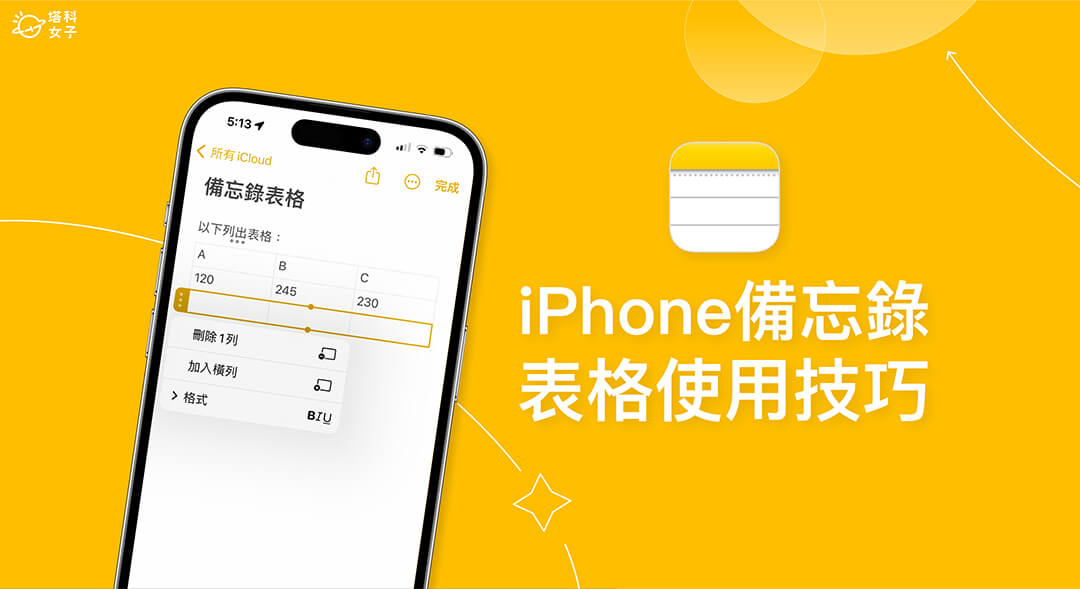
如何建立 iPhone 備忘錄表格?
接下來我們詳細教大家如何使用 iPhone 備忘錄 App 「表格」的各項功能。
新增表格
開啟 iPhone 備忘錄後,點選工具列的最左邊的「表格」圖案即可將表格新增到備忘錄文件裡,預設是一個 2X2 的表格。
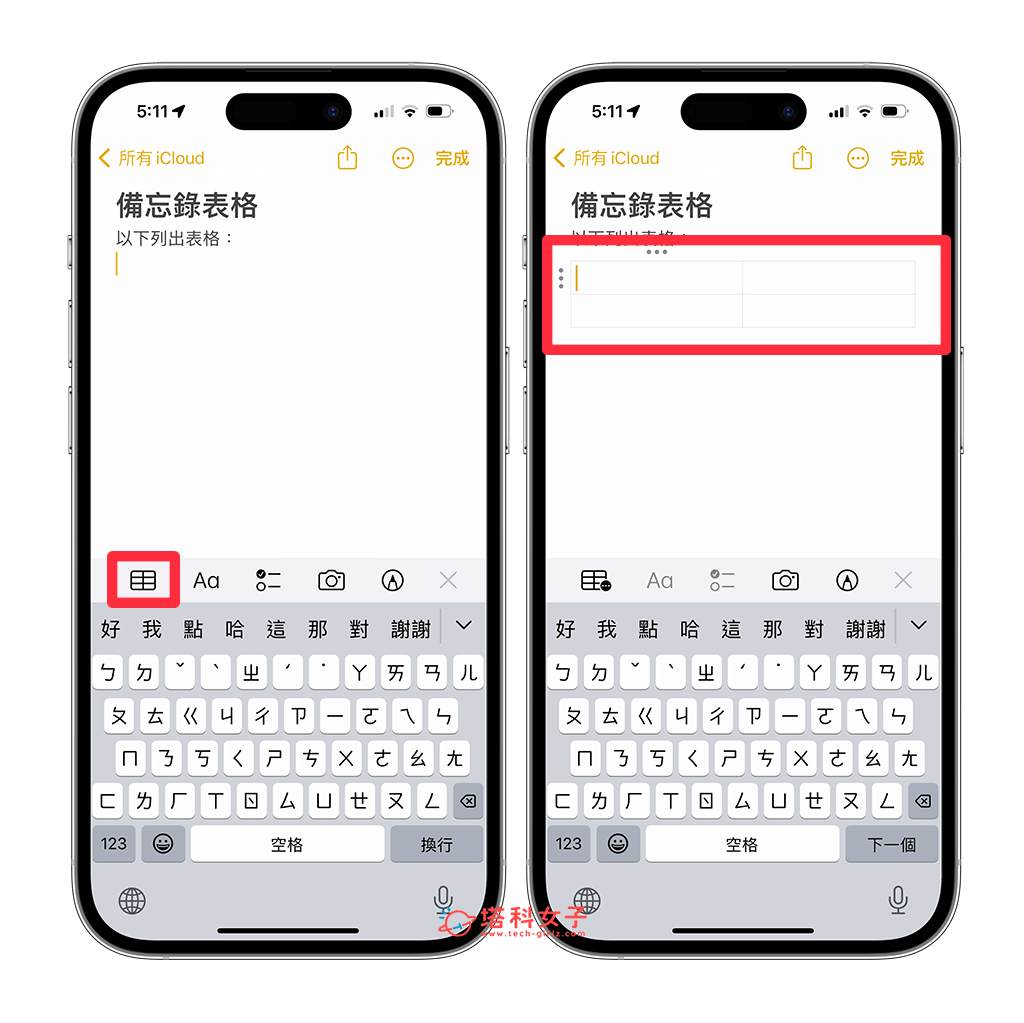
新增直欄
如果 2X2 的表格無法滿足你的使用需求,希望能為 iPhone 備忘錄表格新增「直欄」的話,那我們只要先選取直欄後,按一下上方的「⋯」,然後點選「加入直欄」,這樣就能直接新增一個直行囉!
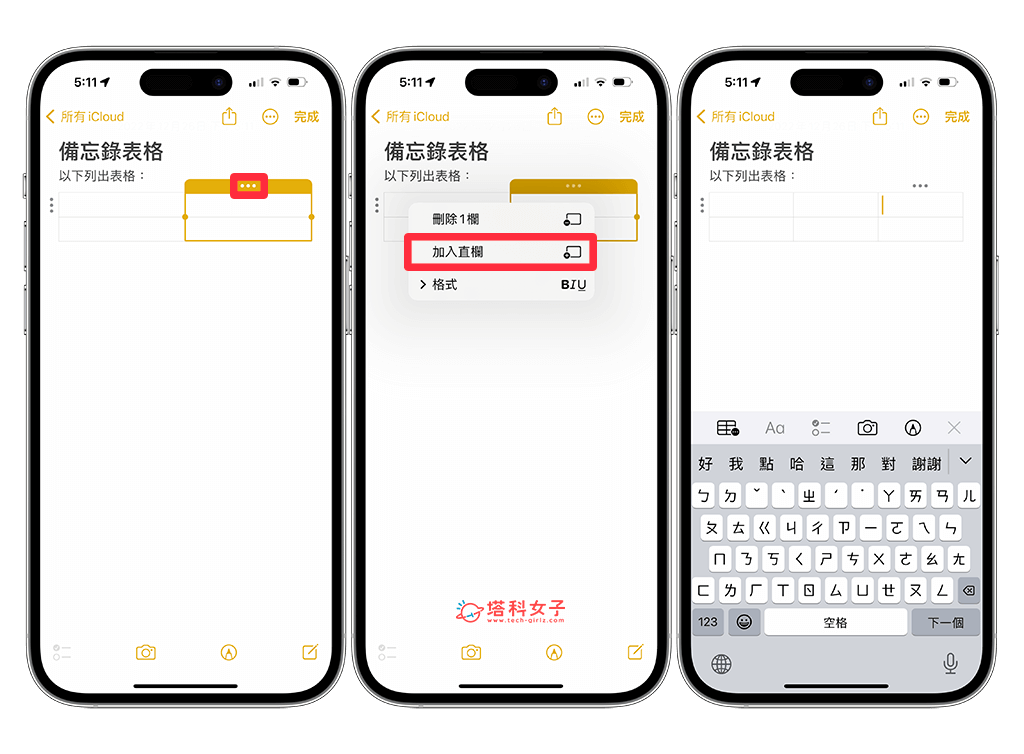
新增橫列
除了新增直欄之外,我們當然也可以為 iPhone 備忘錄表格新增一排「橫列」,一樣只要先選取表格橫列後,點選「⋯」,然後點選「加入橫列」,它就會自動在該橫列下方新增一個空白的橫列。
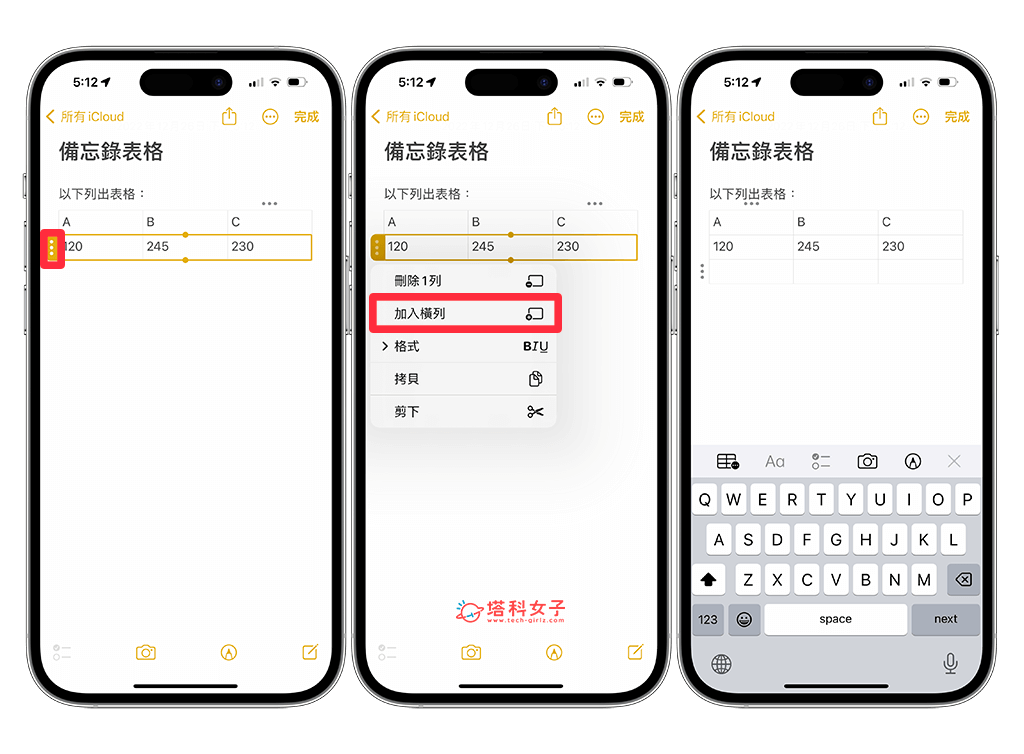
如何更改 iPhone 備忘錄表格格式?
為了更凸顯表格的資料名稱,我們通常會將第一列或第一行的表格文字加粗體或斜體,在 iPhone 備忘錄表格裡我們也能快速更改表格格式喔!詳細操作步驟如下:
- 在 iPhone 備忘錄裡點選你想更改格式的一整排橫列或直欄。
- 點選「⋯」「格式」。
- 選擇粗體、斜體、底線或刪除線,格式就會自動套用到一整排橫列或直欄上,可重複加上格式,例如我為第一行橫列的文字格式加上了粗體及底線。(如果想取消表格格式的話就再按一次「格式」,並點選原本選擇的格式即可取消)
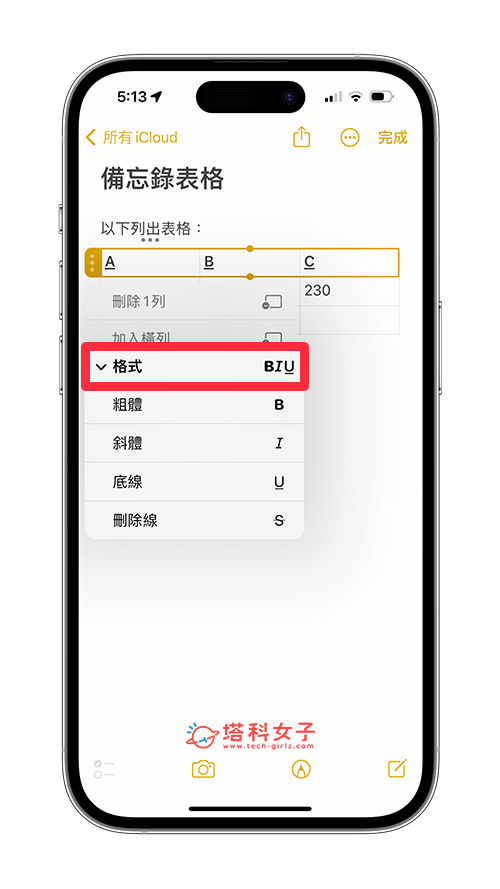
如何將 iPhone 備忘錄表格寬度調整大小?
很多人想知道我們要是否能調整 iPhone 備忘錄表格寬度,但很可惜,答案是不行的,無論你怎麼拉都無法調整寬度,因為目前 iPhone 備忘錄表格不支援手動調整寬度,系統會依照表格的格數自動調整。
如何分享 iPhone 備忘錄表格?
iPhone 備忘錄表格還有一個隱藏功能就是可以直接分享表格給其他人,請點一下表格任一處,然後按鍵盤上方工具列最左邊的「表格」圖案,選擇「分享表格」,接著你就能透過 AirDrop、訊息、其他通訊 App 分享表格,但缺點是它只會分享純文字,不會有表格的樣式。
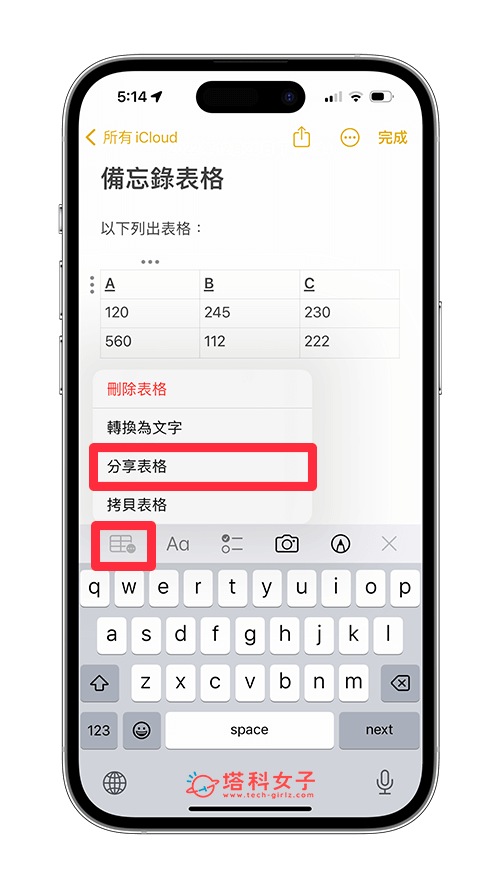
如何刪除 iPhone 備忘錄表格?
如果想將整個 iPhone 備忘錄表格刪除的話,其實我們不需要將表格一一選取起來再刪除,有一個更快的方法是,先點選該表格任一處,並按鍵盤上方工具列最左邊的「表格」圖案,選擇「刪除表格」,這樣就能快速將整個表格刪除了!
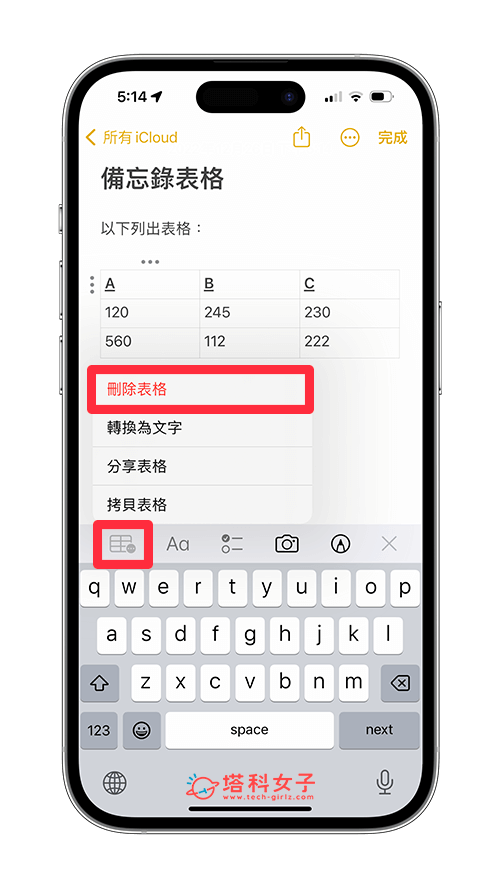
總結
以上就是我們介紹的 iPhone 備忘錄表格使用教學,無論要建立表格、新增直行橫列、更改表格格式等都很簡單,表格能讓我們更有條理地呈現資料,也能用來比較差異,但比較可惜的是,目前 Apple 不支援 iPhone 備忘錄表格寬度調整。
