
雖然現在雲端硬碟很方便,我們隨時可以把各種文件與檔案都上傳到雲端儲存,但雲端硬碟的缺點是一定要有網路,沒網路的話就無法存取文件。
不知道你有沒有想過,其實我們也可以將 iPhone 當作隨身碟 USB 使用喔!將你想儲存的檔案從 PC / Mac 電腦傳到 iPhone,這樣你隨時要取用檔案都可以,即使沒有網路也沒關係,接下來我們詳細教大家如何設定 iPhone 隨身碟。

如何將 iPhone 當作隨身碟 USB?
步驟一:下載檔案管理 App
首先,我們需要透過檔案管理 App 的輔助才能從 PC 或 Mac 電腦傳輸檔案到 iPhone 上,以下列出幾款比較熱門的文件管理 App:
我自己的話會習慣使用 Documents 這款免費的檔案管理 App,下方我們也會以 Documents 作為示範。
步驟二:連接電腦與 iPhone 並開啟 Finder/iTunes
下載好檔案管理 App 之後,現在我們使用傳輸線將 iPhone 與 PC 或 Mac 電腦連接起來,如果你這是你首次將 iPhone 連接到電腦,那 iPhone 應該會跳出一個是否要信任此裝置的視窗,務必要點選「信任」,這樣我們才能在電腦與 iPhone 之間互相傳輸文件與檔案。
接著,在 Windows 或 Mac 電腦上,開啟 Finder 或 iTunes 應用程式,如果你跟我一樣使用 Mac 的話,在 Finder 左側的「位置」分類中會顯示我們連接的 iPhone,直接點進去。
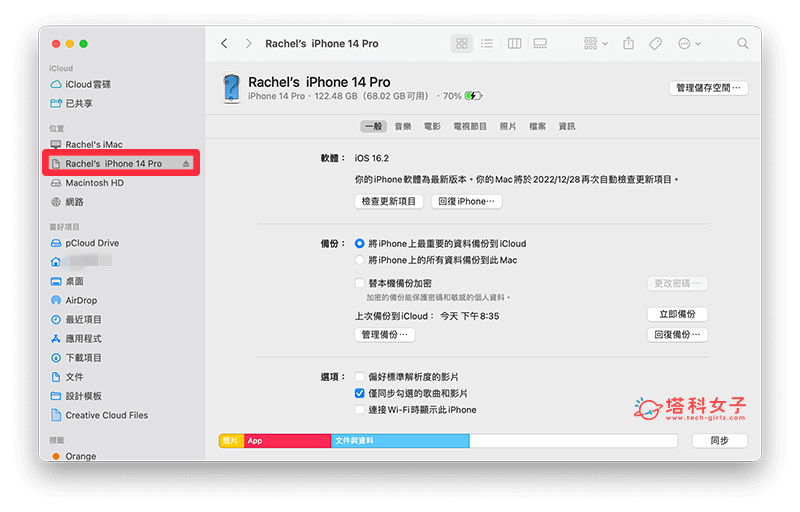
接著,將上方的功能切換到「檔案」,這裡就會出現你下載的檔案管理 App,我的話就是 Documents。(很多人可能會想說為什麼不使用 iPhone 內建的檔案 App,這是因為在電腦的 Finder / iTunes「檔案」中沒有顯示內建的「檔案 app」能讓我們傳輸資料)
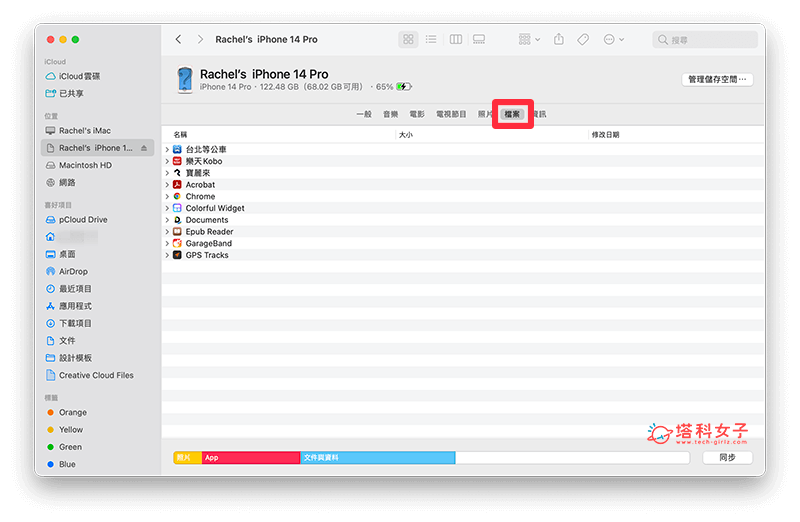
步驟三:將文件檔案傳輸到 iPhone 隨身碟
現在請將你想儲存到 iPhone 隨身碟的檔案或文件從電腦拖曳到 iTunes/Finder 裡的檔案管理 App 中。
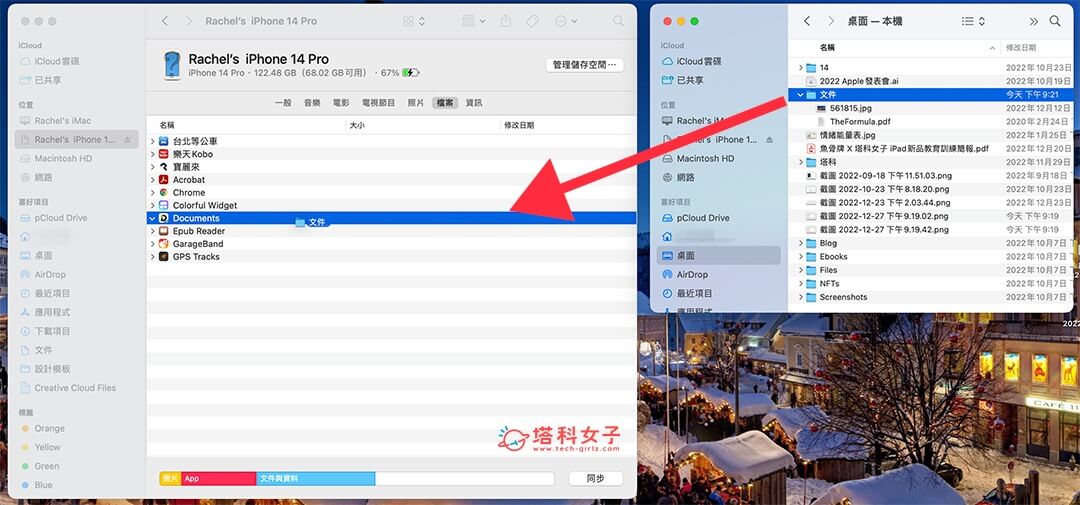
傳輸完成後,在該檔案管理 App 左邊點一下「>」,你就會看到傳輸好的檔案或文件顯示在下方,之後你要儲存的文件都可以傳到這 App 裡,輕鬆將 iPhone 當作隨身碟使用!
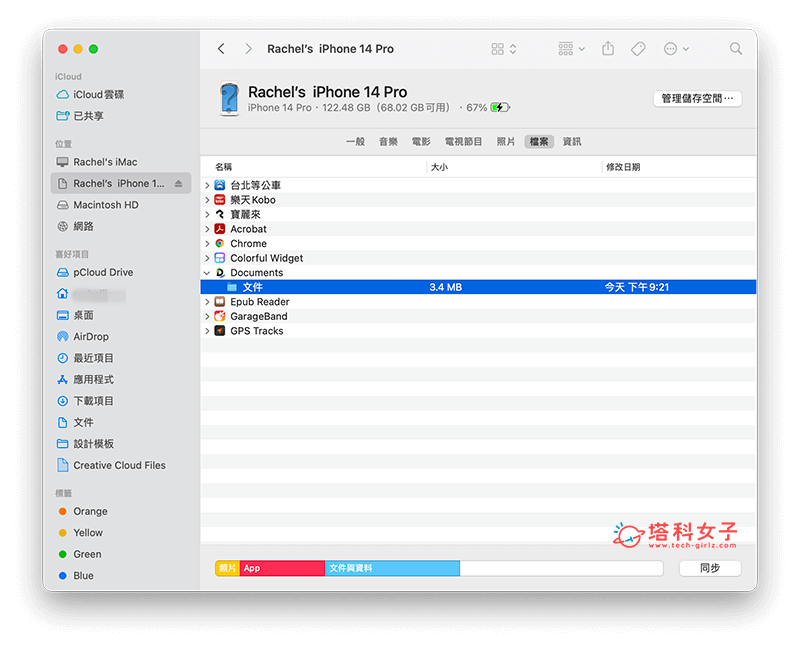
當然,如果你希望能在 iPhone 查看從電腦傳輸的文件或檔案,那我們只要打開該檔案管理 Appr 就會看到囉!例如我使用 Documents App,那我從電腦傳到 iPhone 隨身碟的資料都會儲存在 App 裡的「我的文件」>「iTunes 文件」中,可以隨時查看、修改或變更,即使沒網路也可以存取。
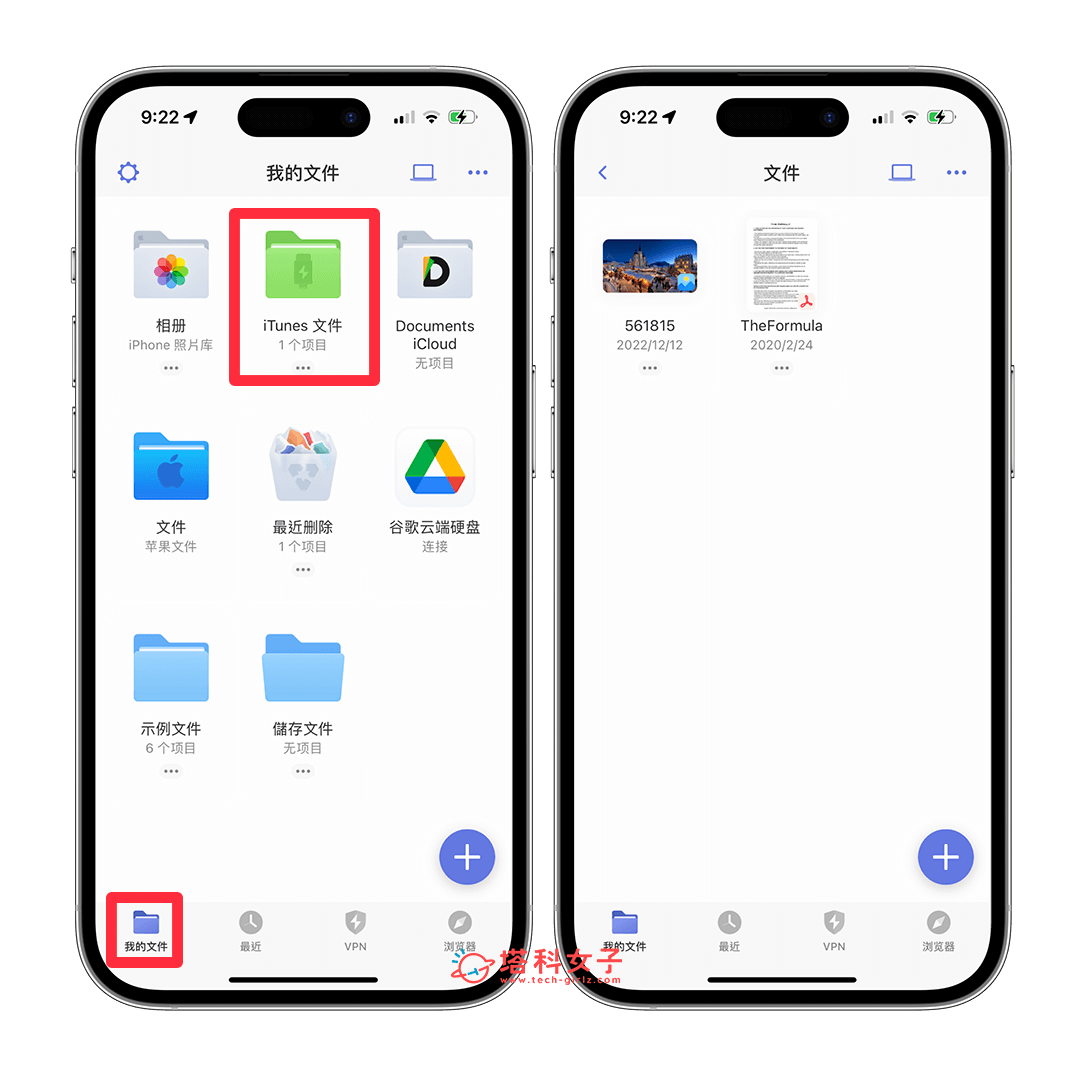
總結
如果你想將 iPhone 作爲隨身碟 USB 使用,那我們只要下載本文列出的檔案管理 App,然後將 iPhone 與電腦連接起來並打開 Finder 或 iTunes,這樣我們就可以把檔案或文件從電腦傳輸到 iPhone 裡儲存,也能隨時存取或查看喔!簡簡單單就能實現 iPhone 隨身碟的使用需求。
