2.1K


如果你之前有在 Mac 安裝過 Public Beta 測試版,而現在希望能完整移除 Beta 描述檔的話,可以參考本篇的 Mac 移除 Beta 教學,除了會教你怎麼在 macOS Ventura 解除 Beta 測試檔、怎麼取消 Apple Beta 版軟體計畫,也會教你如何將 Mac 安裝回 macOS 正式版 。
簡單來說,當我們取消註冊 Apple Beta 版軟體計畫之後,就不會再收到 Beta 測試版軟體更新的通知推播,也能在下次 Apple 推出 macOS 正式版時安裝正式版本。
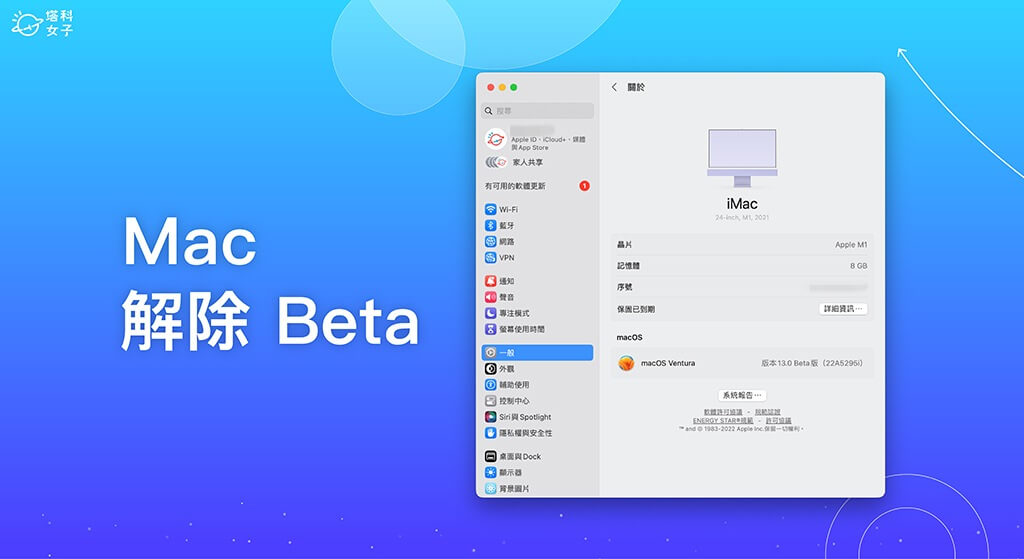
如何在 Mac 解除 Beta 測試版/描述檔(macOS Ventura)?
首先,我們需要先將 macOS Beta 解除,也就是取消註冊 Apple Beta 版軟體計畫,以下是具體操作步驟:
- 點選 Mac 左上角的「蘋果 」圖示,點選「系統設定」。
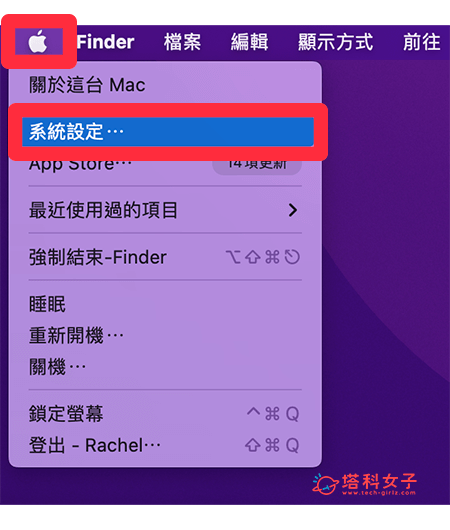
- 點選「一般」。
- 點選「軟體更新」。
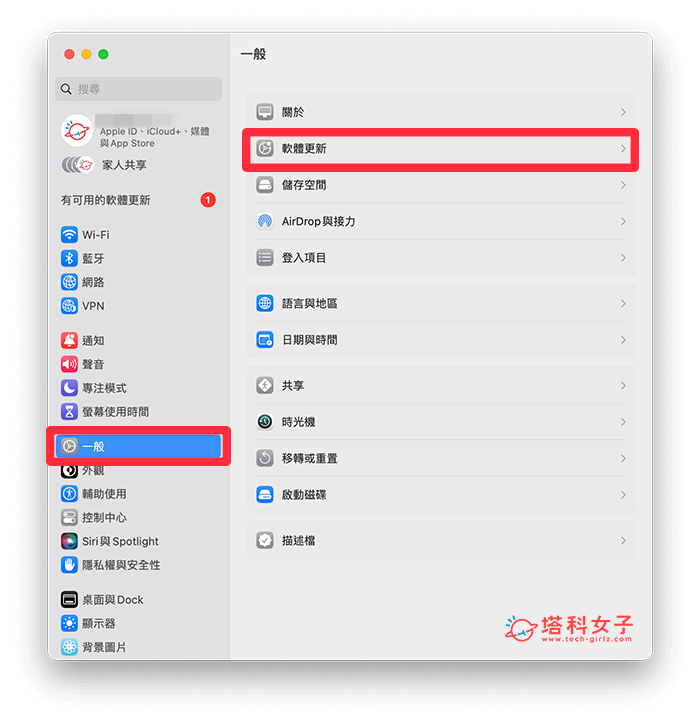
- 在自動更新下方會顯示「這台 Mac 已在 Apple Beta 版軟體計劃中註冊」,我們點選右邊的「詳細資訊」。
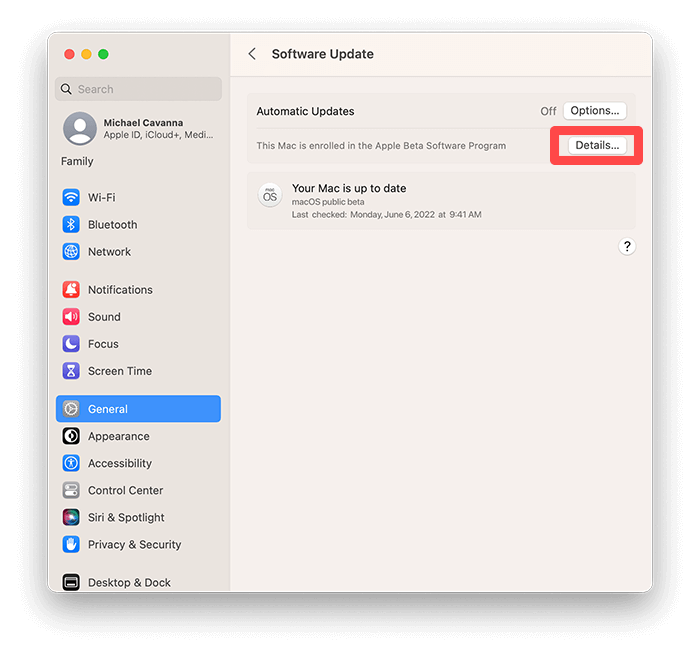
- 它會跳出視窗問你是否確定要回復為預設的更新設定,這邊我們直接選擇「回復預設值」,這樣就成功將 macOS Beta 解除。等下次有 macOS 正式版釋出時,我們就能在「軟體更新」裡安裝 macOS 正式版 。
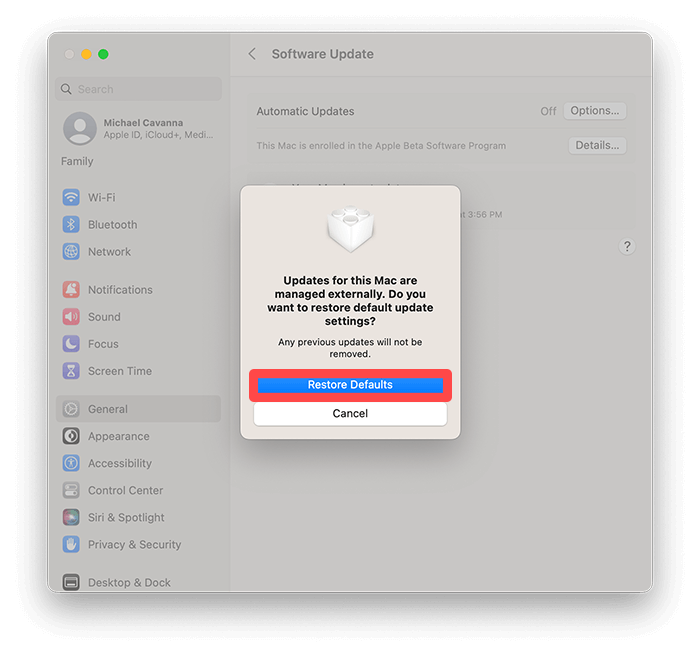
如何將 Mac 安裝回正式版 macOS?
成功在 Mac 移除 Beta 測試版後,我們要如何將 Mac 安裝 macOS 正式版呢?其實相當簡單,我們只需要等待 Apple 推出下一個正式版更新時即可安裝:
- 點選 Mac 左上角的「蘋果 」圖示,點選「系統設定」。
- 點選「一般」。
- 點選「軟體更新」。
- 當「有可用的更新項目」中有出現 macOS 軟體更新時,我們按一下「立即更新」就可以開始為 Mac 安裝 macOS 正式版本;但如果沒有出現可用更新的話,就需要等待下一次 Apple 推送新的軟體更新才能安裝回正式版喔!
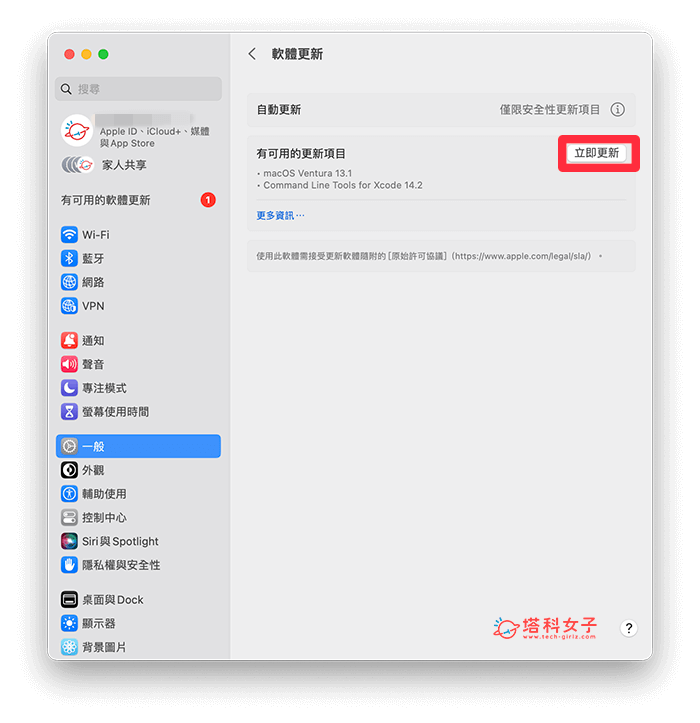
總結
如果你之前為了搶先使用新功能有安裝過 macOS Beta 測試版,而現在希望能從 Mac 移除 Beta 測試版並安裝正式版本的話,可以參考本篇教學的步驟,先取消註冊 Apple Beta 版軟體計畫,然後等到 Apple 有推出新的軟體更新時,再為 Mac 安裝正式版更新。
