4.4K


Apple 行事曆是我們很常使用的行事曆 App 之一,用戶可以隨時隨意排定行程、活動及會議,不僅讓自己更有效率,也能避免忘東忘西。如果想更快速地查看每天行事曆的行程,其實我們可以在 iPhone 桌面顯示行事曆喔!
不知道怎麼做的話也沒關係,本篇 iPhone 行事曆桌面設定教學會詳細教大家怎麼將 iPhone 行事曆放桌面及鎖定畫面上。

如何在 iPhone 桌面顯示行事曆?
如果你想將 Apple 內建的 iPhone 行事曆放桌面/主畫面,那請參考以下步驟:
- 長按 iPhone 桌面空白處,點選左上角「+」,從小工具裡面選擇「行事曆」。
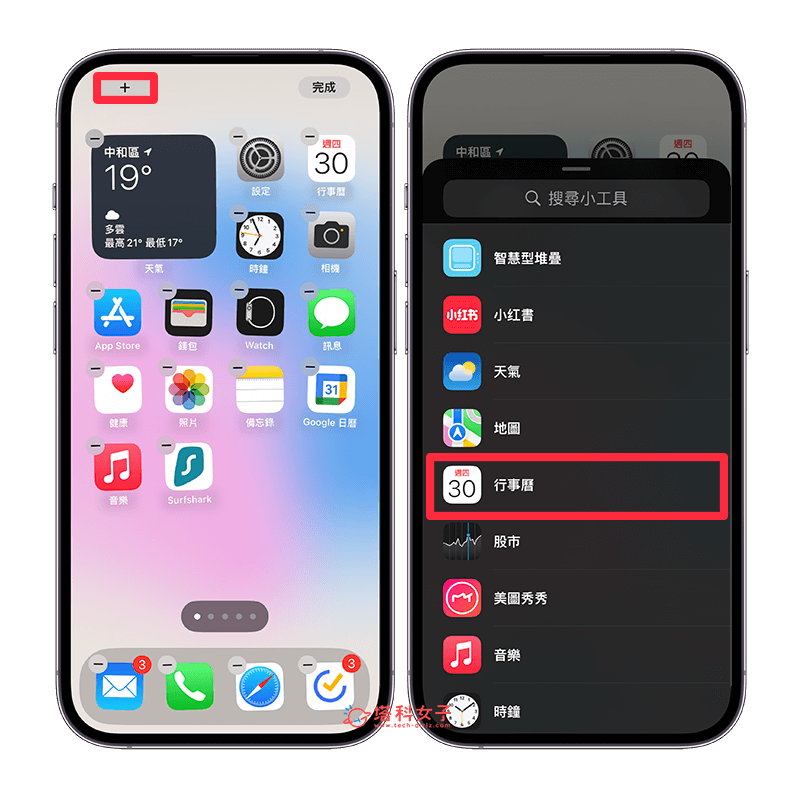
- 左右滑動來選擇你喜歡的 iPhone 行事曆桌面小工具樣式,目前有五種可選,選好後按一下「加入小工具」。
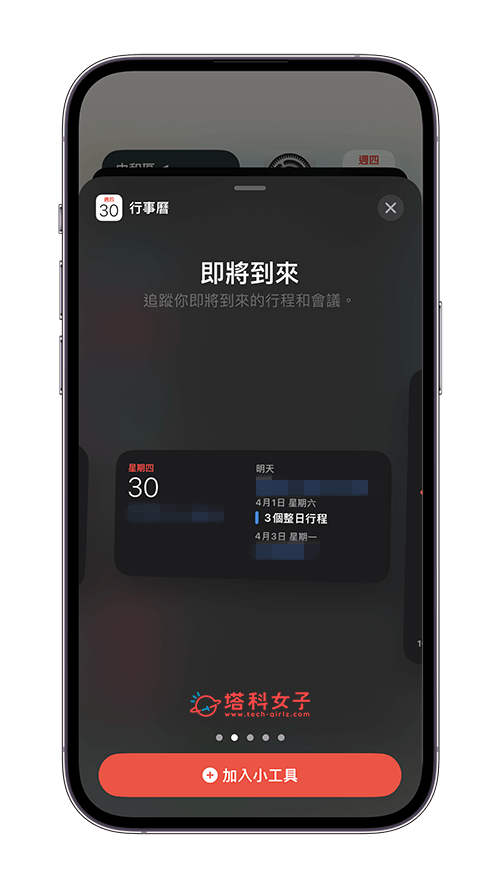
- 現在你會看到 iPhone 行事曆放桌面上了,你也可以自由移動小工具位置,完成之後點選右上角「完成」,這樣就成功在 iPhone 桌面顯示行事曆!可清楚查看每日行程或即將到來的活動。
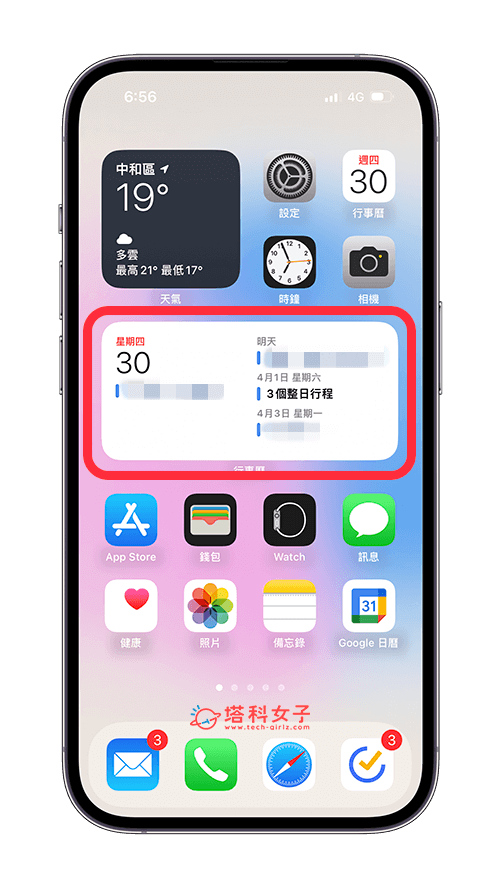
如何在 iPhone 鎖定畫面顯示行事曆?
我們除了可以放 iPhone 行事曆桌面小工具之外,其實還可以將行事曆放在 iPhone 鎖定畫面上喔!只要確保你的 iPhone 已更新到 iOS 16 版本,那我們就能將各式各樣的小工具放在鎖屏畫面,以下是詳細設定步驟:
- 滑到 iPhone 鎖定畫面,長按背景空白處進入桌布編輯模式。
- 點選「自訂」。

- 在自訂背景圖片上會顯示「鎖定畫面」及「主畫面」,我們點選左邊的「鎖定畫面」。

- 進入 iOS 鎖定畫面編輯模式後,我們點一下上方的「加入小工具」區塊。
- 選擇「行事曆」小工具。
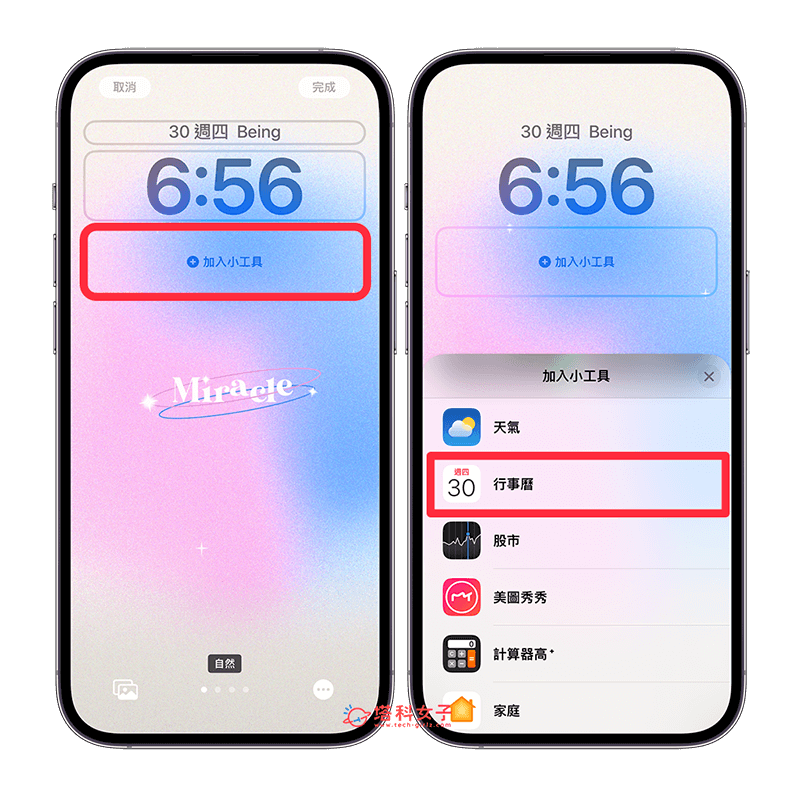
- 點選你想放在 iPhone 鎖定畫面的行事曆小工具尺寸,有正方形和長方形兩種尺寸可選,長方形可顯示比較多字。
- 放好之後,點選右上角「完成」,之後我們就能在 iPhone 鎖定畫面顯示行事曆的行程及活動囉!
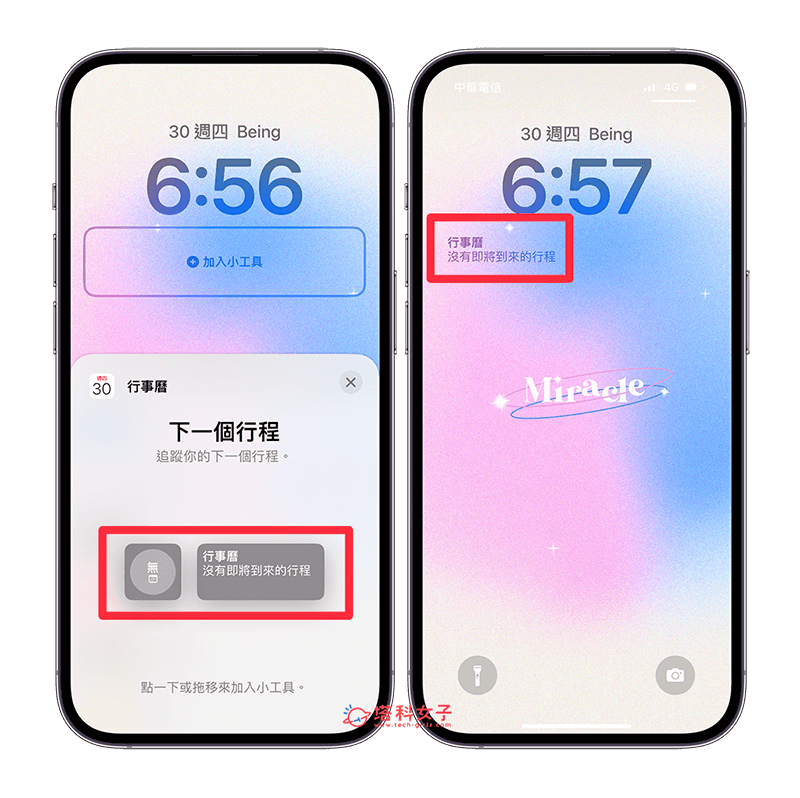
總結
如果你也會用 Apple 行事曆 App 來管理自己每天的行程及待辦事項,那很建議你在 iPhone 桌面顯示行事曆,這樣你即使不點開 App,也能直接在主畫面查看接下來的待辦行程喔!
除此之外,更新到 iOS 16 之後,我們也能將行事曆小工具放在 iPhone 鎖定畫面上,讓你即使不解鎖 iPhone,也能查看行程與會議活動,我個人覺得無論是放在桌面或鎖定畫面都非常方便,只不過鎖定畫面的缺點是僅能顯示一點點的文字。
編輯精選文章
如果想持續接收更多科技新聞、3C 教學、蘋果使用技巧,請持續追蹤塔科女子:FB 粉專 / IG / YouTube 頻道
