
我們可以在 Apple TV 觀看各式各樣的影音串流平台,像是 Netflix、YouTube、Disnay+ 等,但如果你想將 iPhone 、iPad 或 Mac 上的螢幕內容 AirPlay 投影到 Apple TV 電視上的話也很簡單喔!
本篇 Apple TV 投影教學會詳細教大家怎麼將 iPhone、iPad 或 Mac 鏡像輸出至 Apple TV 電視,在大螢幕上觀賞行動裝置的投影內容。

如何將 iPhone 投影 Apple TV?
將 iPhone 投影到 Apple TV 之前,務必確保 iPhone 與 Apple TV 連接相同 WiFi 網路,且兩者都是開啟狀態。
iPhone 鏡像輸出到 Apple TV
請依照以下步驟透過 AirPlay 將 iPhone 鏡像輸出 Apple TV 電視上:
- 開啟 iPhone 上的 iOS 控制中心,點選「螢幕鏡像輸出」按鈕。
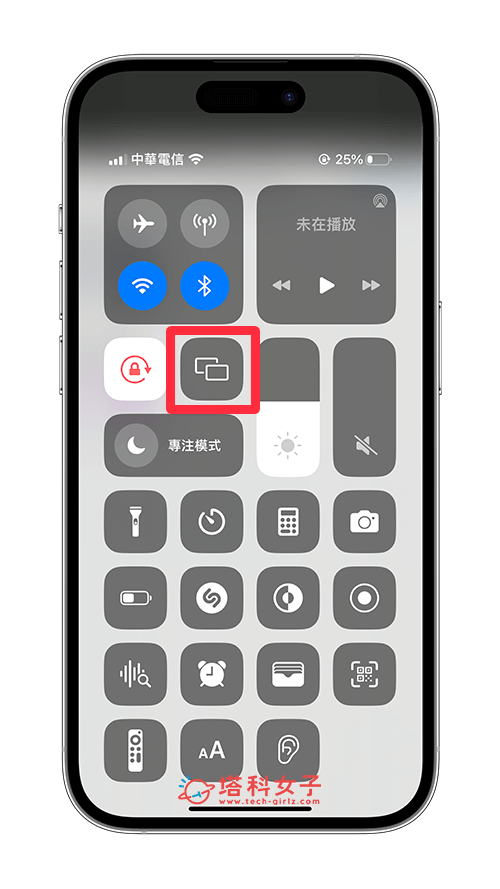
- 選擇你想投影的 Apple TV 電視。
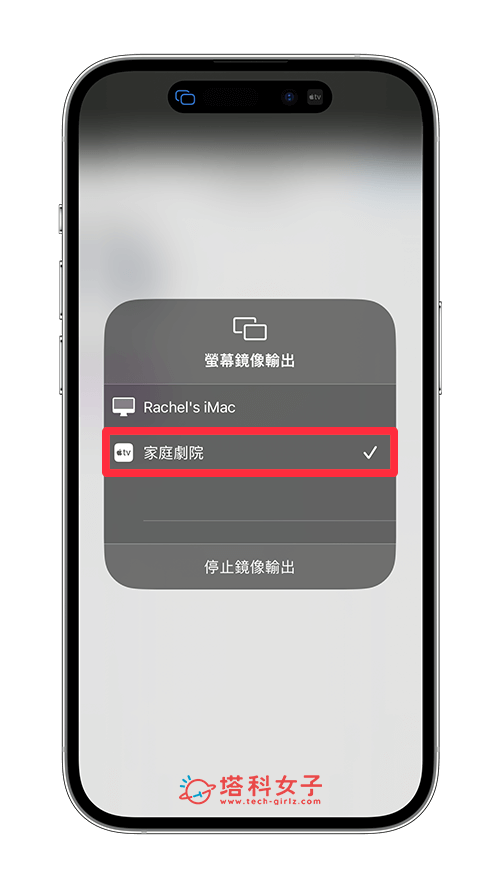
- 輸出成功後,現在你就能在 Apple TV 電視上看到 iPhone 鏡像輸出的手機畫面了,你在 iPhone 上的所有操作都會同步顯示在 Apple TV 上。
iPhone 影片投影串流到 Apple TV
此外,如果你不想鏡像輸出,而是只想將 iPhone 串流影片投影到 Apple TV 電視播放,那請參考下方 AirPlay 步驟:
- 在 iPhone 開啟你想投影到 Apple TV 的串流影片 App,像是 YouTube、Netflix、Apple TV+ 等等。
- 點選影片上方的「AirPlay」圖示,選擇「AirPlay 和藍牙裝置」。
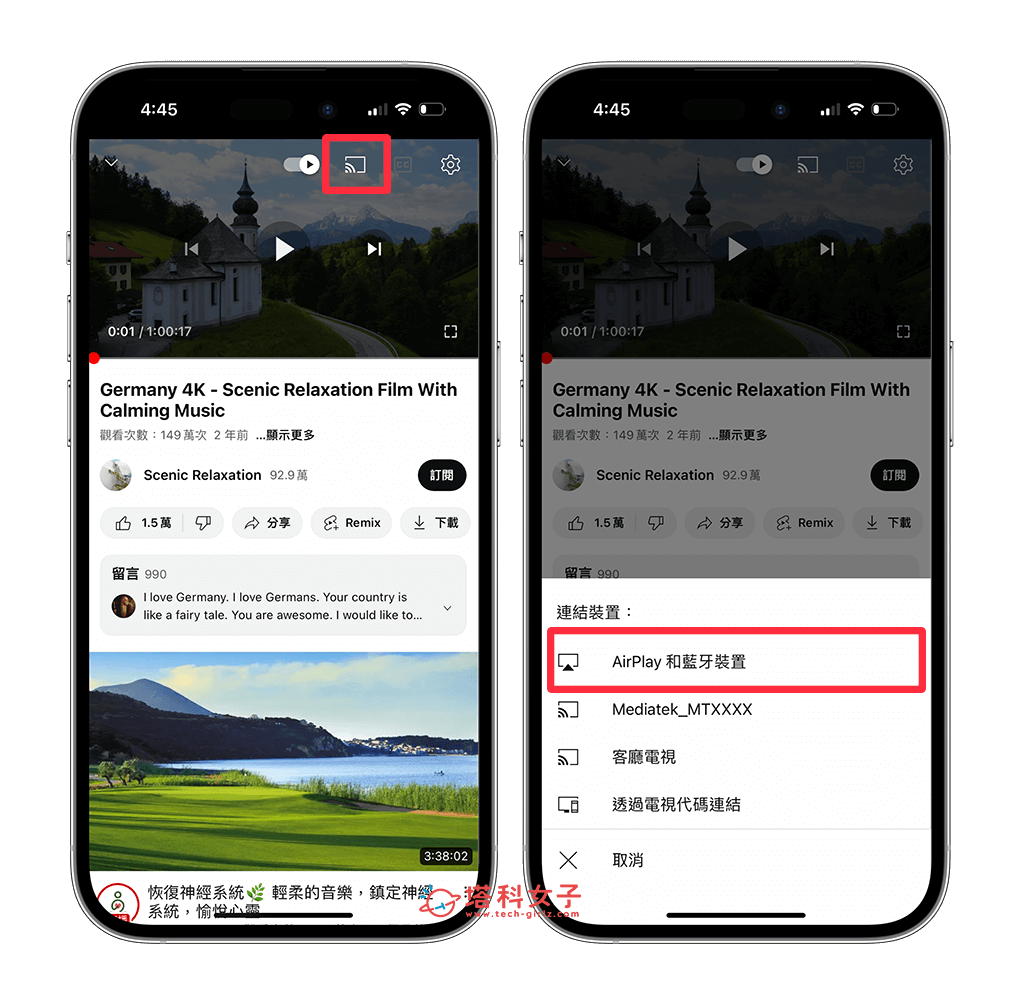
- 在「揚聲器與電視」下方,點選你想透過 iPhone 將目前影片投影到哪一個 Apple TV 裝置上。
- 最後,你就會在 Apple TV 電視上看到 iPhone 投影的串流影片囉!iPhone 上會顯示「已連線到 AirPlay」,此時你可以用 iPhone 可以去滑其他 App,不會影響到電視投影。
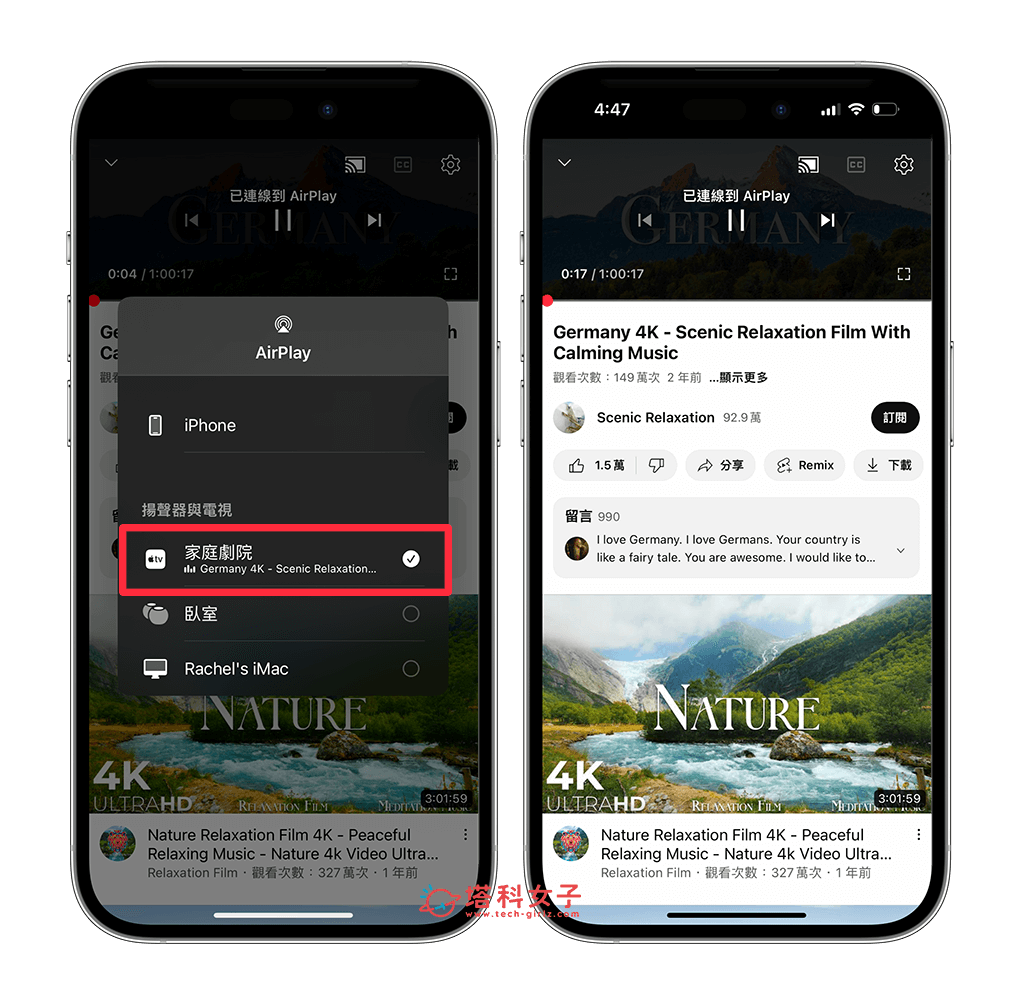
如何將 iPad 投影 Apple TV 電視?
如果你是想將 iPad 螢幕畫面投影到 Apple TV 電視上觀看的話,那一樣請先確保 iPad 與 Apple TV 連接到同一個 WiFi 網路,且兩者都是開啟狀態。然後參考以下步驟操作。
iPad 鏡像輸出到 Apple TV
請參考以下步驟透過 AirPlay 將 iPad 鏡像輸出 Apple TV 電視:
- 開啟 iPad 上的 iPadOS 控制中心,點選「螢幕鏡像輸出」按鈕。
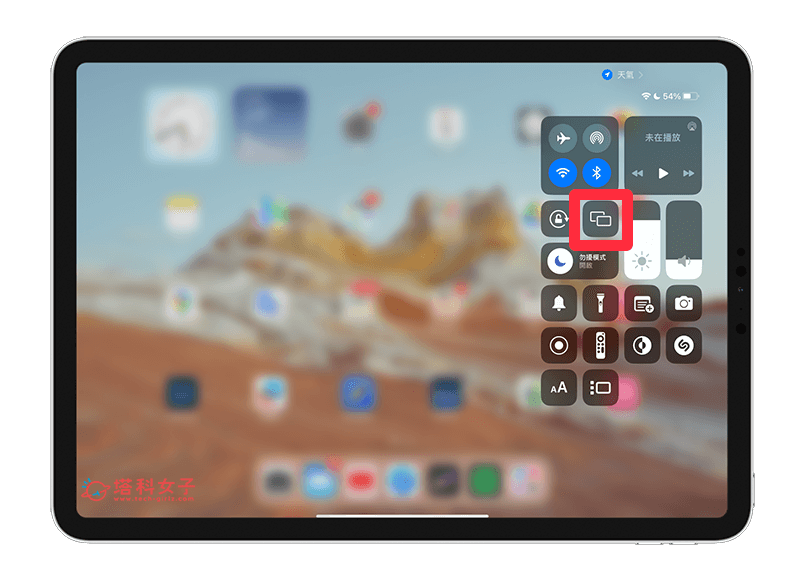
- 選擇你想從 iPad 投影到哪一個 Apple TV 電視。

- 投影成功後,我們就能在 Apple TV 電視上看到 iPad 鏡像輸出的螢幕畫面了。
iPad 影片投影串流到 Apple TV
如果你只是單純想將 iPad 上正在播放的影片串流至 Apple TV 播放的話,可以參考下方的 AirPlay 步驟:
- 在 iPad 開啟你想投影到 Apple TV 的影片 App,像是 YouTube、Netflix、Apple TV+ 等等。
- 點選影片上方(或下方)的「AirPlay」圖示。
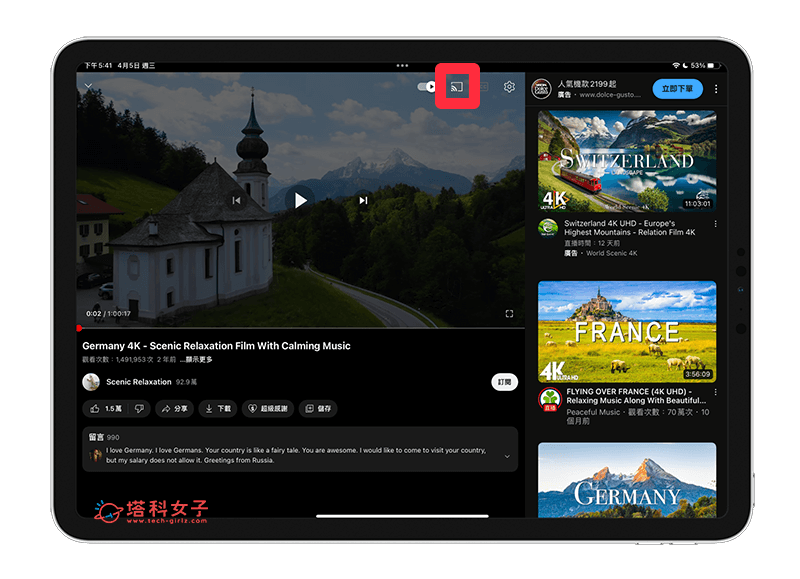
- 選擇「AirPlay 和藍牙裝置」。
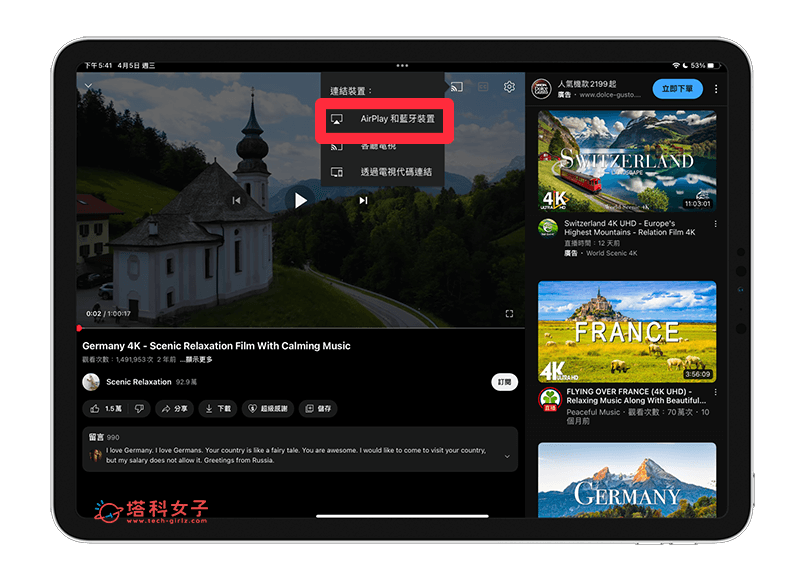
- 點選你想投影的 Apple TV 裝置。
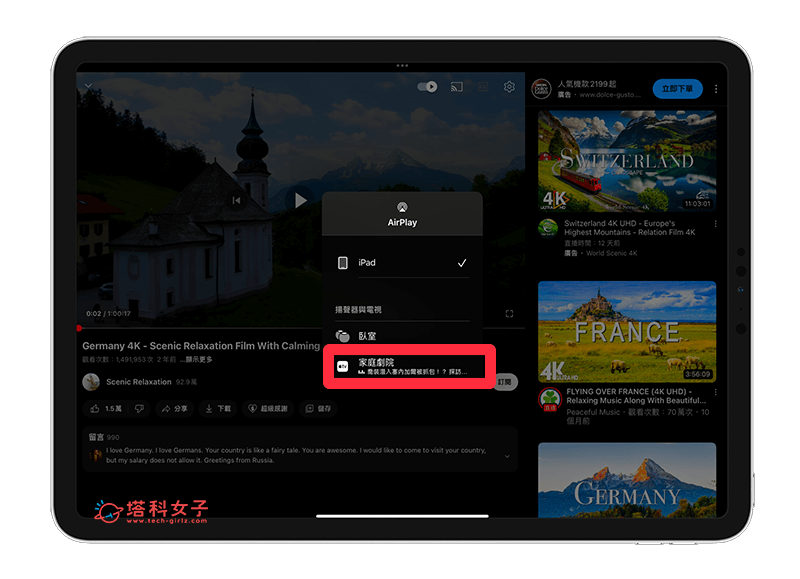
- 現在我們就會在 Apple TV 電視上看到 iPad 投影的串流影片,iPad 上也會顯示「已連線到 AirPlay」,此時即使你使用 iPad 打開其他 App 也沒關係,不會影響到電視投影。
如何將 Mac 投影 Apple TV 電視?
我們除了可以將 iPhone、iPad 投影到 Apple TV 電視之外,當然也能將 Mac 投影 Apple TV 電視唷!當我們在 Mac 開啟網頁來觀看影片時,就很適合使用這個方法將 Mac 螢幕畫面 AirPlay 到 Apple TV 電視上,直接在大螢幕觀看網頁上的影片。
首先我們要確保 Mac 及 Apple TV 連接到同一個 WiFi 網路,且 Mac 及 Apple TV 都要開啟,然後參考下方教學透過 AirPlay 將 Mac 投影 Apple TV 電視。
Mac 鏡像輸出到 Apple TV
- 在 Mac 選單列上點選「控制中心」,按一下「螢幕鏡像輸出」。
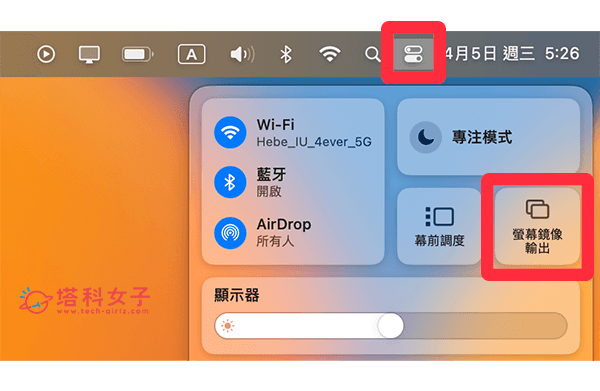
- 選擇你想將 Mac 投影到哪一個 Apple TV 電視。
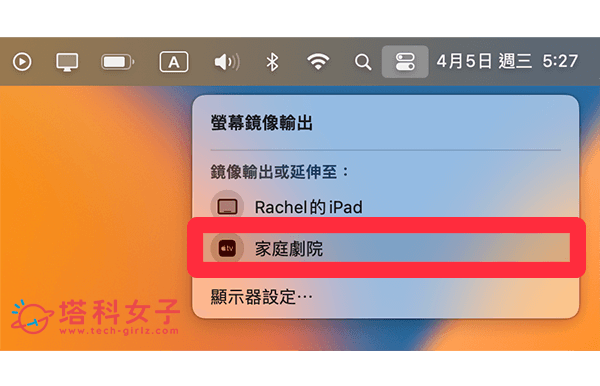
- 現在你就會在 Apple TV 看到 Mac 鏡像輸出畫面了,除了可以鏡像輸出之外,甚至也能將 Apple TV 作為延伸螢幕(單獨的顯示器)使用。
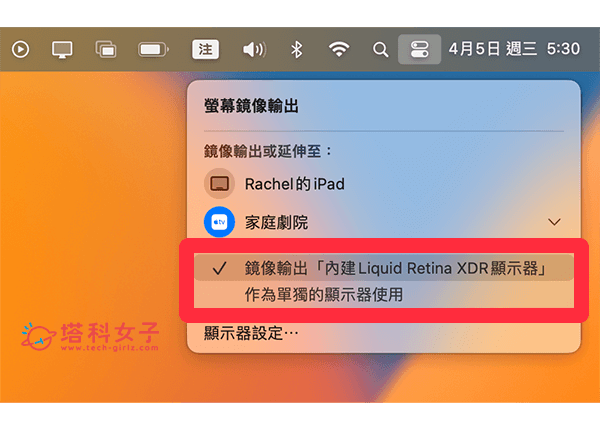
Mac 影片串流到 Apple TV
如果只是單純想將 Mac 網頁上正在播放的影片串流至 Apple TV 播放,可以參考下方的 Mac AirPlay 投影步驟:
- 開啟 Mac 上的 Safari 瀏覽器,並打開你想投影到 Apple TV 的影片網頁。
- 點選影片下方控制項目上的「AirPlay」。
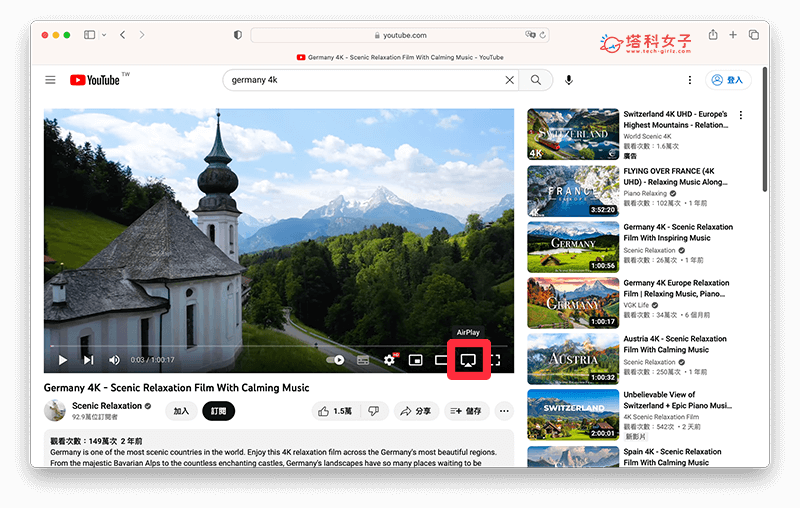
- 勾選你想將目前播放的 Mac 影片投影到哪一個 Apple TV 裝置上。
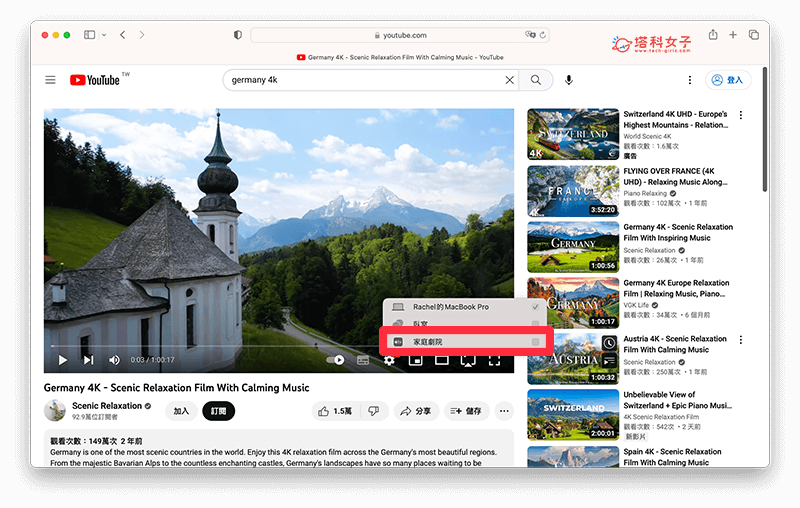
- 最後我們就能在 Apple TV 電視看到 Mac 串流播放的影片囉!
如果想持續接收更多科技新聞、3C 教學、蘋果使用技巧,請持續追蹤塔科女子:FB 粉專 / IG / YouTube 頻道
總結
以上就是我們介紹的 Apple TV 投影教學,無論你想將 iPhone、iPad 或 Mac 的螢幕畫面鏡像輸出到 Apple TV 上,都可以參考上方教學步驟操作唷!
