
我們早已能在 iPhone 鎖定畫面控制媒體播放音樂,像是:Spotify、Apple Music、YouTube 等音樂 App 都可以,而更新到 iOS 16 之後,用戶還能在 iPhone 鎖定畫面上放大顯示歌曲封面以獲得更好的視覺效果。
此外,最近 Spotify 官方還支援了 iPhone Spotify 鎖定畫面小工具,讓我們可以直接在鎖定畫面點一下 Spotify 圖示以快速開啟 App。
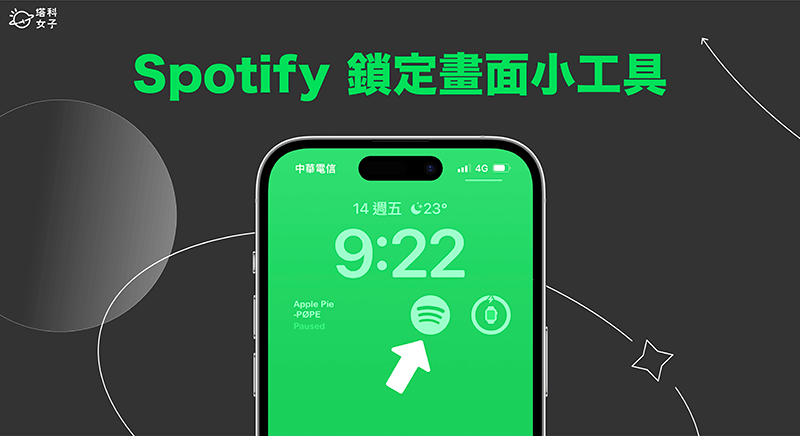
iPhone Spotify 鎖定畫面控制媒體播放
如果你已經將 iPhone 更新到 iOS 16,也將 Spotify App 更新到最新版本,那麼我們可以輕鬆實現 iPhone Spotify 鎖定畫面控制媒體播放音樂,也能放大顯示歌曲封面喔!
只要在 iPhone 播放 Spotify 音樂時,回到鎖定畫面,畫面底部這裡就會顯示控制媒體播放的音樂播放器,此時我們只要點一下歌曲封面圖片就能放大顯示,享受沈浸式的視覺體驗,這是很多用戶非常喜歡的 iPhone 鎖定畫面全螢幕音樂播放器功能。
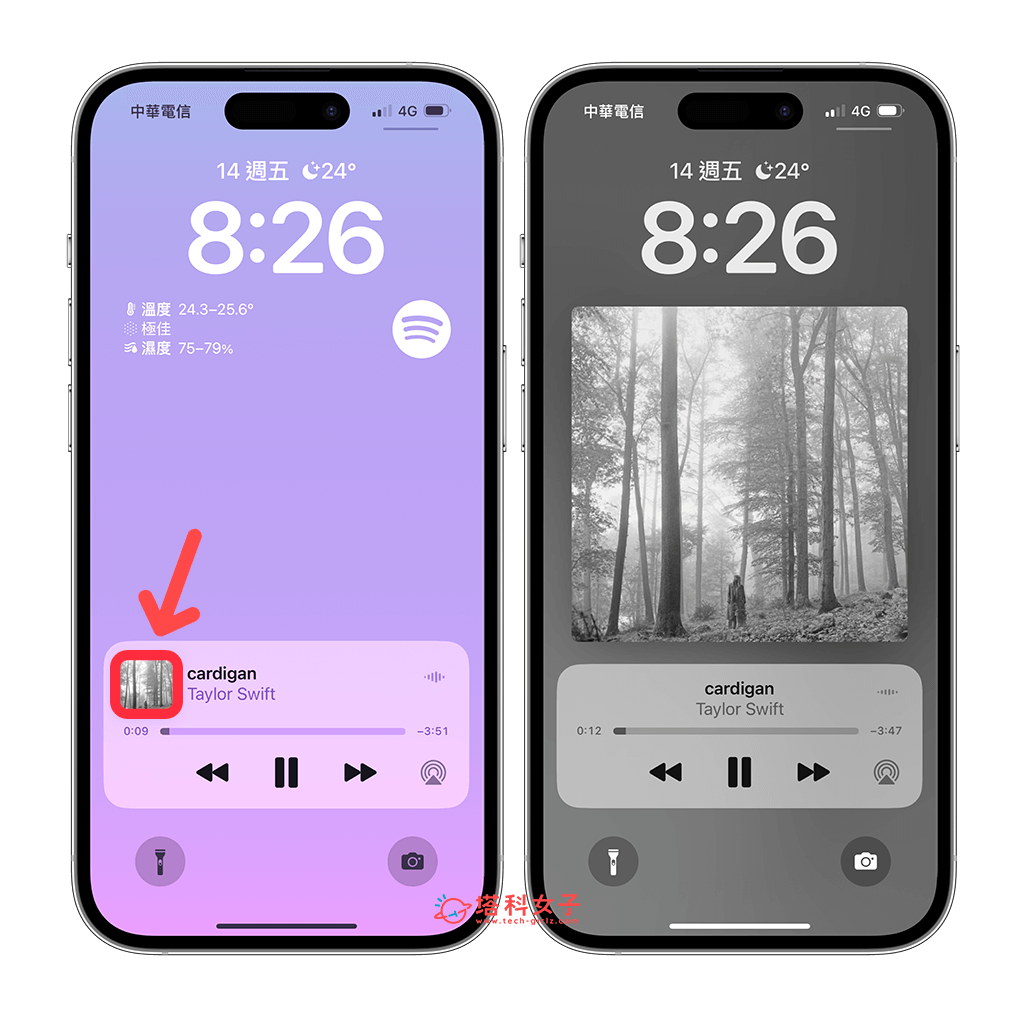
iPhone Spotify 鎖定畫面小工具
除此之外,現在 Spotify 也支援了 iPhone 鎖定畫面小工具,我們可以將 Spotify 小工具放到 iPhone 鎖定畫面上,這樣之後當你想快速開啟 Spotify 播放音樂時,只要在鎖定畫面上點一下 Spotify 圖示即可快速跳轉。
以下是 iPhone Spotify 鎖定畫面小工具的加入方法:
- 前往 iPhone 鎖定畫面,長按背景空白處,點選「自訂」。
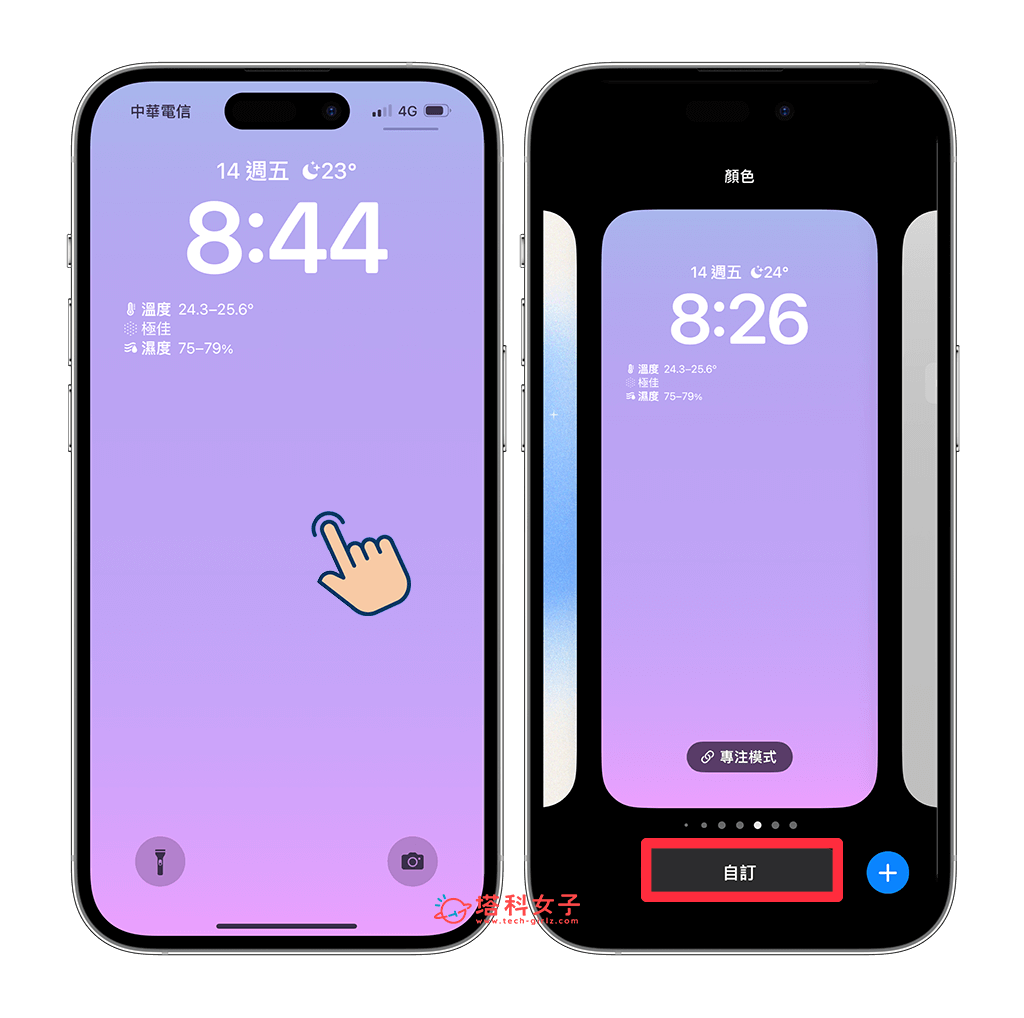
- 點選「鎖定畫面」。
- 進入鎖屏編輯模式後,點選上方的「加入小工具」區塊。
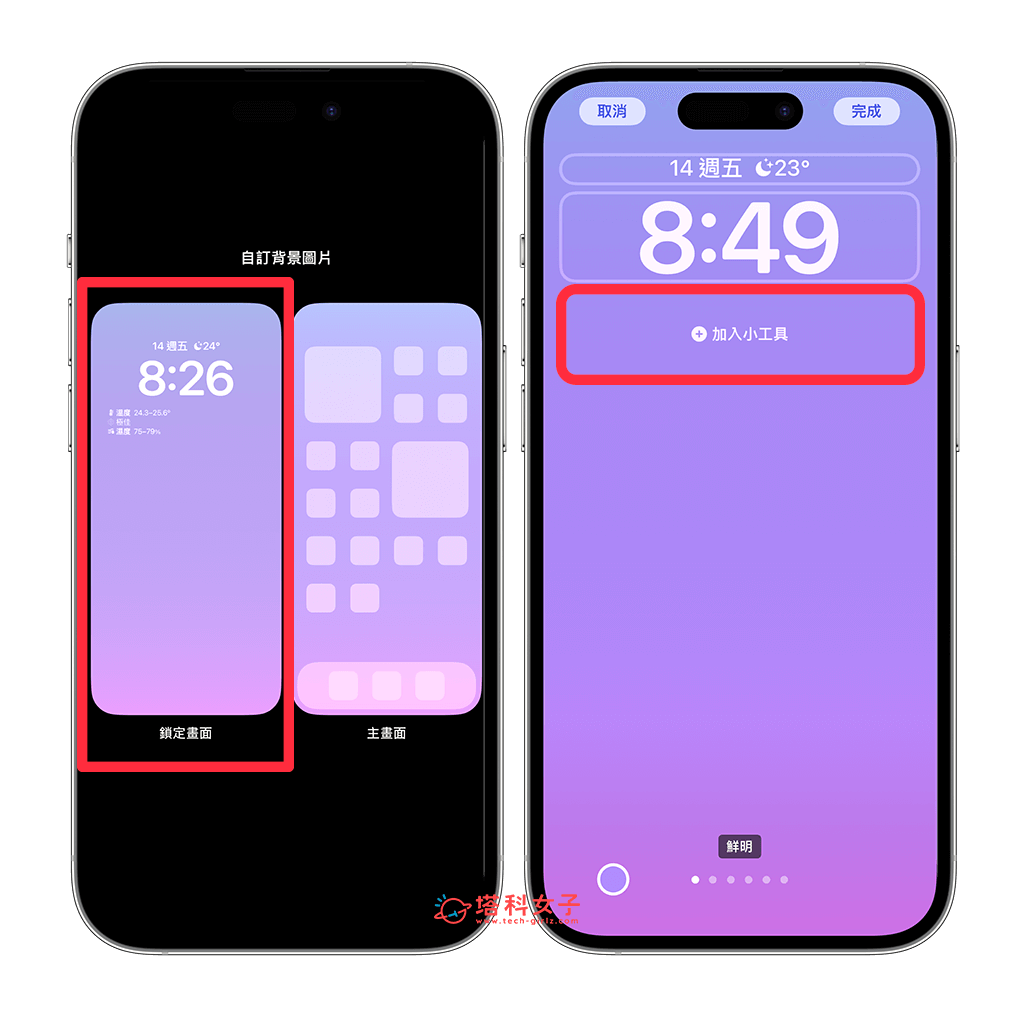
- 從小工具中選擇「Spotify」,並點一下 Spotify 圖示。(如果沒看到 Spotify,請前往 App Store 將 Spotify App 更新到最新版本)
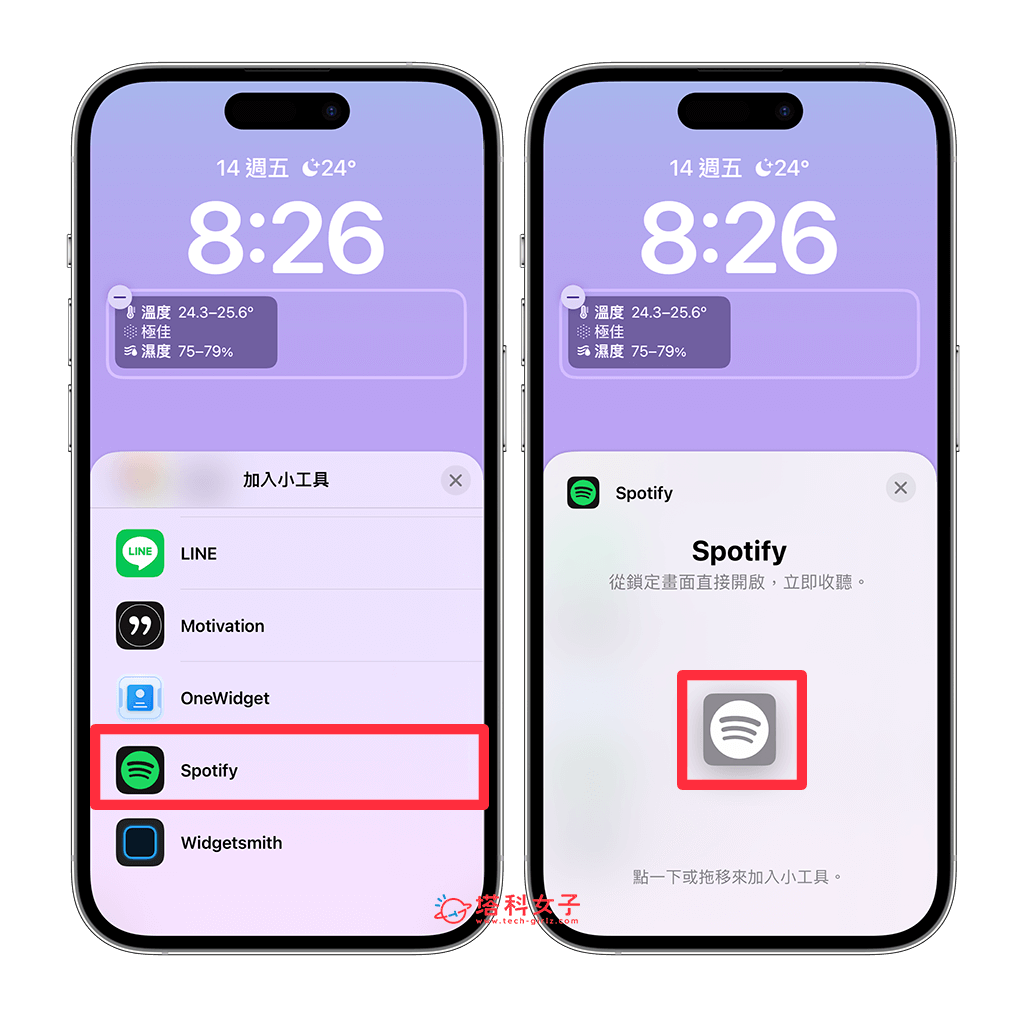
- 新增好 Spotify 小工具後,你可以自由移動位置,然後點選右上角「完成」即可儲存。
- 之後當你想快速開啟 Spotify 時,只要按一下 iPhone 鎖定畫面上的 Spotify 圖示即可一鍵開啟。
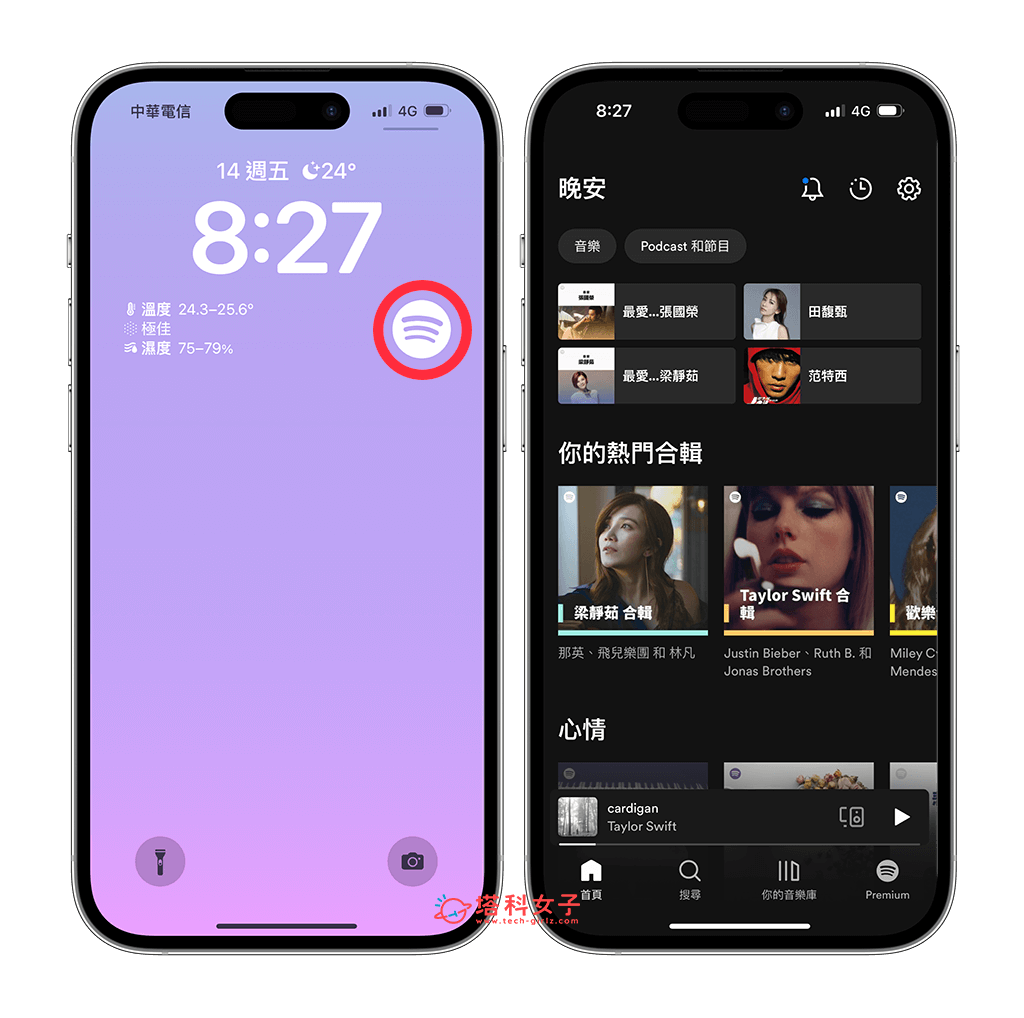
總結
不知道大家喜不喜歡 Spotify 最近新增的 iPhone 鎖定畫面小工具呢?這功能可以讓我們直接在鎖定畫面快速開啟 App,對於喜歡聽音樂也很常聽的人來說相當方便實用,不過比較可惜的是,它目前只有提供快速開啟功能,希望之後可以提供更多不同的音樂數據顯示。
