
雖然 iPhone 內建的瀏覽器是 Safari,但很多人習慣使用 Google Chrome,而現在 Google Chrome 也有支援「網頁加入主畫面」功能囉!讓你可以像用 Safari 那樣能夠一鍵將 iPhone 網頁加入主畫面。
但到底要怎麼用呢?別擔心,本篇教學會提供給大家三個好用的 iPhone Chrome 網頁加入主畫面方法,我們之後只要點擊 iPhone 桌面上的網頁圖示就能透過 Chrome 開啟網頁喔!

如何將 iPhone Chrome 網頁加入主畫面?
想將 iPhone Chrome 加入主畫面的話目前有三種方法可以達成,第一個方法是使用 Chrome 內建的「加入主畫面」功能,第二個方法是使用 iOS 捷徑將 iPhone Chrome 網頁加入主畫面,這方法比較有彈性,如果你希望預設瀏覽器依然是 Safari,但針對特定網站要使用 Chrome 開啟的話就能用這方法;而第三個方法則是先透過 Safari 將網頁加入主畫面,然後再將 iPhone 預設瀏覽器改為 Chrome,這樣一來,你在桌面上點開該網頁 App 圖示時,就會透過 Chrome 開啟喔!
方法一:使用 iOS 版 Chrome 加入主畫面功能
Google Chrome App 也支援了「加入主畫面」功能,我們可以直接在 Chrome 裡按「分享」並選擇「加入主畫面」,不過要注意的是,即使你透過 Chrome App 將網頁加入主畫面後,還是必須將 iPhone 預設瀏覽器改為 Chrome,這樣你之後在桌面點網頁時才會透過 Chrome 打開,以下是具體步驟:
- 開啟 iOS 版 Google Chrome App,點開你想加入到 iPhone 桌面的該網頁。
- 點選網址列右邊的「分享」。
- 點選「加入主畫面」。
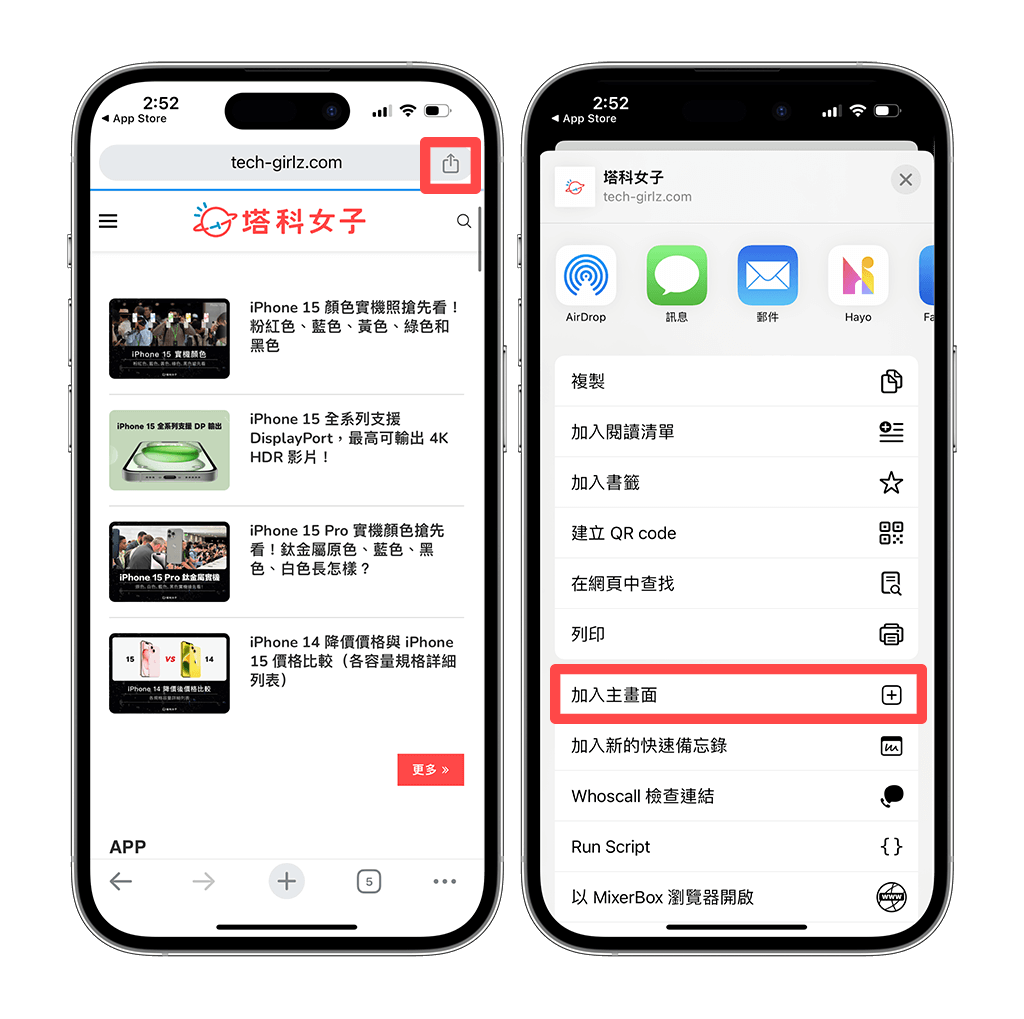
- 設定你想顯示在 iPhone 桌面的網頁名稱,然後按「新增」。
- 現在你會在 iPhone 桌面看到該網頁了,點一下即可透過預設瀏覽器開啟。(如果你沒將 Chrome 設為預設瀏覽器,那它會透過 Safari 開啟,記得可以先將 iPhone 預設瀏覽器改為 Chrome)
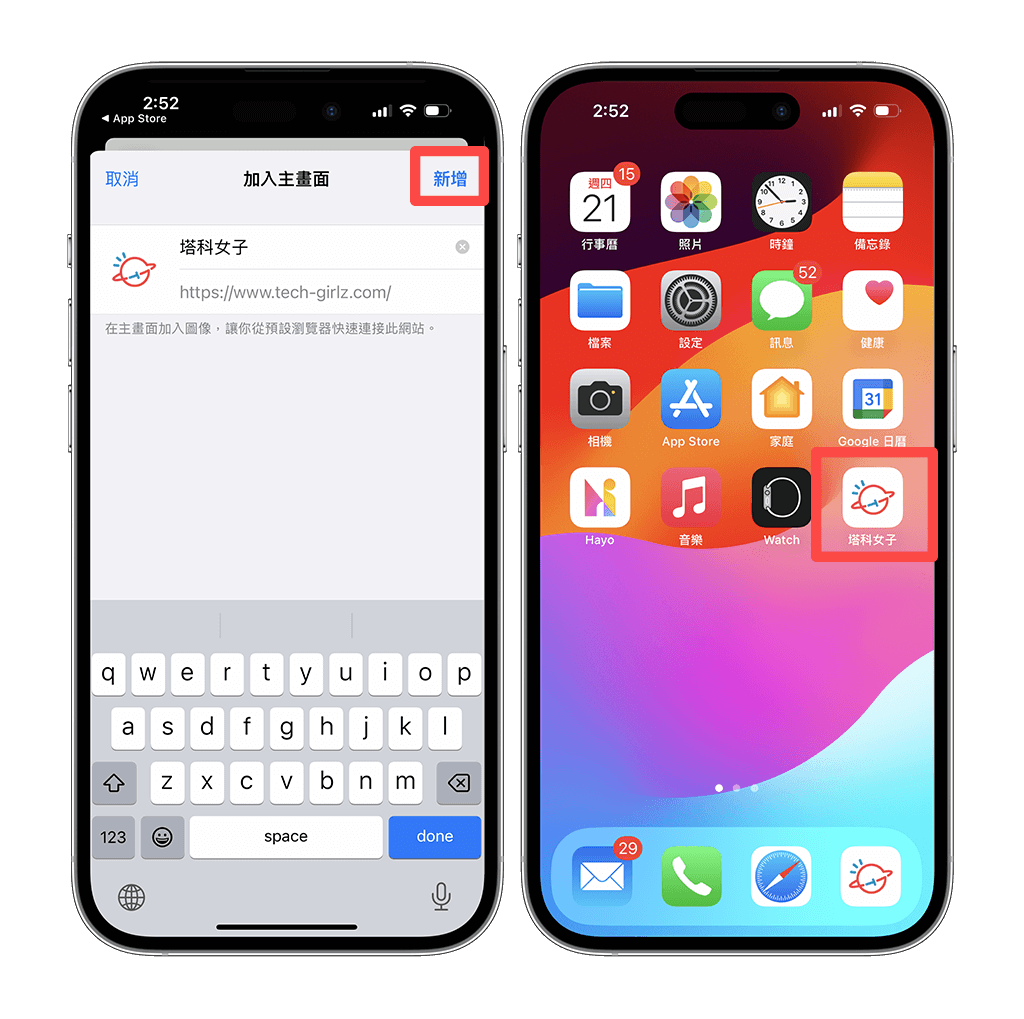
方法二:使用 iOS 捷徑將 iPhone Chrome 加入主畫面
第二個 iPhone Chrome 網頁加入主畫面也很好用,我們只要在 iOS 捷徑裡,建立一個「在 Chrome 中開啟網址」的 iPhone Chrome 桌面捷徑,並設定你想開啟的網站 URL,然後加入到 iPhone 桌面上就完成了。以下是具體設定步驟:
- 開啟 iPhone 內建的「捷徑 app」(如果已刪除,請前往 App Store 下載回來),也務必確保 iPhone 已下載 Chrome App。
- 在「捷徑」首頁點選右上角「+」新增,然後點選「加入動作」。
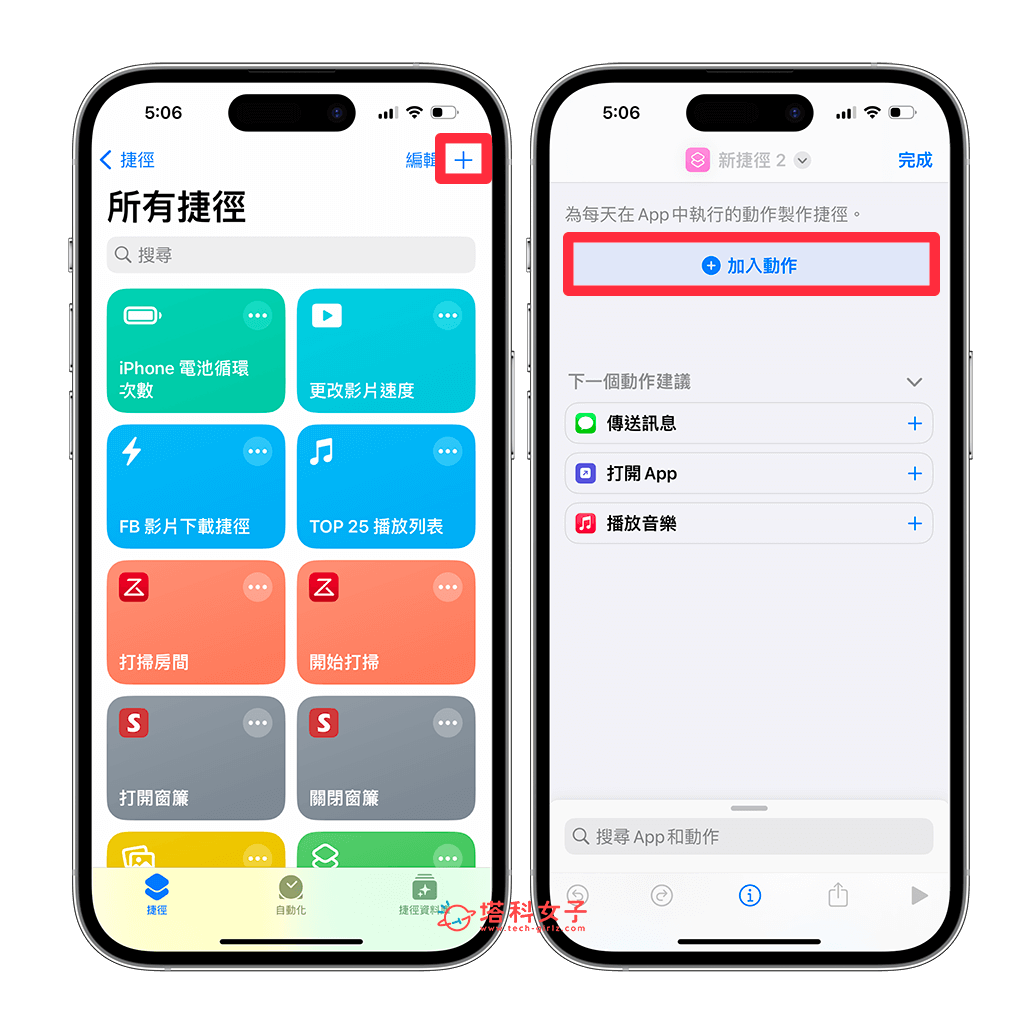
- 在搜尋框裡輸入「Chrome」,並在下方點選「在 Chrome 中開啟網址」這個動作。
- 現在你會在捷徑腳本裡看到「開啟 URL」動作,請點一下 URL 欄位。
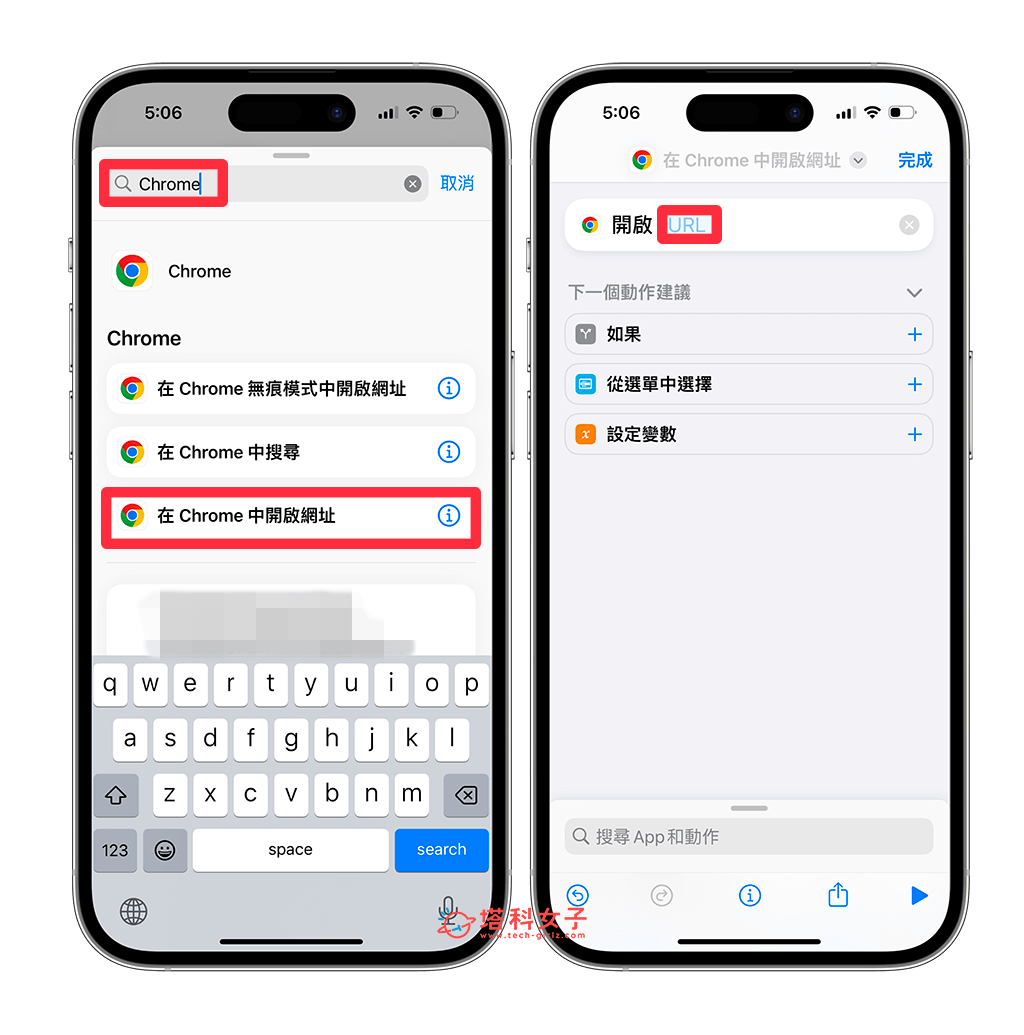
- 輸入或貼上你想加入到 iPhone 主畫面的 Chrome 網頁網址。
- 點選上方標題右邊的「v」,然後點選「重新命名」或「選擇圖像」,為這個捷徑選擇你想顯示在桌面的顏色或圖示。
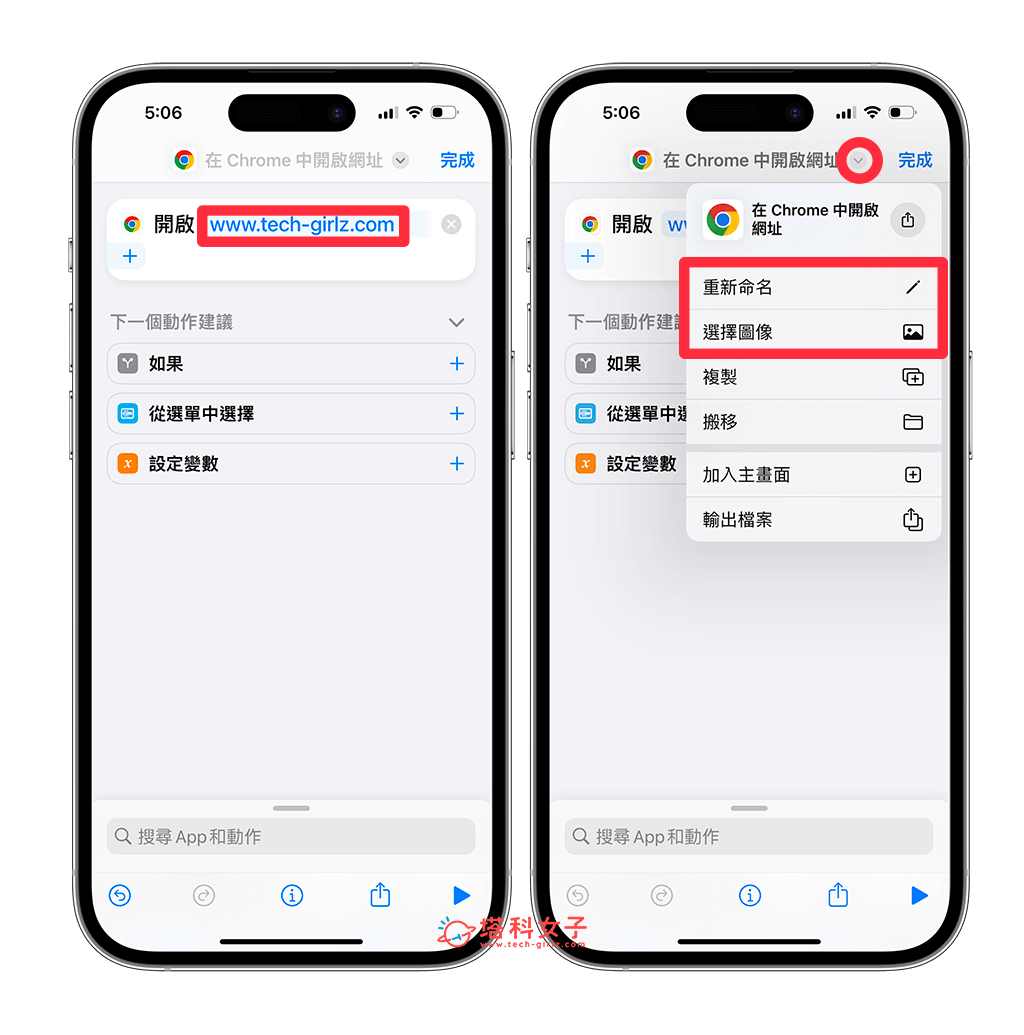
- 編輯好之後,我們一樣點選捷徑名稱右邊的「v」,選擇「加入主畫面」,確認要加入到主畫面的圖像和名稱後,按「加入」。

- 最後,你會在 iPhone 桌面上看到剛剛設定好的捷徑圖示 App,點一下該圖示後,系統就會自動透過 Chrome 開啟該網頁了!成功使用 iOS 捷徑將 iPhone Chrome 網頁加入主畫面。
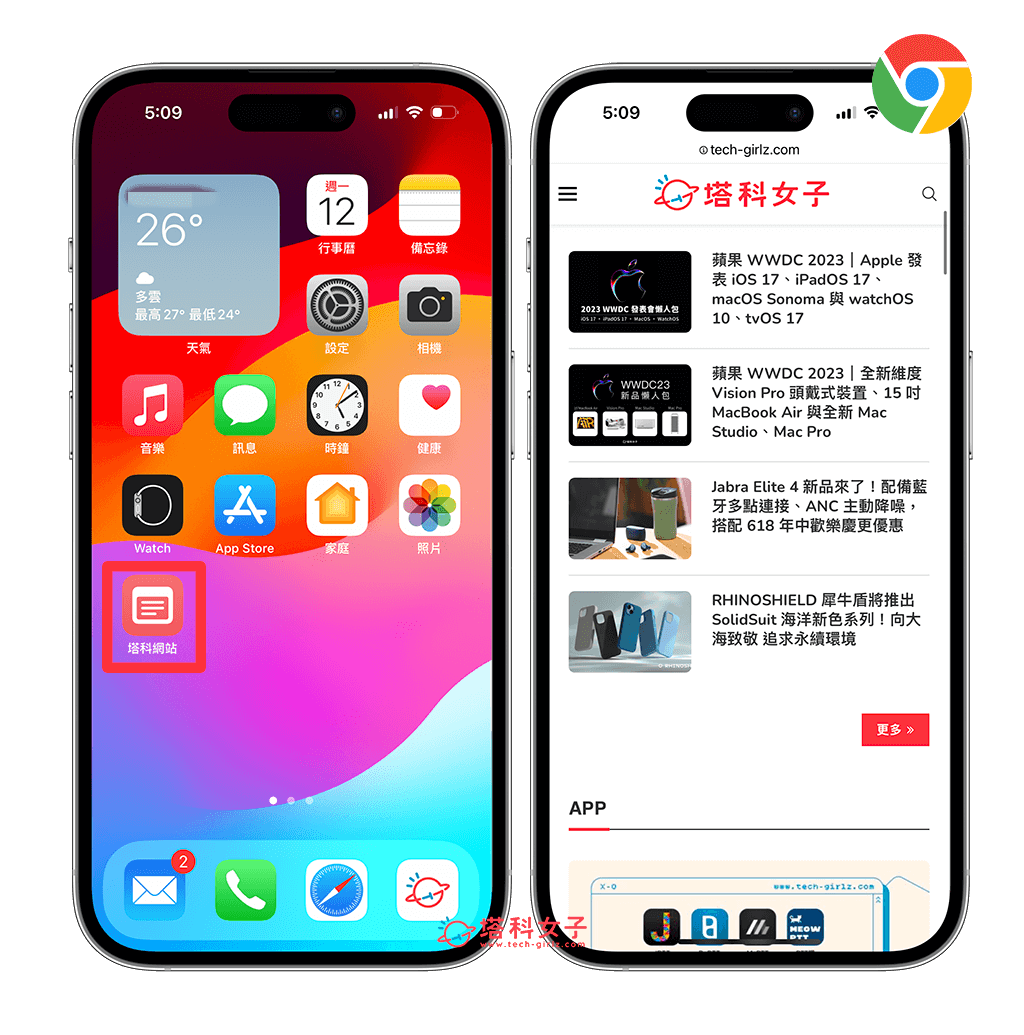
方法二:透過 Safari 將網頁加入主畫面再將預設瀏覽器改為 Chrome
第二個方法,我們可以先在 Safari 上將網頁加入主畫面,然後再將 iPhone 預設瀏覽器設為 Google Chrome,這樣你只要在桌面點選該網頁圖示,就會透過 Google Chrome 瀏覽器開啟!
- 開啟 iPhone Safari 瀏覽器,打開你想加入到主畫面的網頁,點選底部的「分享」,選擇「加入主畫面」。
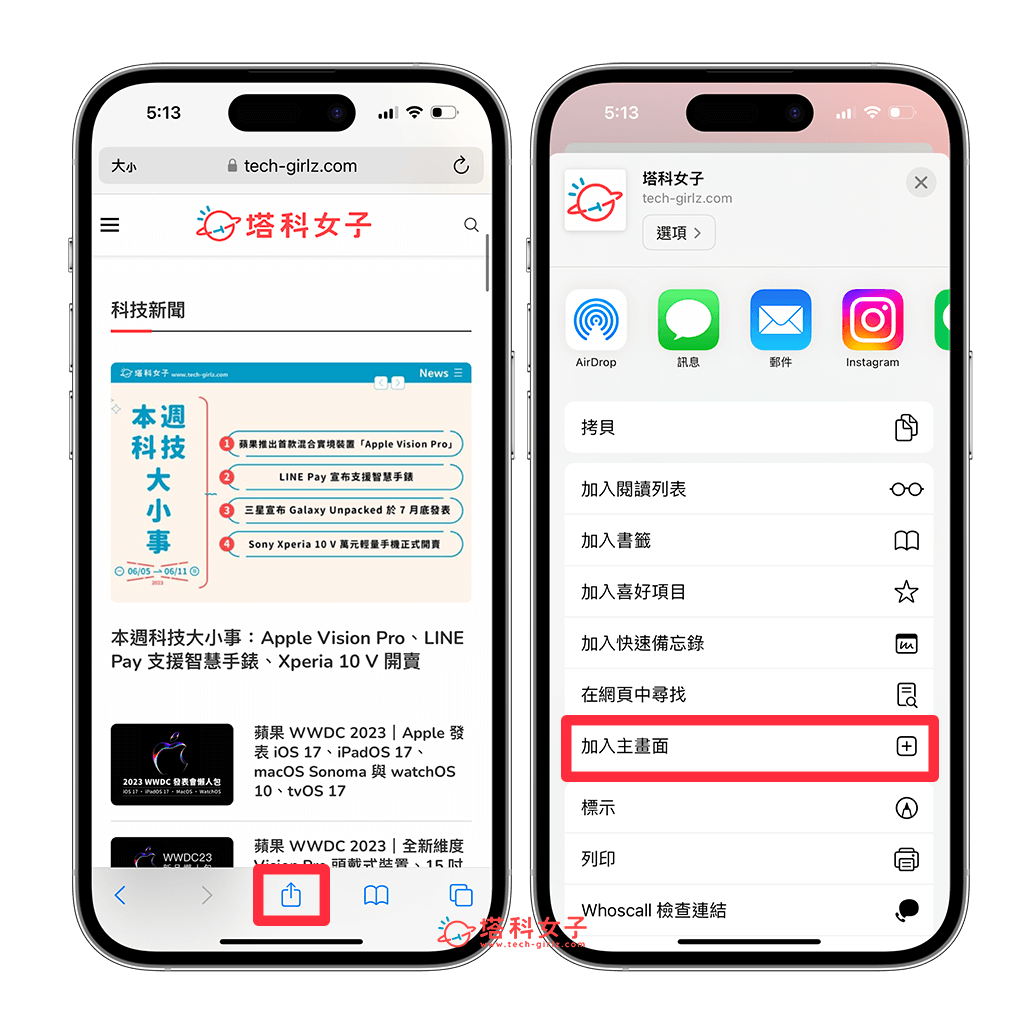
- 設定好想顯示在 iPhone 桌面的網頁名稱,確認後點選「新增」,現在你會在主畫面上看到該網頁圖示。
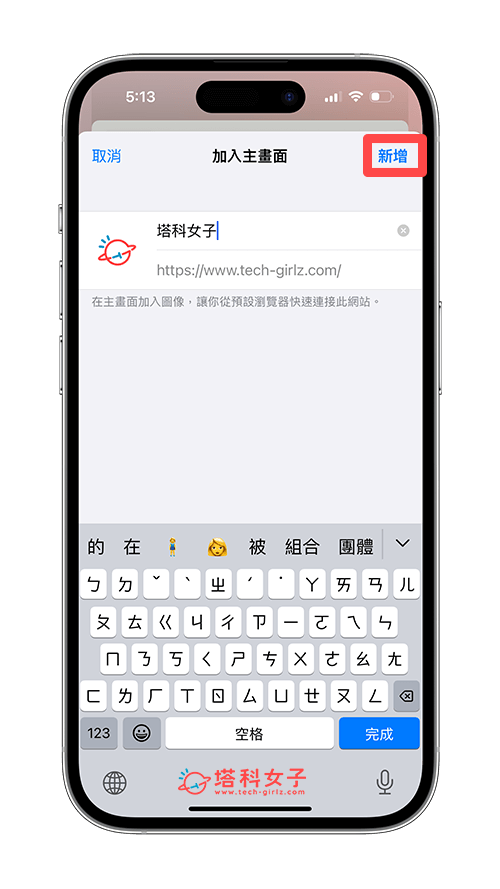
- 接著,我們要將 Google Chrome 設為 iPhone 預設瀏覽器,請開啟「設定 app」>「Chrome」>「預設瀏覽器 App」,改成「Chrome」。
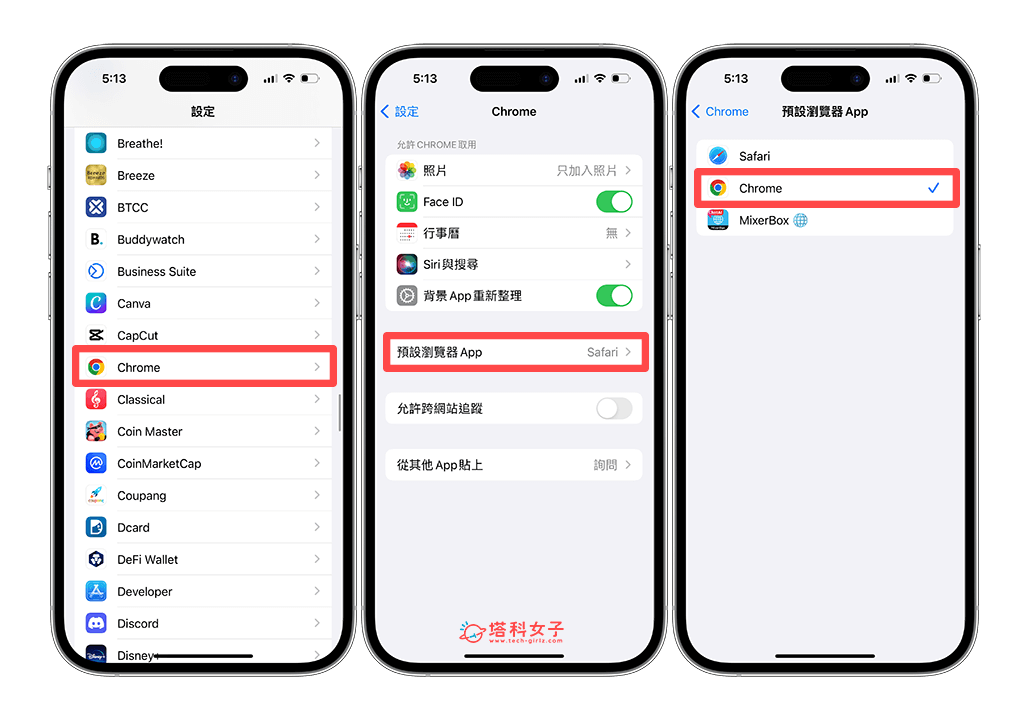
- 我們回到 iPhone 桌面,當你點擊剛剛加入到主畫面的網頁書籤時,系統會自動以 Chrome 瀏覽器開啟該網頁!這也是一個不錯的 iPhone Chrome 網頁加入主畫面方法。
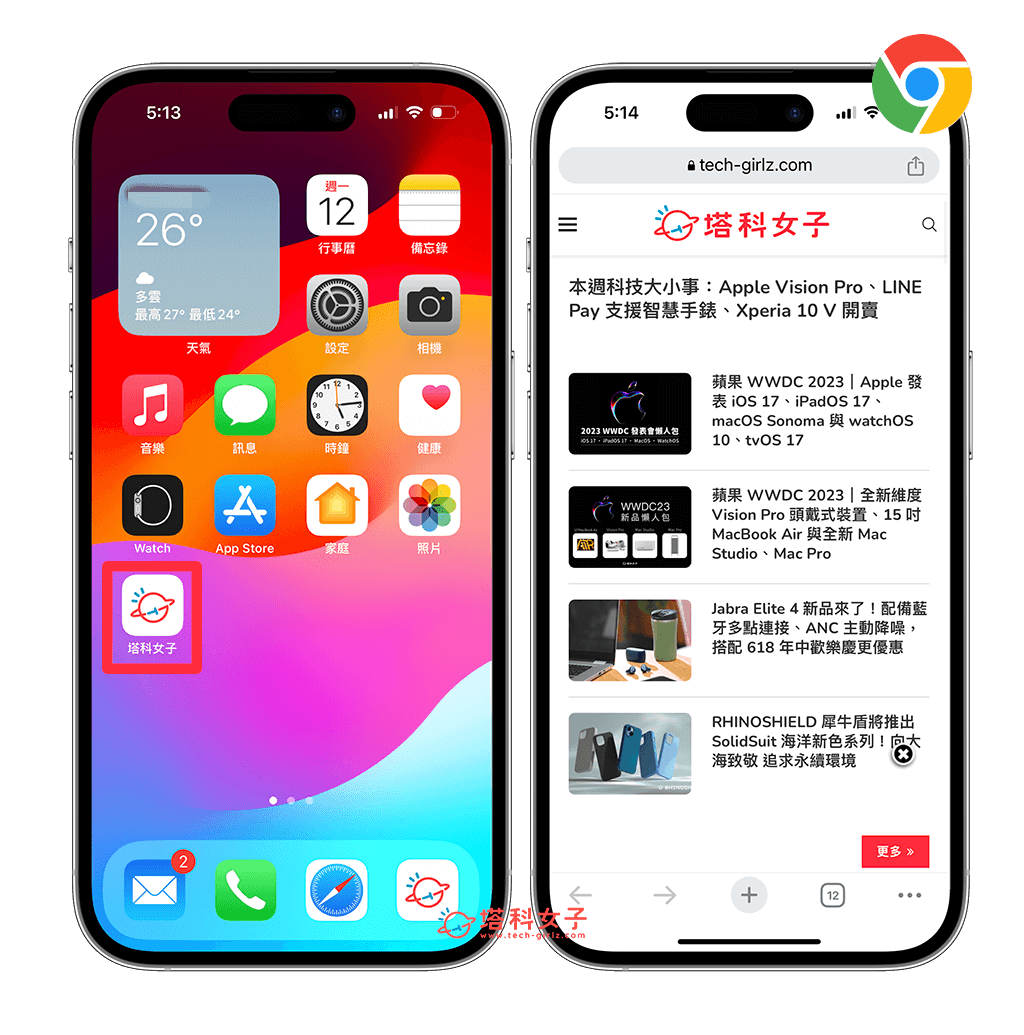
如果想持續接收更多科技新聞、3C 教學、蘋果使用技巧,請持續追蹤塔科女子:FB 粉專 / IG / YouTube 頻道
總結
以上就是我們教學的 iPhone Chrome 加入主畫面方法,大家可以選擇自己偏好的方法,都能讓 iPhone 桌面網頁以 Chrome 開啟。
