2.8K


如果你有一些比較模糊的照片,應該會想知道如何讓照片更清晰,其中有許多人會選擇使用「銳化」功能,讓照片的邊緣更清楚、畫質也更清晰。
但使用 iOS 的用戶可能會發現 iPhone 沒有銳化照片功能,其實是有的!只是它的名稱翻譯不是銳化,而是「清晰度」,本篇教學會詳細教大家銳化 iPhone 照片的方法。
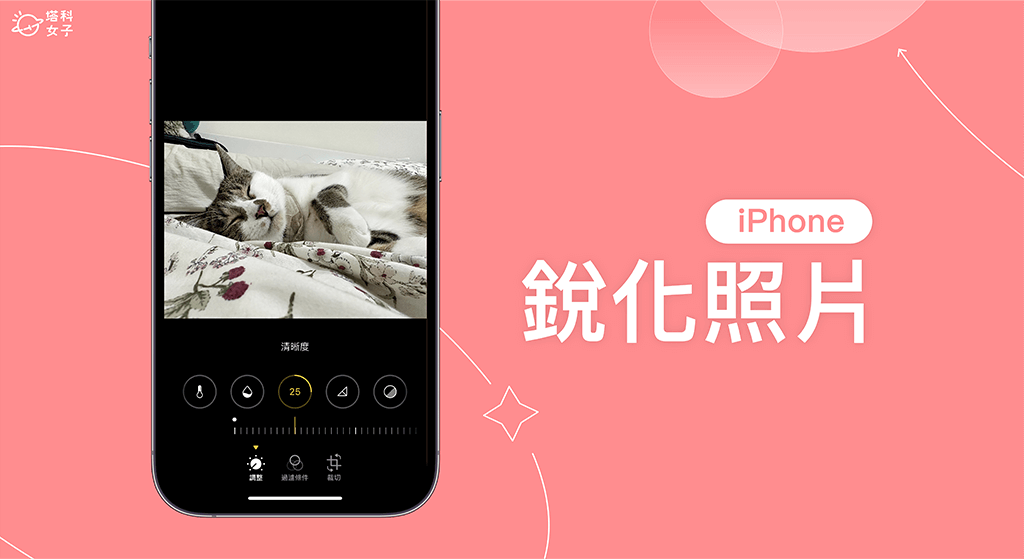
如何銳化 iPhone 照片?
要在 iPhone 使用「銳化」功能相當簡單,只要在內建的「照片 app」裡調整「清晰度」數值就可以了,而且除了清晰度之外,也能一併調整以下是具體的使用步驟:
- 開啟 iPhone 內建的「照片 app」,點選右上角「編輯」進入照片編輯模式。
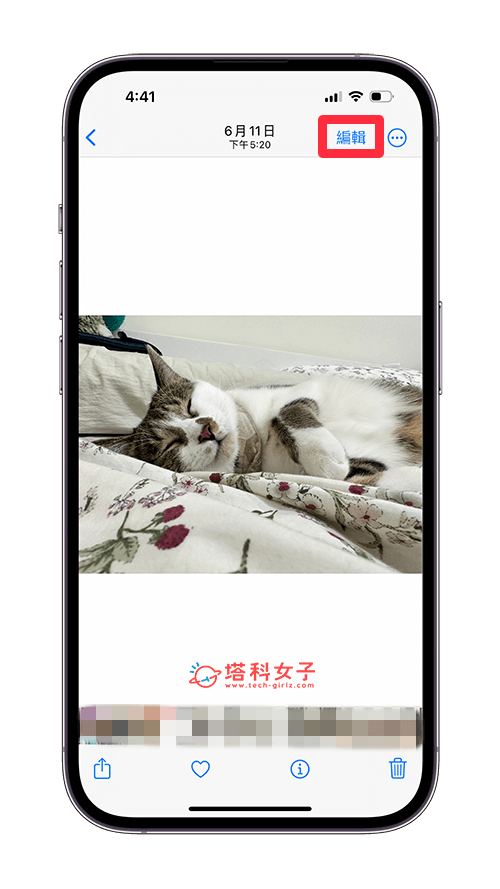
- 底部工具列上會出現很多照片編輯工具,請滑到右邊,會有個「清晰度」,這就是銳化功能,我們可以在下方的數值橫條上左右移動。而當你把清晰度數值調得越高時,通常會看到更多顆粒噪點。
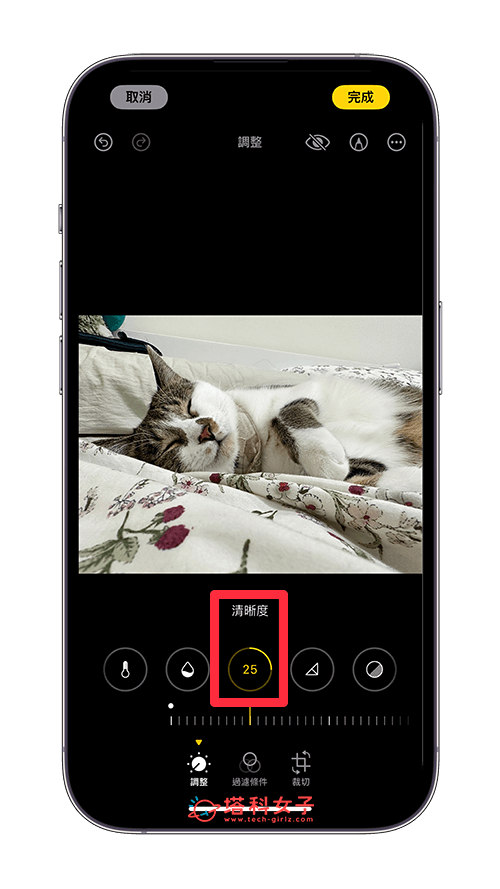
- 其實除了清晰度之外,也能一起調整畫質、雜點消除等,讓你模糊的 iPhone 照片更清晰也更自然一點。
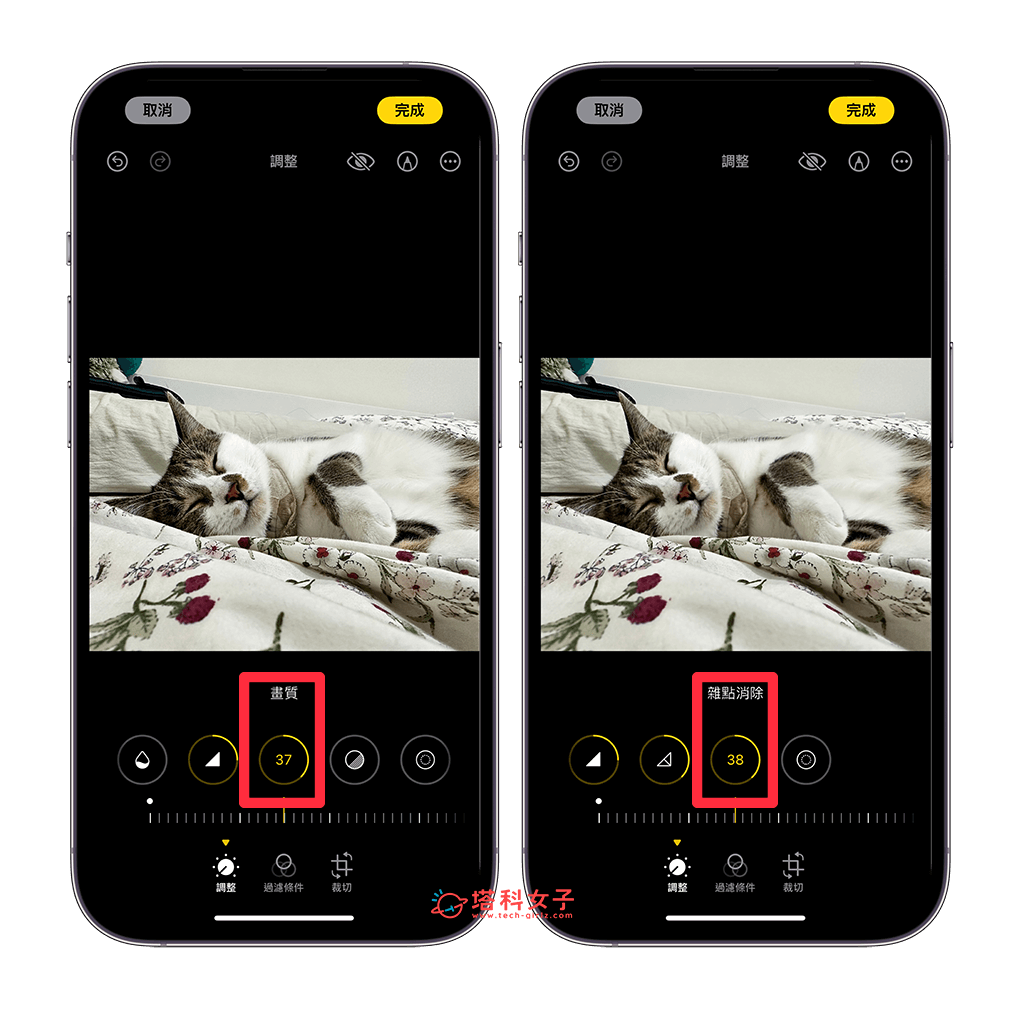
- 全部數值調整完成後,點選右上角的「完成」即可儲存變更,下次當你發現 iPhone 沒有銳化功能時,別忘了其實就是調整 iPhone 照片的清晰度數值喔!
那如果你編輯完之後才後悔,想恢復成原本的照片的話也很簡單,我們一樣點進該照片裡,按一下「編輯」,點選「回復」,這樣所有變動就會恢復回照片的預設值。
其他好用的 iPhone 照片銳化方法
我們除了可以使用 iPhone 照片內建的「清晰度」數值讓照片銳化更清晰之外,其他第三方的照片編輯 App、修圖 App 等也都有提供「銳化」功能,像是美圖秀秀、Snapseed 等都很好用。
如果你想嘗試其他 App 的銳化功能,可以參考下方示範的簡單步驟,教你使用 Snapseed 來銳化 iPhone 照片:
- 開啟 Snapseed App,選擇一張你想修圖的照片。
- 點選底部的「工具」>「強化細節」。
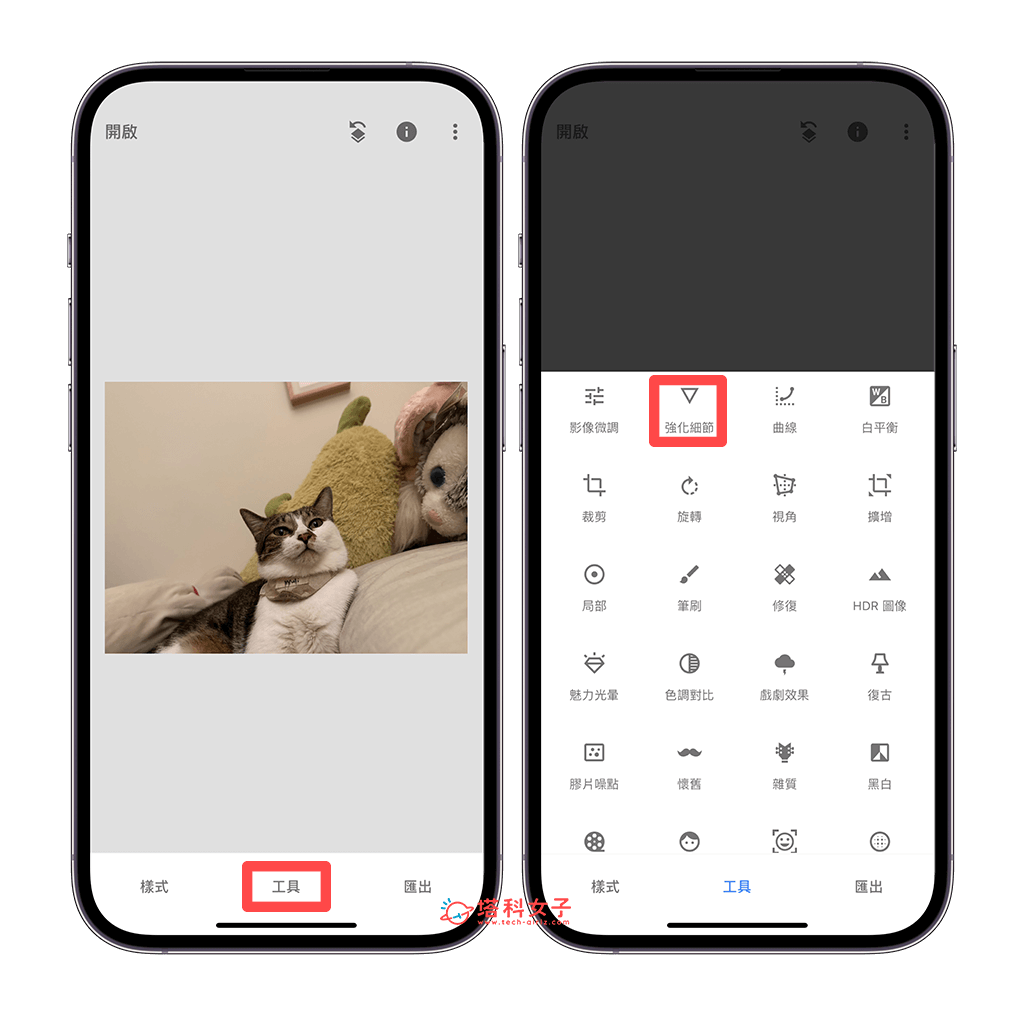
- 點選底部中間的「調整」按鈕。
- 選擇「銳化」。
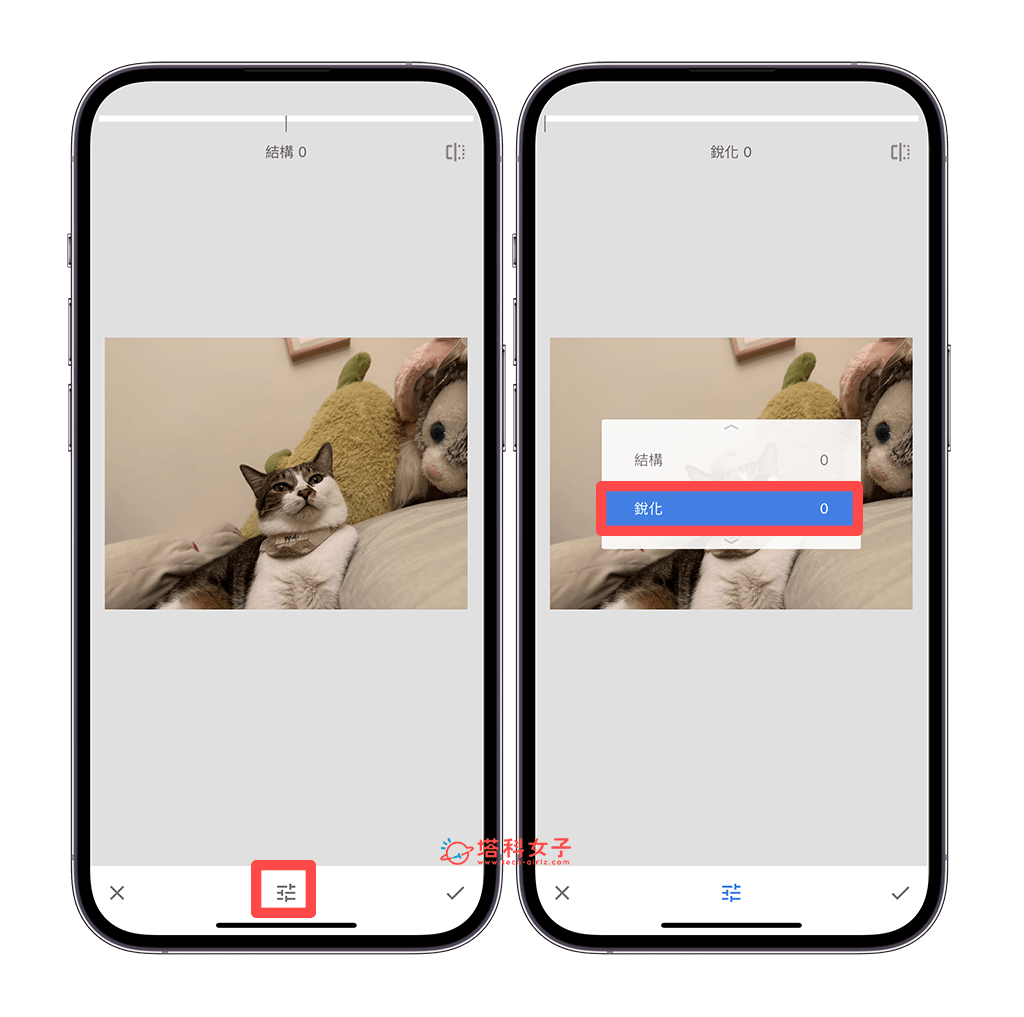
- 在最上方調整你想要的銳化程度,越右邊代表銳化程度越高。
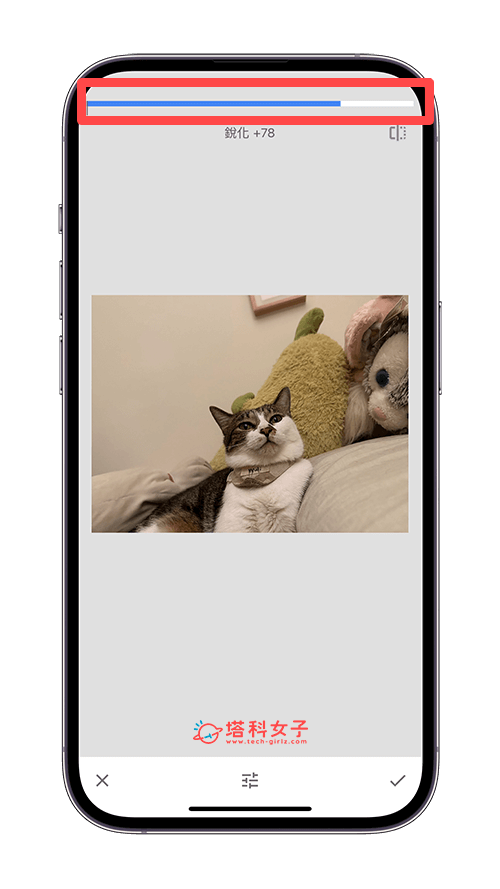
- 調整完成後,點選右下角的「匯出」,並選擇儲存、儲存副本或匯出。
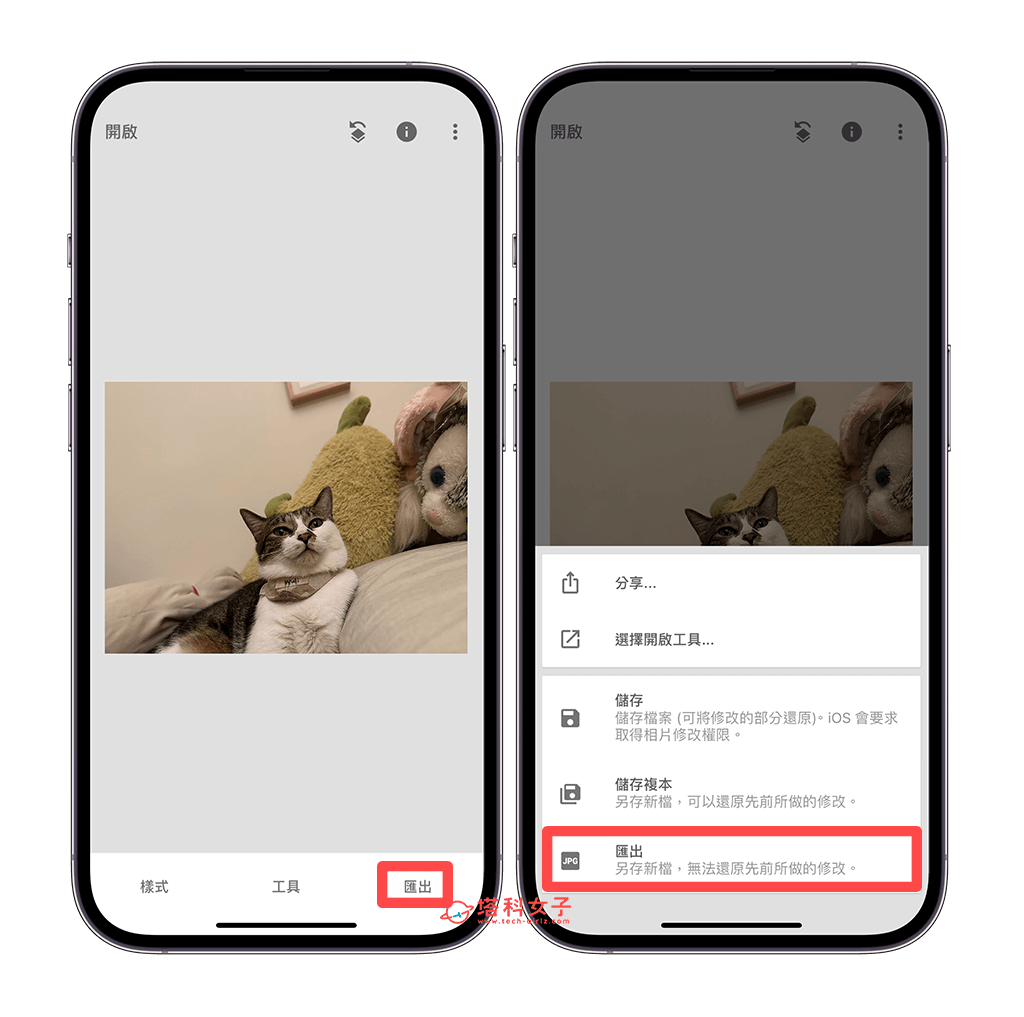
總結
以上就是我們介紹與教學的 iPhone 銳化照片方法,你可以選擇使用照片內建的「清晰度」來銳化照片,或者是使用其他第三方 App 來銳化照片喔!大家可以依照個人偏好選擇。
