
蘋果為 watchOS 10 帶來多項更新,也重新設計了 Apple Watch 介面和使用方式,更新到 watchOS 10 後,按按側邊按鈕即可啟動「控制中心」、轉動數位錶冠(或從錶面底部向上滑)顯示「智慧型堆疊小工具」,可快速查看所需的 App 資訊,像是天氣、行事曆、播放中音樂等等。
那如果你想知道最新的 Apple Watch 桌面小工具怎麼用,那可以參考我們的「智慧型堆疊」教學!會教你如何在 Apple Watch 加入、移除、釘選置頂小工具,快速掌握 App 資訊。

watchOS10 智慧型堆疊小工具
當我們將 Apple Watch 更新到 watchOS 10 之後(蘋果預計在 2023 年九月推出 watchOS10 更新),我們就能使用全新的 Apple Watch 智慧型堆疊小工具,轉動數位錶冠或從錶面底部向上滑,即可依序顯示小工具資訊,此外,我們也能自由新增、移除或釘選置頂小工具。

如何使用 Apple Watch 小工具功能?
接下來我們就詳細教大家怎麼使用最新的 Apple Watch 桌面小工具功能。
轉動數位錶冠查看 App 小工具
不管你使用哪一種錶面,我們都可以在需要查看 App 小工具時快速查看,只要轉動右側的「數位錶冠」,它就會依序顯示「智慧型堆疊」中的小工具。 或者你也可以在 Apple Watch 錶面底部向上滑,也能啟動小工具頁面。首先你會看到一個時間日期的區塊,這部分是無法編輯的,但下方的小工具都可以自由新增或移除。

自訂 Apple Watch 小工具
watchOS 10 系統預設會替我們加入幾個常用的小工具,但我們當然也能自由加入自己喜歡的 Apple Watch 小工具喔!轉動數位錶冠進入智慧型堆疊頁面後,長按背景任一處,點一下左上角的「+」,即可從各種 App 中選擇你想加入的小工具,最多只能加入七組,滿的話必須先移除其中一個才能加入新的。
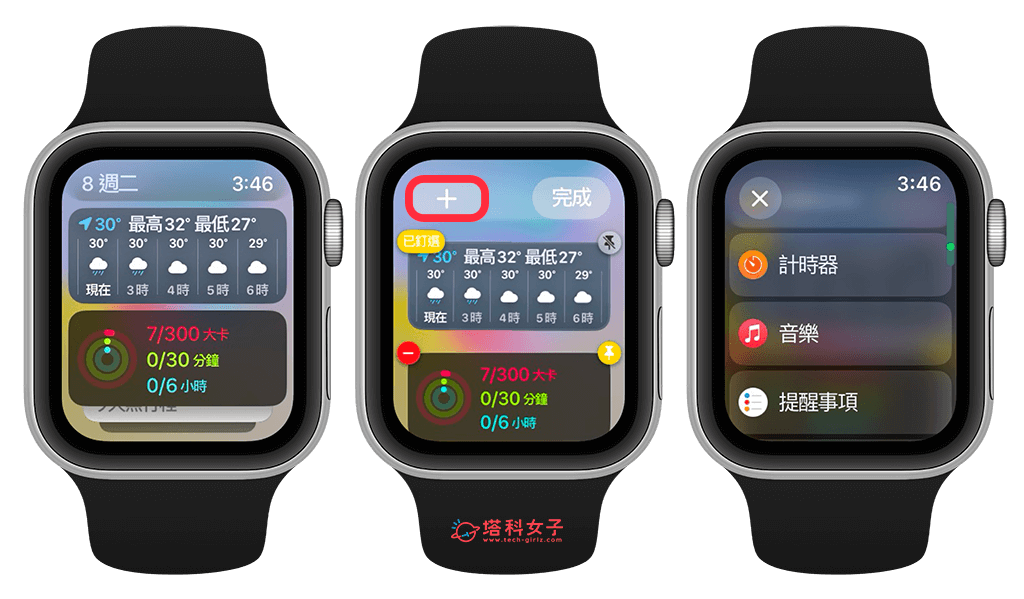
比較特別的是,當你在小工具頁面滑到最下方時,這裡會有一個無法刪除的特殊小工具,它裡面包含了你最常用的三個 App,點一下即可快速開啟該 App,我們也能根據個人需求自訂喜歡的 App。
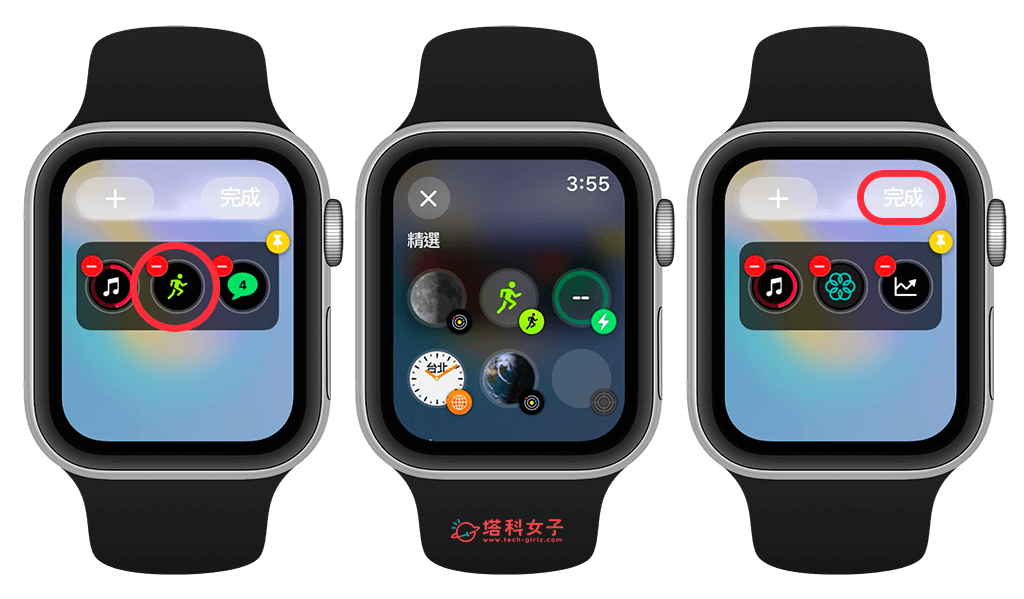
釘選置頂 Apple Watch 小工具
根據我測試,目前似乎自由更改 Apple Watch 小工具順序,但沒關係,我們可以針對某幾個比較常用或喜歡的小工具將它釘選、置頂在最上方,這樣你之後要查看小工具資訊時就不用轉那麼久。釘選 Apple Watch 小工具的方法很簡單:
- 轉動 Apple Watch 的數位錶冠進入「小工具」頁面。
- 找到喜歡的小工具後,點選右上角黃色的「圖釘」圖示。
- 點選「完成」,該小工具將會自動置頂並釘選在最上方,先釘選的小工具會在最上面,你可以釘選很多個。
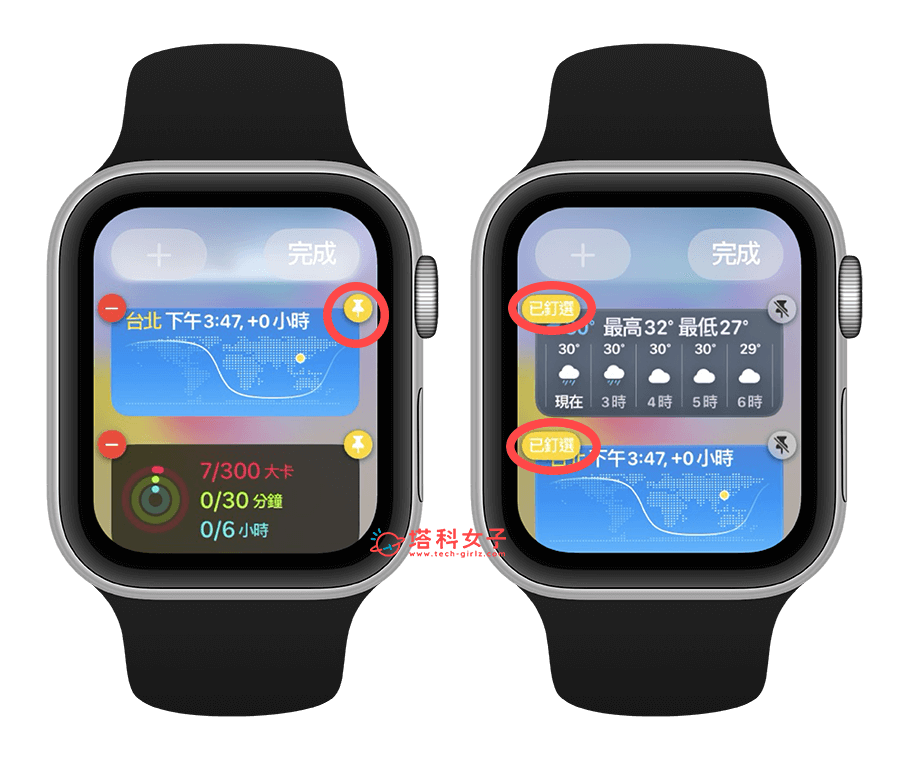
移除 Apple Watch 小工具
想在 Apple Watch 移除小工具的話也非常簡單,我們首先一樣先轉動數位錶冠進入小工具頁面,長按背景任一處開始編輯,找到你想移除的小工具後,點一下左上角「-」即可將該小工具刪除。

總結
以上就是 watchOS10 智慧型堆疊小工具的使用教學,雖然一開始可能會不太習慣 watchOS10 的介面使用方法,但習慣之後會覺得蠻方便的,按側邊按鈕可隨時啟用控制中心,轉動數位錶冠則可以快速查看小工具資訊,不用打開 App,個人覺得蠻方便好用的!
編輯精選文章
如果想持續接收更多科技新聞、3C 教學、蘋果使用技巧,請持續追蹤塔科女子:FB 粉專 / IG / YouTube 頻道
