
我們以前在 Google Chrome 下載檔案時,下載後的該檔案會顯示在 Chrome 底部工具列上,但最近很多人發現,原本會出現在底部的 Google Chrome 下載列消失了,只會在網址列右上角出現「下載」圖示。
其實這是 Google 官方為 Chrome 瀏覽器所做的更新,但不少用戶覺得這樣反而很麻煩,無法快速取得已下載好的檔案,幸好我們有一個方法能將已消失的 Chrome 下載列恢復顯示回來!
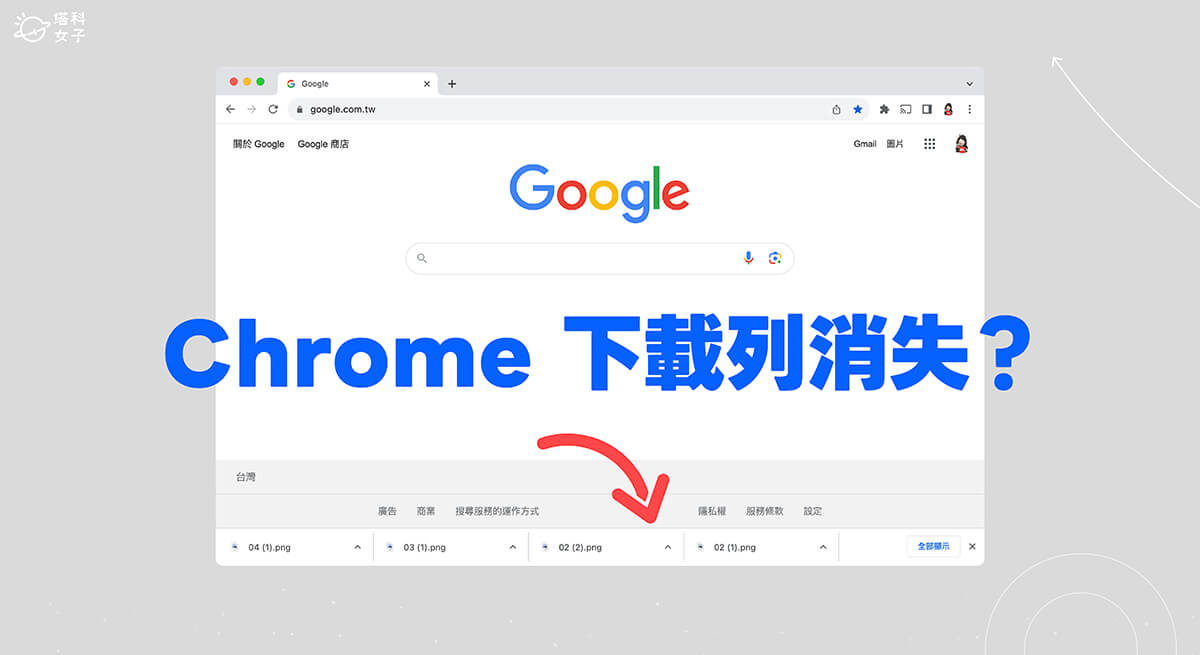
Google Chrome 下載圖示已移動到右上角
如下圖,無論你使用 Mac、Windows 或 ChromeOS 電腦,一旦 Google Chrome 更新到最新版本(可能是自動更新的),那你應該會發現當你下載檔案時,原本的底部的 Chrome 下載工具列消失,且「下載」圖示移動到網址列右上角,點一下可查看最近下載過的檔案,這跟 Edge 瀏覽器的設計很類似。
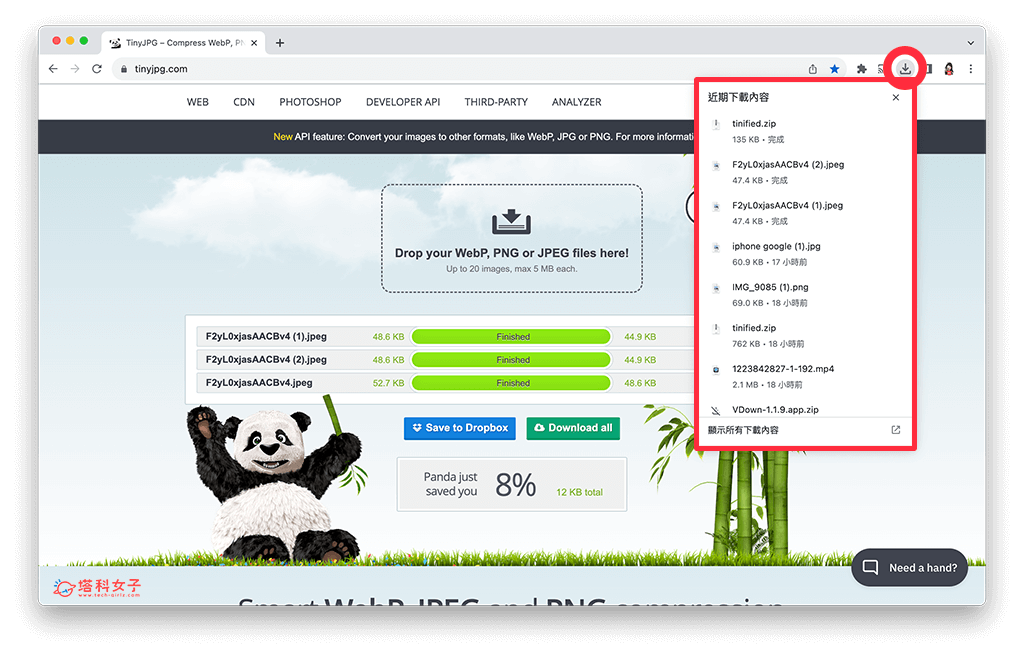
如何解決 Google Chrome 下載列消失不見的問題?
那如果你跟我一樣,還是比較習慣原本的 Chrome 底部下載列,希望能快速取得所需的下載內容,那我們其實可以透過一個小技巧解決 Chrome 下載列消失的問題,輕鬆將消失不見的 Chrome 下載列恢復顯示。具體方法請參考以下步驟:
- 開啟 Google Chrome 瀏覽器,在網址列上貼上「chrome://flags/#download-bubble」這串指令,並按 Enter 送出。
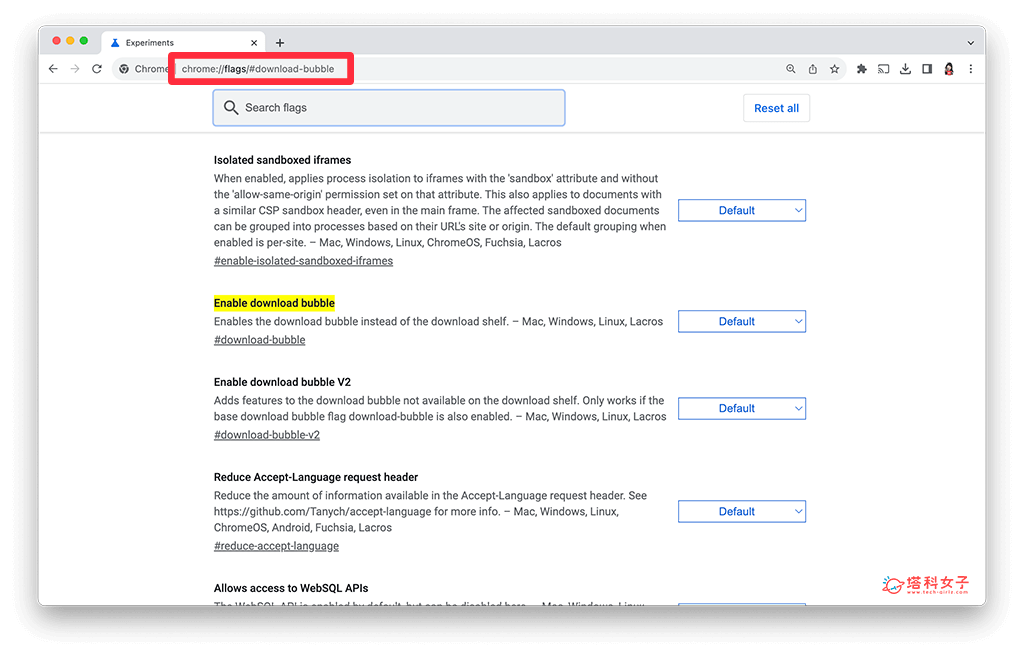
- 這時你會看到一個黃色底色的「Enable download bubble」,請將它從預設的「Default」改成「Disabled」。
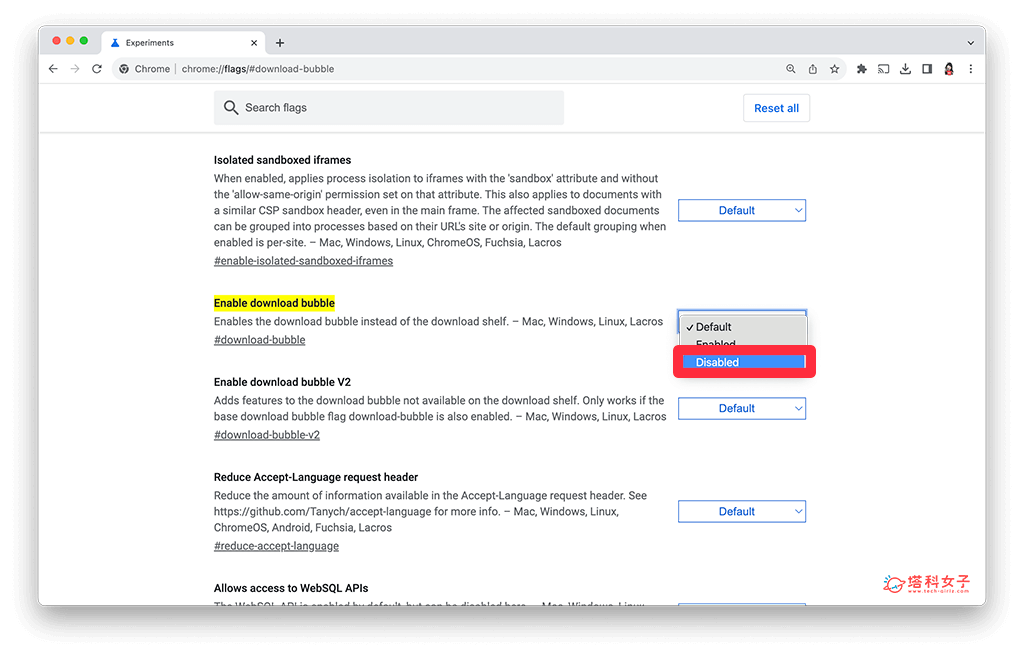
- 現在我們要重新啟動 Chrome 瀏覽器來套用變更後的設定,請直接點選下方的「Relaunch」,或者也能手動結束 Chrome 再重啟。
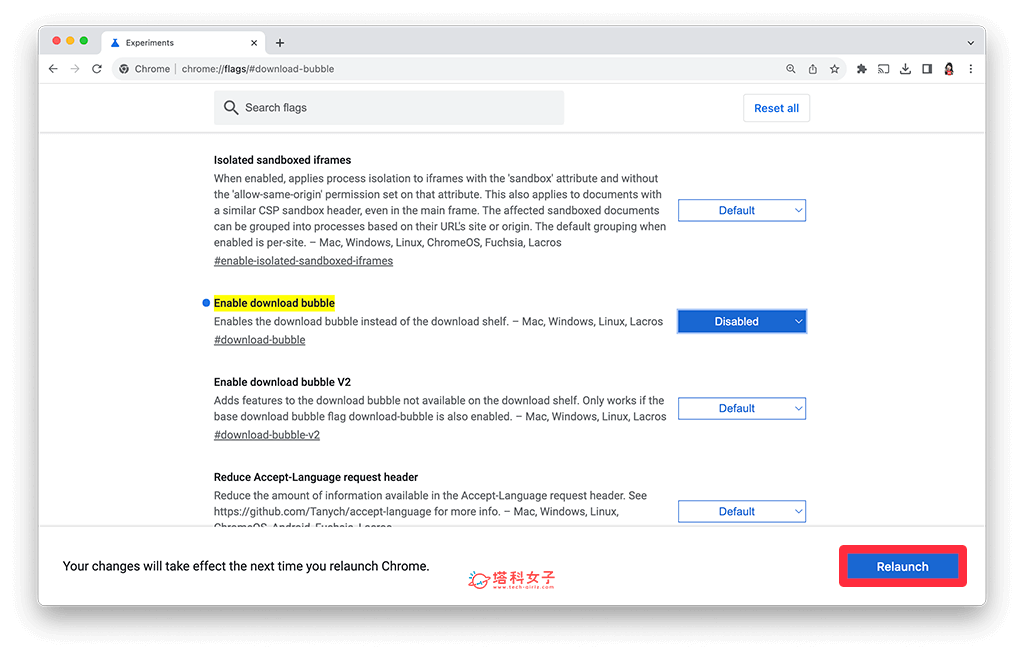
透過上述三步驟關閉「Enable download bubble」功能後,下次當你透過 Chrome 下載檔案時,原本消失不見的 Chrome 下載列就會恢復顯示在底部了,點擊該檔案或文件也都能快速開啟。
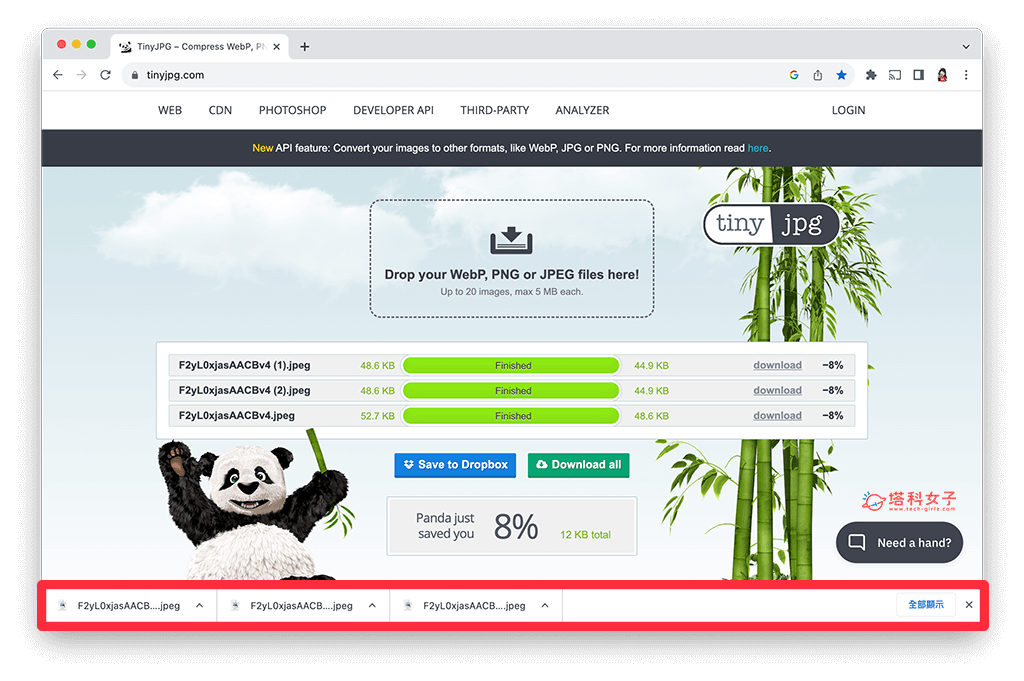
總結
如果你最近使用 Chrome 瀏覽器時,也發現原本在下方底部的 Google Chrome 下載列消失,那這是因為 Google 官方更新將此功能移除所致,我們只要透過本文教學的方法與步驟就能重新恢復顯示 Chrome 下載工具列囉!個人覺得顯示在底部還是比較方便,也能快速開啟或拖曳所需的檔案。
編輯精選文章
如果想持續接收更多科技新聞、3C 教學、蘋果使用技巧,請持續追蹤塔科女子:FB 粉專 / IG / YouTube 頻道
