
從 iOS 16 開始,蘋果就為 iPhone 加入了隱藏版的「開發者模式」,讓開發者或是需要用到此功能的用戶能夠快速開啟,不過 iPhone 開發者模式的風險是會降低你的裝置安全性。
然而,很多人要開啟此功能時卻發現自己裝置上的 iPhone 開發者模式不見,如果你也有遇到這問題,可以參考本篇教學的兩個方法來開啟或關閉 iOS 開發者模式唷!

如何直接在「設定 app」開啟 iPhone 開發者模式?
在 iPhone 上開啟 iOS 開發者模式最簡單的方法就是直接到「設定」裡開啟,步驟如下:
- 開啟 iPhone 或 iPad 上的設定 App,點選「隱私權與安全性」。
- 在「安全性」下方,點選「開發者模式」。(如果發現 iPhone 開發者模式不見,請參考下方方法開啟)
- 開啟「開發者模式」。
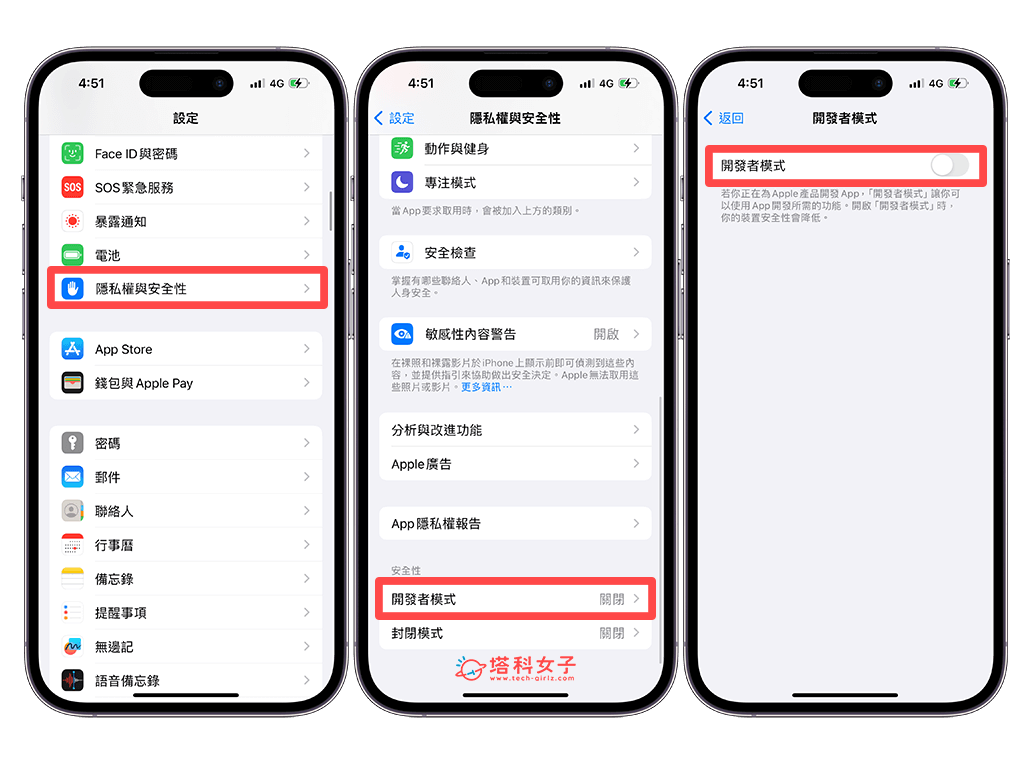
如何透過 XCode 開啟 iPhone 開發者模式?
不過有些人發現,更新到 iOS 16 或 iOS 17 之後,iPhone 開發者模式不見了,這時候我們就需要透過 Xcode 這款蘋果推出的開發者工具來開啟 iPhone 開發者模式,不過必須準備一台 MacBook 或 iMac 等 Mac 電腦,且電腦上需要安裝 Xcode。所需配備如下:
- 運行 iOS 16、iOS 17 或更高版本的 iPhone
- 運行 macOS Ventura 13.3 或更高版本的 Mac 電腦
- 一條傳輸線
步驟一:下載並安裝 Xcode 軟體
首先,在你的 MacBook Air、MacBook Pro 或 iMac 電腦上,下載並安裝免費的 Xcode 軟體,下載好之後打開該應用程式,依序點選「Continue」,完成所有安裝程序。
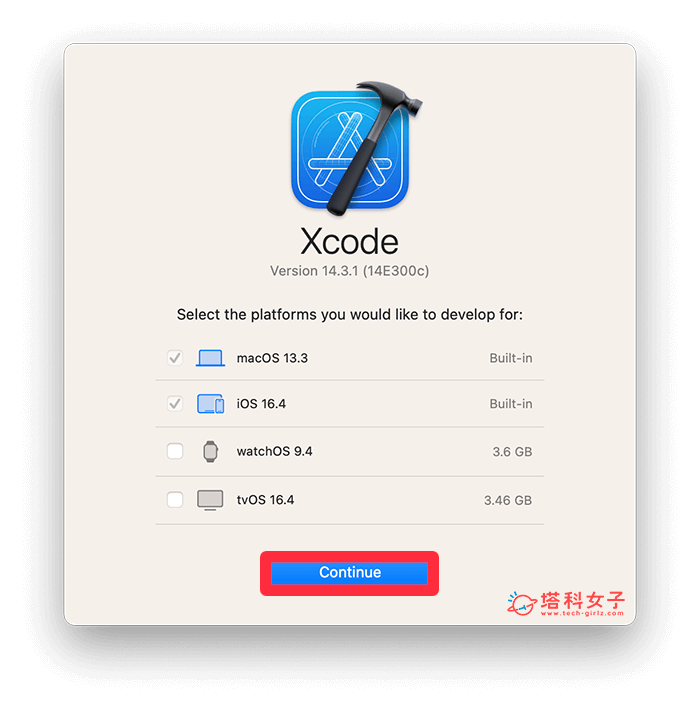
步驟二:將 iPhone 連接到 Mac 並開啟開發者模式
下載好 Xcode 軟體後,請使用傳輸線將 iPhone 與 Mac 互相連接起來,此時 Mac 通常會跳出「要允許配件連接嗎?」的視窗,請務必點選「允許」。
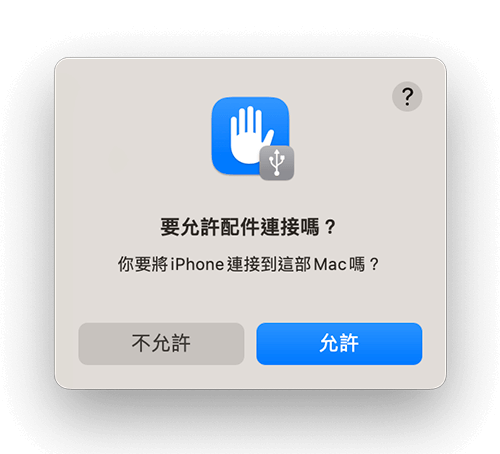
接著,在電腦打開 Xcode 軟體,並且在最上方選單列點選「Windows」>「Devices and Simulators」,這時 iPhone 可能會跳出「信任此電腦?」的視窗,一定要點選「信任」並輸入裝置密碼來解鎖。
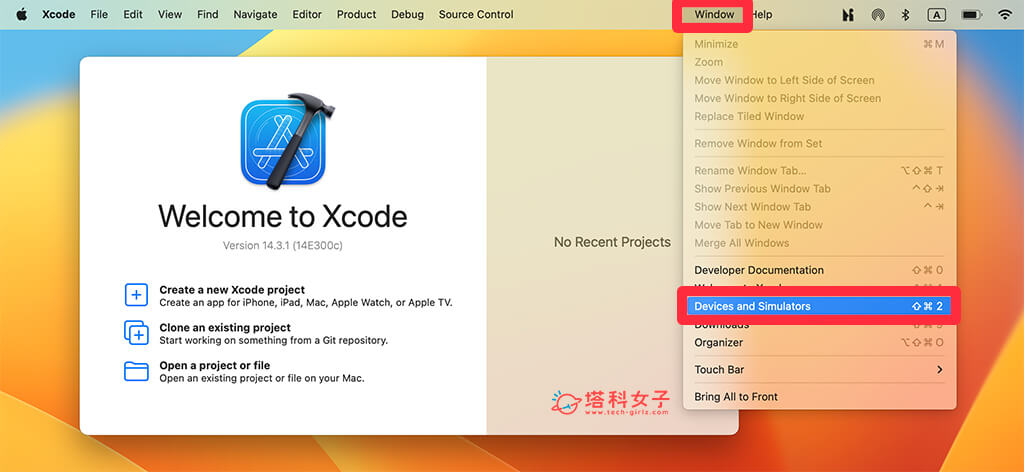
步驟三:到隱私權設定開啟「開發者模式」
最後,請開啟 iPhone 上的「設定 app」,點選「隱私權與安全性」,滑到最下方,在「安全性」裡就會出現「開發者模式」了,請直接點進去。
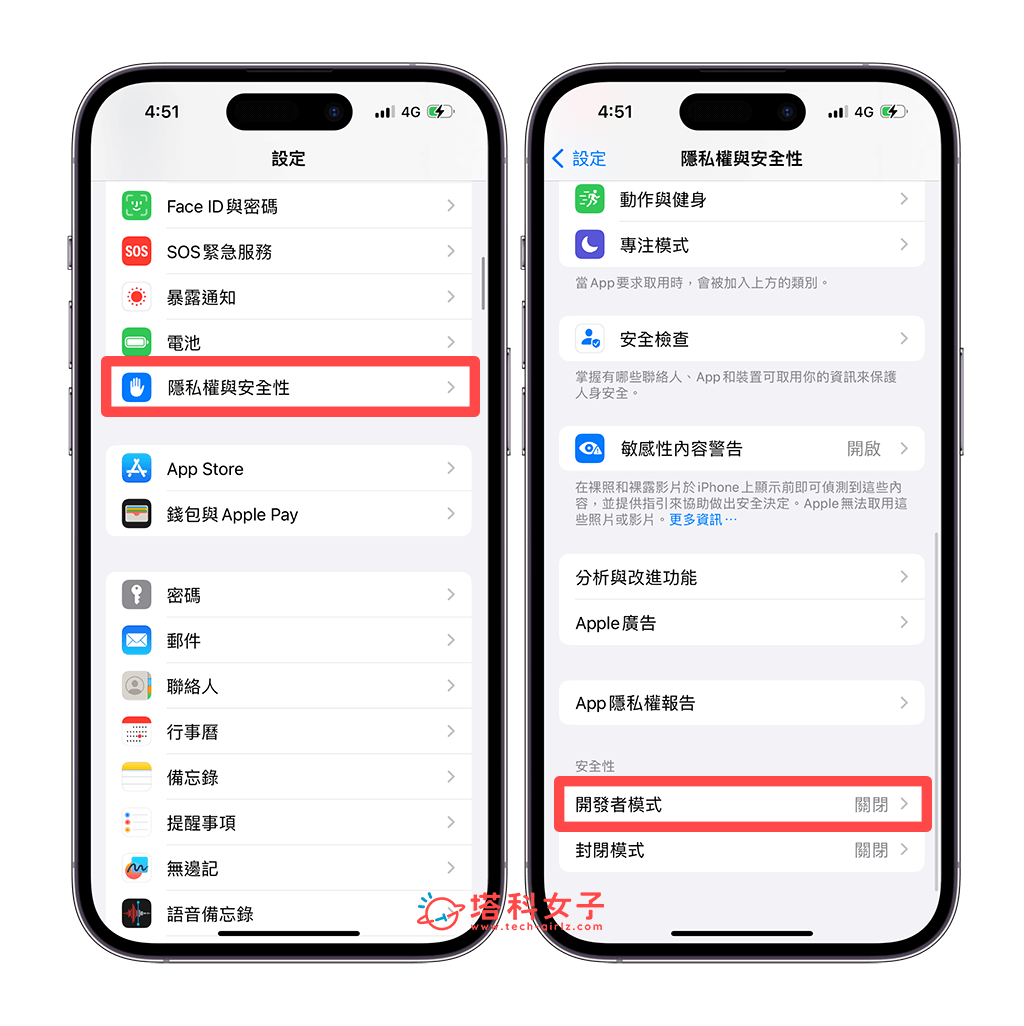
開啟「開發者模式」選項,這邊要提醒大家,開啟 iPhone 開發者模式風險是裝置安全性會降低喔!確定的話,我們點選「重新啟動」即可開啟 iOS 開發者模式,這樣就能輕鬆解決 iPhone 開發者模式不見的問題!
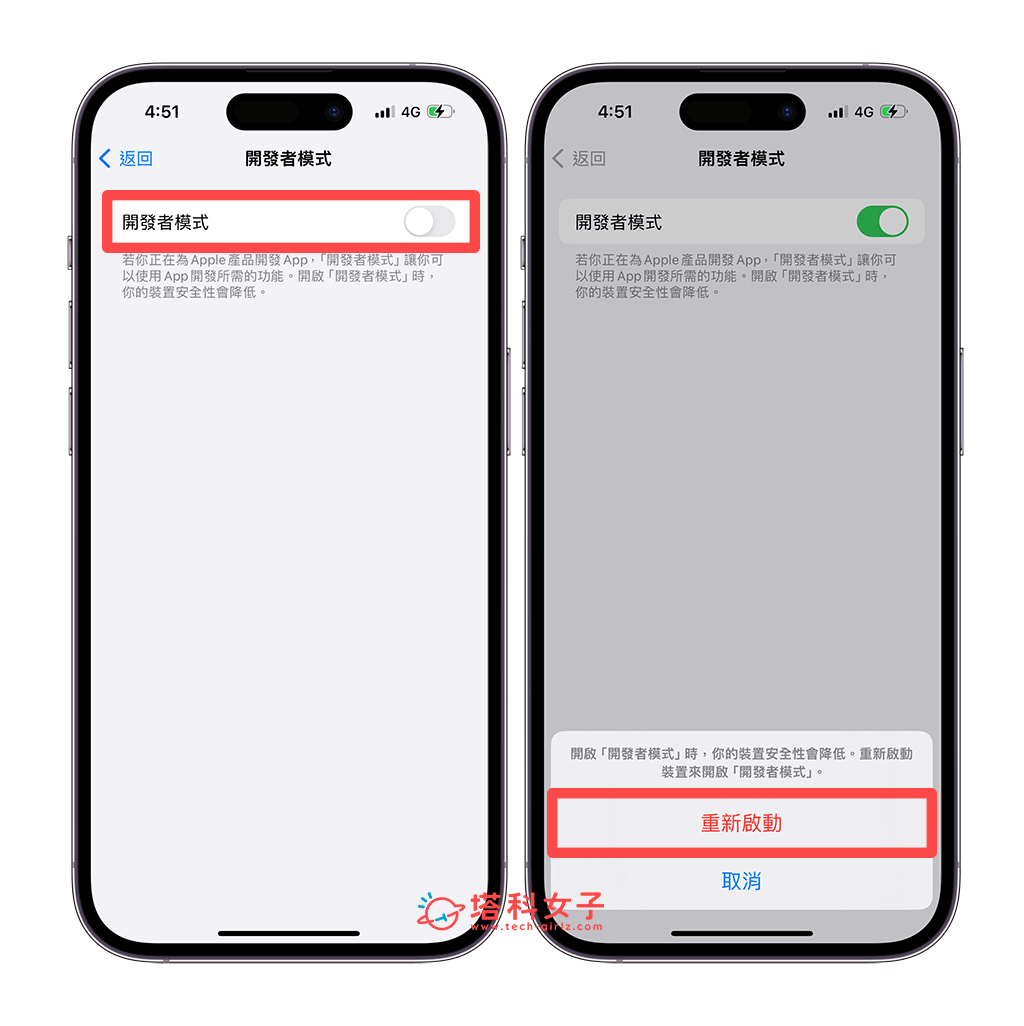
如何將 iPhone 開發者模式關閉?
如果你的 iPhone 目前是開啟「開發者模式」的狀態,而現在希望能將 iPhone 開發者模式關閉的話,請參考以下快速的三步驟關閉它:
- 開啟 iPhone 上的「設定 app」,點選「隱私權與安全性」。
- 點選「開發者模式」。
- 關閉「開發者模式」。
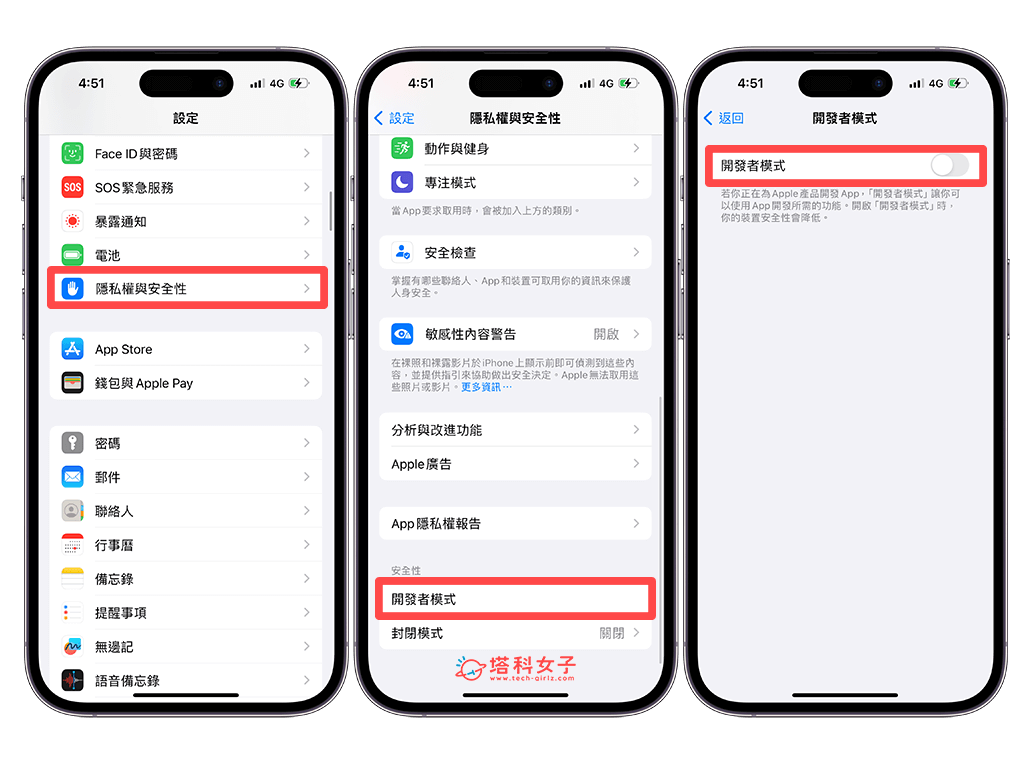
總結
以上就是 iOS 開發者模式的開啟與關閉方法,如果你是開發者,或是需要用到此項功能,那可以參考本篇教學的方法透過 Xcode 開啟唷!整體步驟算是簡單又快速。
如果想持續接收更多科技新聞、3C 教學、蘋果使用技巧,請持續追蹤塔科女子:FB 粉專 / IG / YouTube 頻道
編輯精選文章
