
使用 iPhone 相機錄影時,你可能會發現鏡頭下的成像色彩會因為場景、光源照明而有不同的顏色變化,例如在暖光環境下拍出來的影片整體會偏黃,出現色偏的情況。
而現在更新到 iOS 17 版本之後,用戶可以為 iPhone 錄影鎖定白平衡,也就是使用「白平衡」功能將白色平衡回來,讓任何光源下的白色物體重現為白色,不要偏黃。開啟這功能的優點是拍出來的影片能保持一致的色調,避免因為場景移動或光源變化而出現不同色調的背景。
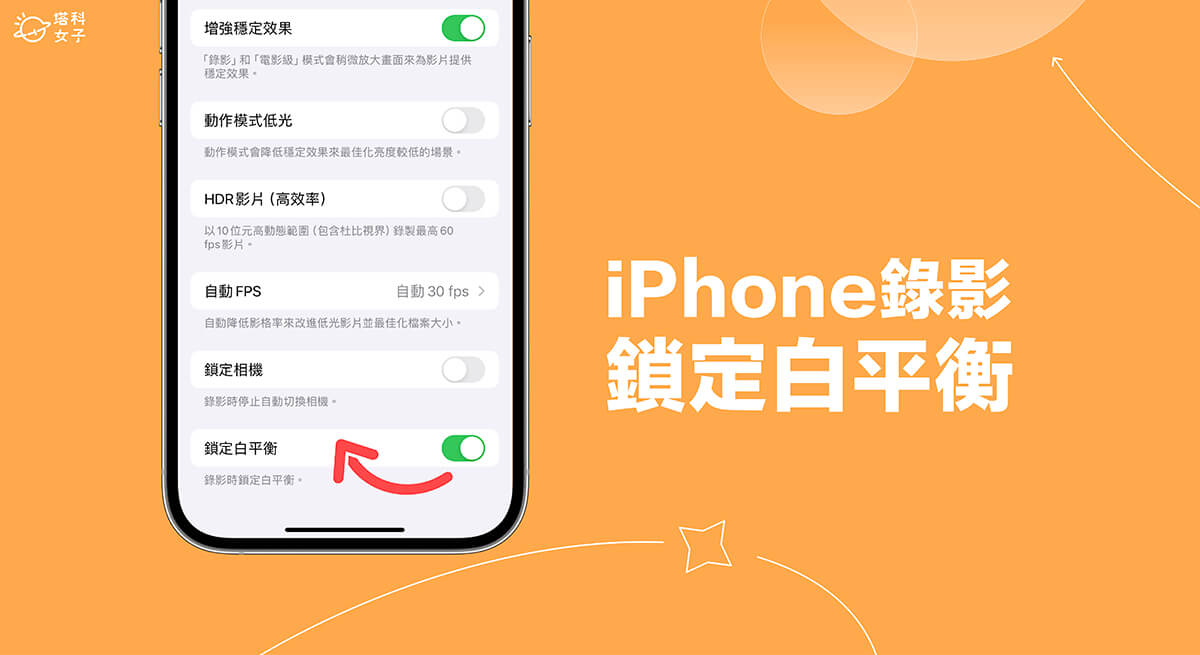
iOS 17:iPhone 鎖定白平衡功能
蘋果為 iOS 17 相機錄影功能加入了一項全新的「鎖定白平衡」選項,開啟 iPhone 相機白平衡後,可確保白色物體在影片中呈現白色,進而補償典型照明造成的任何色偏。
如下方這兩個 GIF 動圖所示,左邊是使用預設的錄影模式,而右邊則是有開啟「固定白平衡」,我們很明顯可以看出,當拍攝者的手在移動時,左邊影片白牆明顯變黃,而右邊影片有維持一致的白牆顏色,沒有因為光源變化而導致色偏。
| iPhone 錄影(沒開白平衡) | iPhone 錄影(有開白平衡) |
 |  |
如何開啟 iPhone 錄影鎖定白平衡?
如果你想解決 iPhone 拍影片變黃的問題,或是希望透過 iPhone 錄製影片時,能維持一致的白平衡,不要因為場景或光源變化而導致色偏,那我們首先需確保 iPhone 已至少更新到 iOS17 版本,然後依照以下步驟開啟 iPhone 錄影鎖定白平衡功能:
- 開啟 iPhone 內建的「設定 App」,往下滑,點選「相機」。
- 點選「錄影」選項。
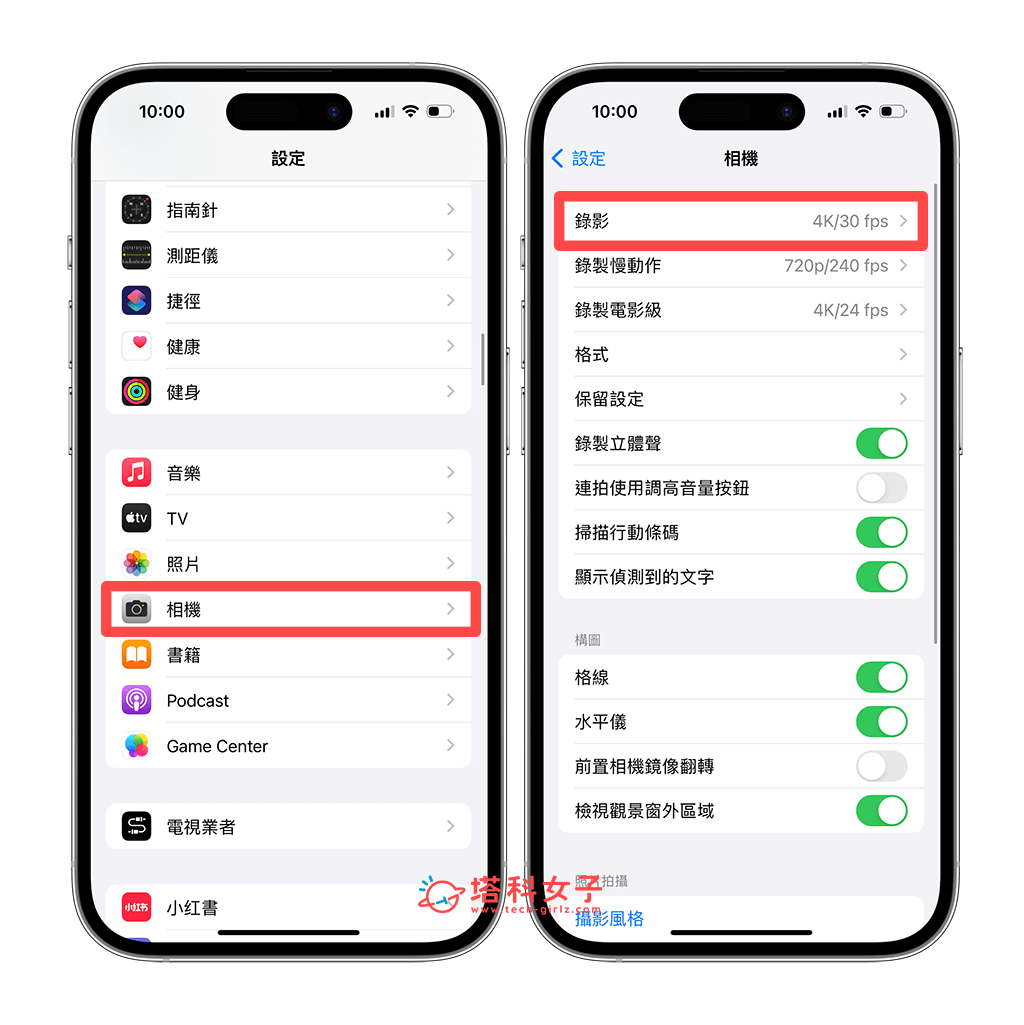
- 開啟最下方的「鎖定白平衡」功能。
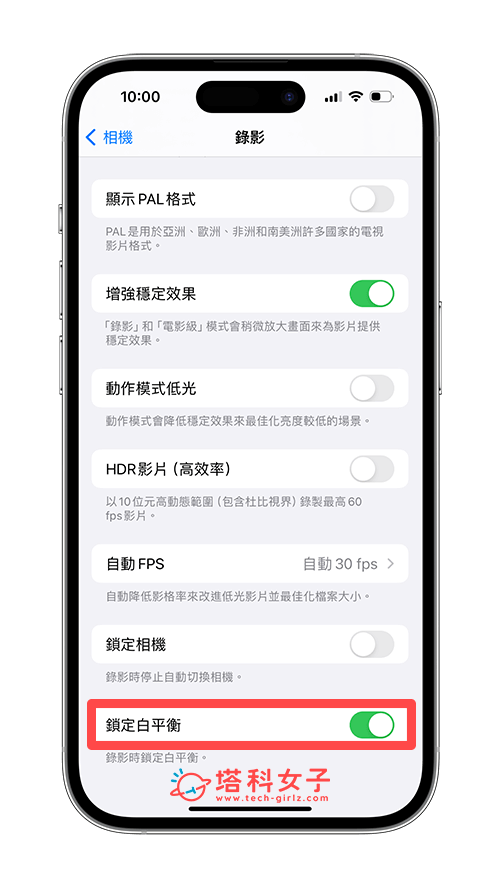
透過以上三步驟開啟 iPhone 錄影的「鎖定白平衡」功能後,當你使用 iPhone 相機錄影時,系統就會自動替你鎖定白平衡效果,不會因為光源變化或是場景變化而導致色偏或影片變黃等情況,也不用再事後調整影片了!個人覺得這項功能非常實用與方便。
總結
以上就是蘋果為 iOS 17 相機加入的錄影新功能「鎖定白平衡」,如果你也不喜歡每次錄影時,影片呈現出來的顏色會因為光源或場景而有不預期的色偏,那可以參考本篇教學的方法到錄影設定裡將「鎖定白平衡」功能打開,這樣你拍影片時就能夠維持一致的顏色,可以解決 iPhone 錄影變黃的問題。
