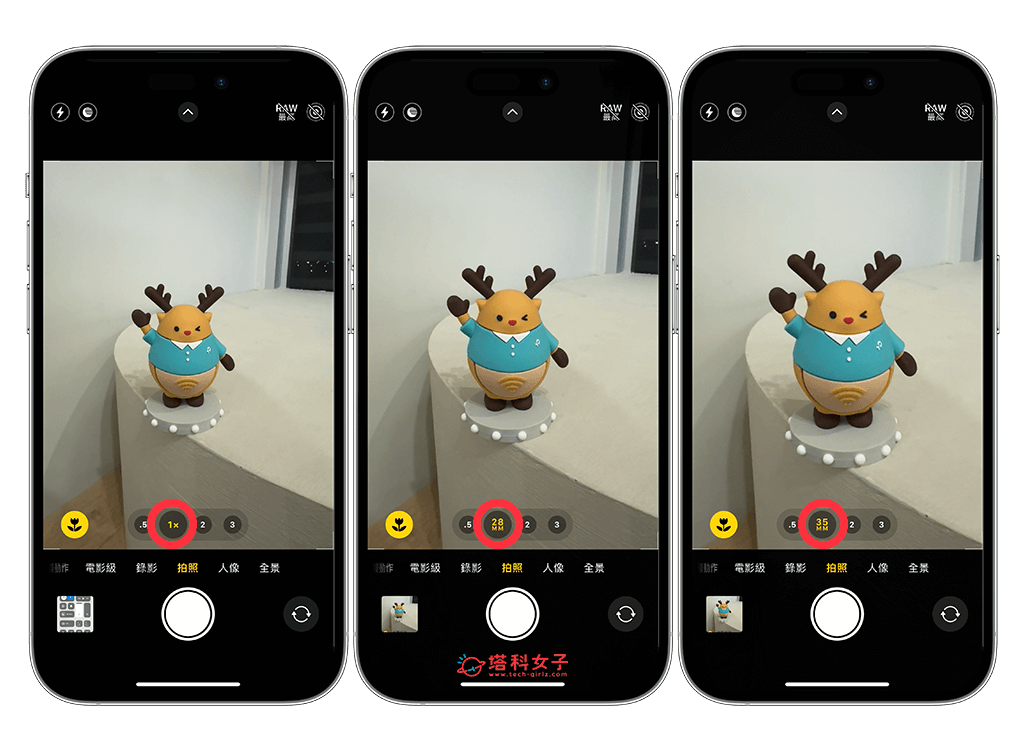最近大家的 iPhone 15 新機應該都陸續到貨了吧!在 iPhone 15 Pro 和 iPhone 15 Pro Max 中有許多實用的設定和新功能喔!那如果你是剛入手新機,還不知道有哪些好用的 iPhone 15 Pro 功能的話,可以參考本篇文章分享的 12 個必學 iPhone 15 Pro 設定和新功能,其中有些功能是 iPhone 15 全系列都能用,有些功能則是僅限 iPhone 15 Pro/Pro Max。

1. 自訂 iPhone 15 Pro 動作按鈕功能
iPhone 15 Pro 最重要的改變之一就是捨棄了原本的「靜音切換鍵」,改用可自訂功能的「動作按鈕」,我們可以在「設定」>「動作按鈕」功能中自由選擇按下動作按鈕後想啟動的功能,例如:開關靜音模式、專注模式、相機、錄音、捷徑等等,其中「相機」還可以設為拍照、自拍或錄影。
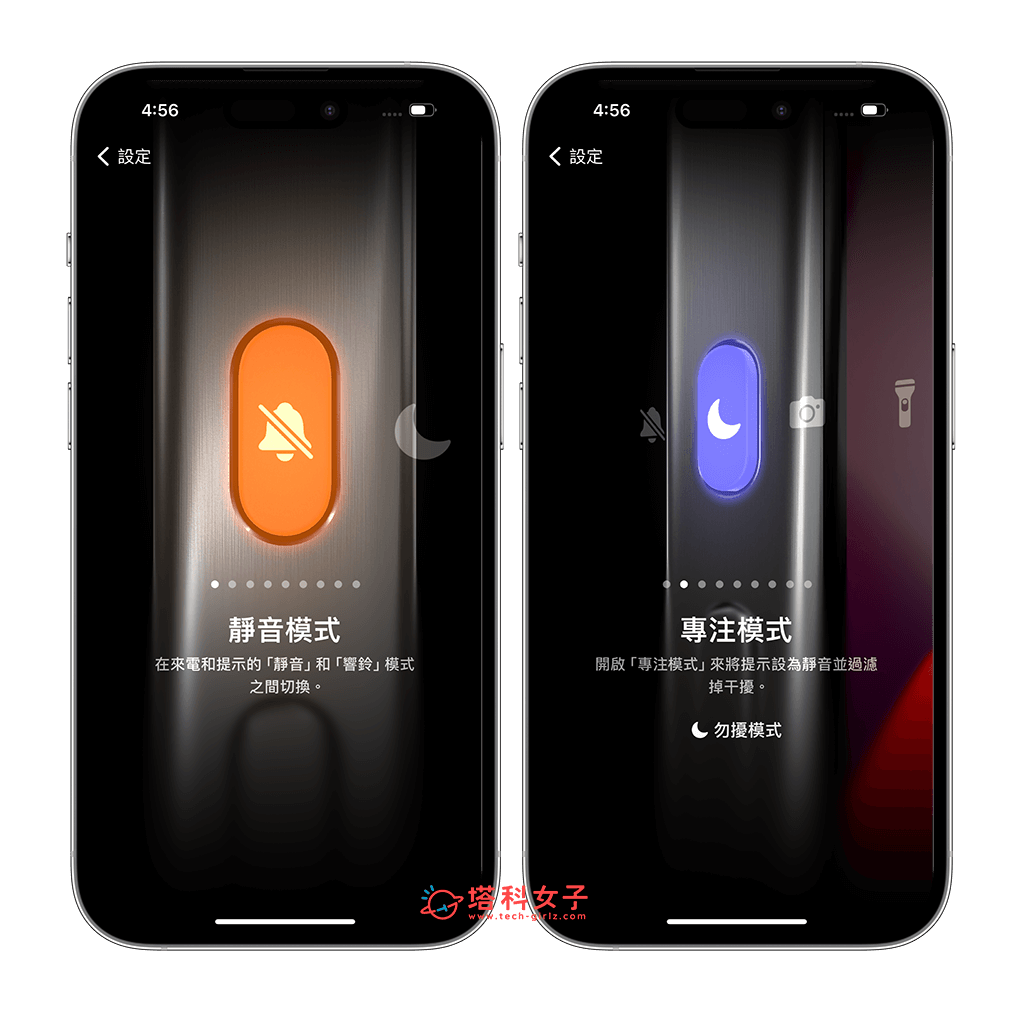
假設我將 iPhone 15 Pro 動作按鈕設為「拍照」,那之後長按動作按鈕的話就能快速啟動相機,橫向拍照時動作按鈕就變成了「快門鍵」,按下就可以拍照了。

除此之外,其實動作按鈕還有很多種用法,很推薦大家在「動作按鈕」設定裡面,把它設為「捷徑」,這樣你就可以快速打開某個 App 或執行其他捷徑腳本。
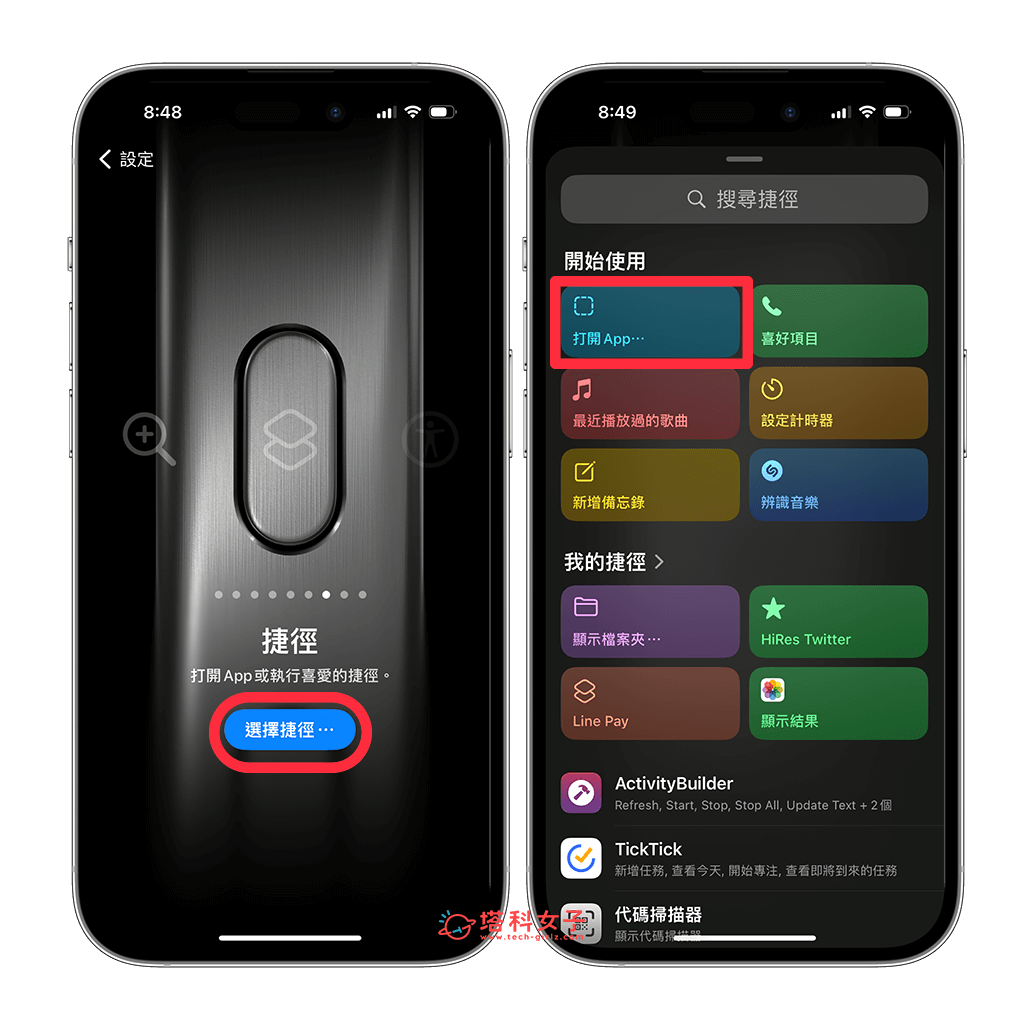
例如我希望按下動作按鈕後就打開 LINE Pay,那我就點一下下方的「選擇捷徑」,點選「打開 App」,選擇你要打開的 App,像我選 LINE Pay,設定好之後,長按動作按鈕就可以快速打開 LINE Pay 出示付款條碼了,其他行動支付也可以這樣用哦!(記得要下載 LINE Pay App 才能快速打開 LINE Pay)
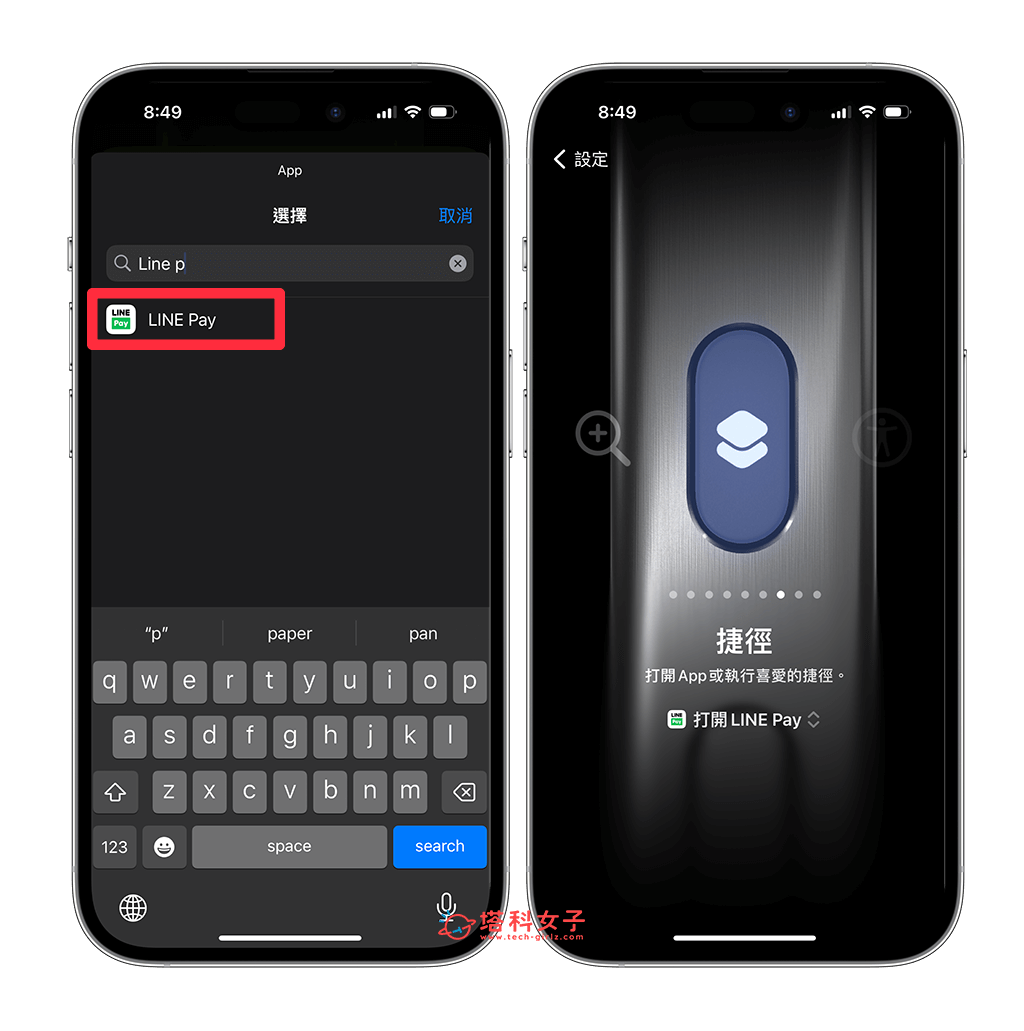
2. 在「控制中心」切換 iPhone 15 Pro 靜音模式
如果你跟我一樣已經把 iPhone 15 Pro 動作按鈕改為其他功能,那我們要怎麼快速開關靜音或響鈴模式呢?其實很簡單,根本不用點進去設定裡,我們可以直接在 iOS 控制中心開關靜音模式喔!
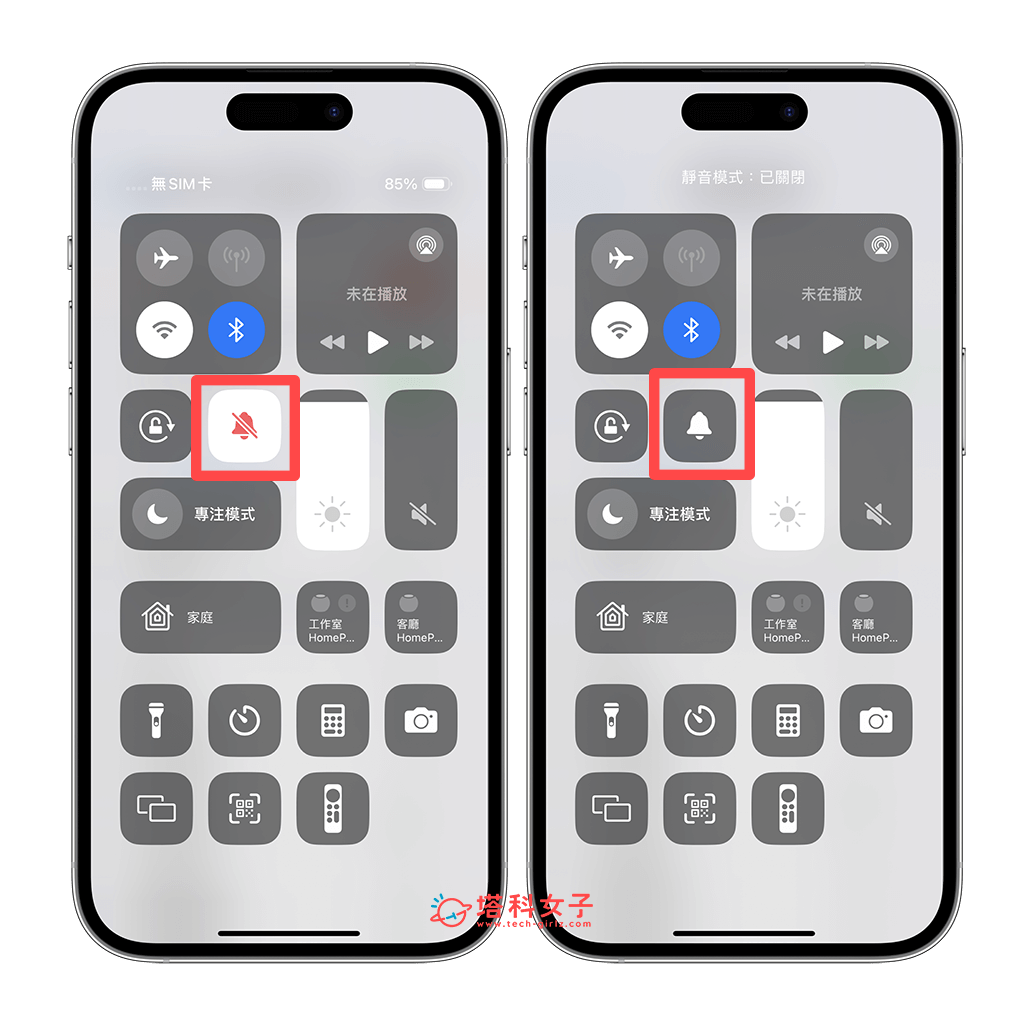
3. 關閉 iPhone 15 Pro 左上角「靜音」圖示
大家可能有發現,當 iPhone 15 Pro 開啟靜音模式的時候,畫面左上角會出現一個「靜音」圖案,讓你知道手機目前是靜音狀態,但如果你不想出現這圖案的話,我們可以到「設定」>「聲音與觸覺回饋」裡,關閉「在狀態列中顯示」這個功能,關閉之後即使 iPhone 是處於靜音模式,它左上角也不會再出現靜音圖案了。
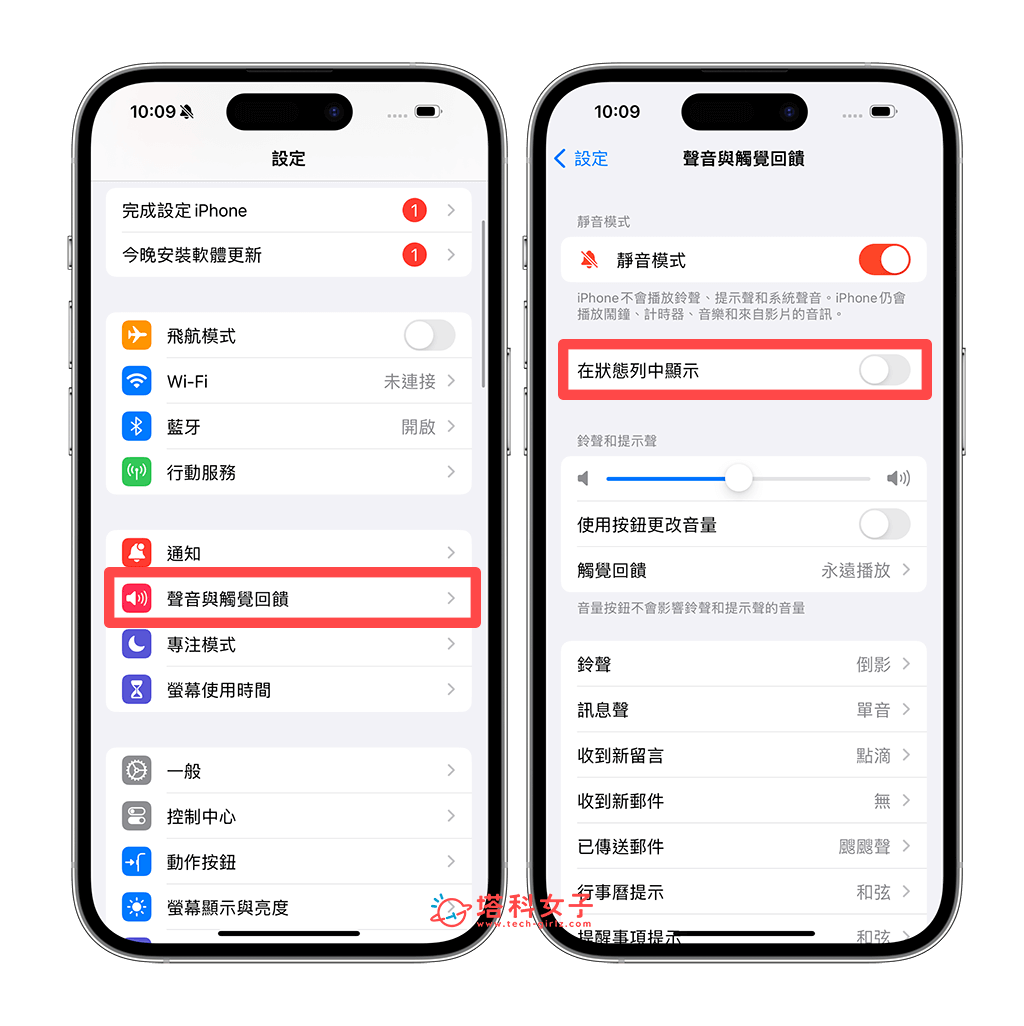
4. iPhone 15 Pro 主相機 24mm/28mm/35mm 焦距
蘋果也為 iPhone 15 Pro 與 15 Pro Max 的相機系統帶來了升級,其中一項改變就是在「主相機」的部分提供了三種不同焦距,包含了預設的 24mm(1 倍光學變焦)、28mm(1.2 倍光學變焦)以及 35mm(1.5 倍光學變焦),讓我們在拍照時享有多種焦距選擇。
那要怎麼使用呢?其實很簡單,開啟內建相機 App 後,點一下 1x 縮放按鈕,即可切換至 28mm,再點一次則可以切換到 35mm 焦距,讓你在拍照時享有更大的靈活度,主相機不再受限於 24mm 焦距。
而雖然預設的 iPhone 15 Pro 主相機鏡頭焦距是 24mm,但如果你更偏好 28mm 或 35mm 焦距的話,我們可以到「設定」>「相機」>「主相機」>「預設鏡頭」裡面更改 iPhone 15 Pro 主相機預設焦距喔!
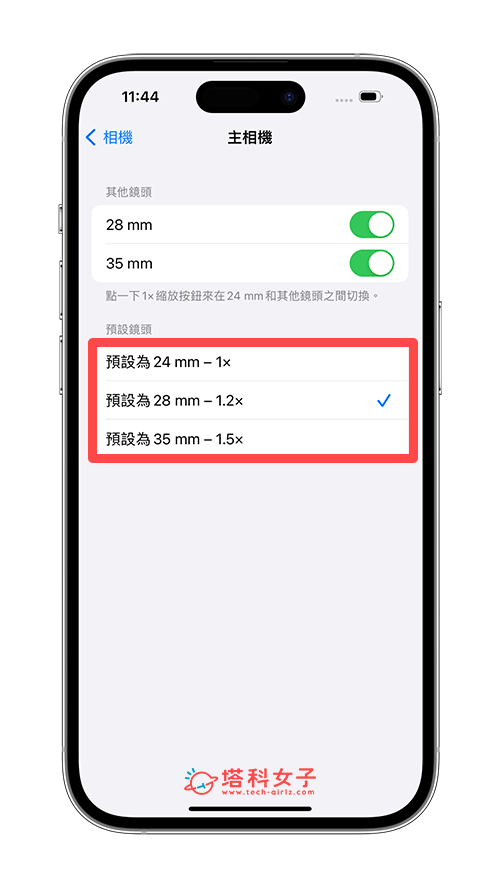
5. iPhone 15 Pro 相機 App 可更改格式與解析度
在相機裡面,iPhone 15 Pro 系列也支援了一項新功能讓我們能直接在相機 App 中更改格式與解析度,只要在「設定 app」>「相機」>「格式」中開啟「ProRaw 與解析度控制項目」功能,那我們之後在相機 App 裡只要按一下右上角的 JPEG/RAW 控制項,就可以自由控制你想要的解析度和格式,像是:JPEG 最高(4800 萬畫素)、ProRAW 1200 萬畫素,或是 ProRAW 最高(4800 萬畫素),也能在「格式」裡更改預設的專業格式喔!
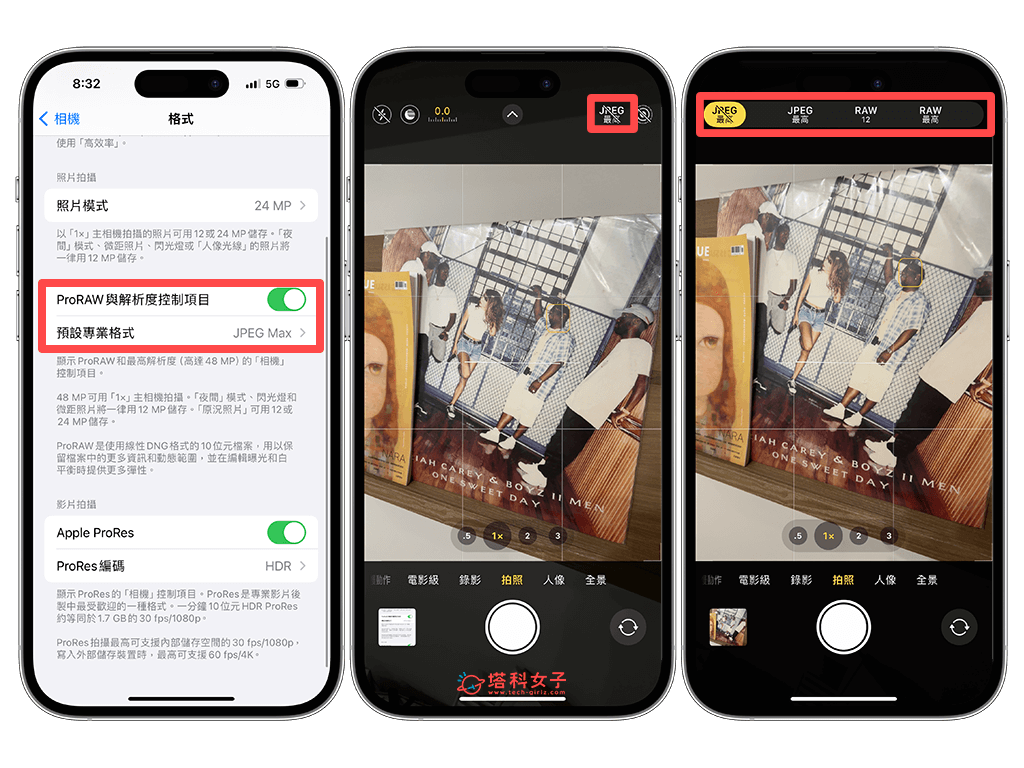
6. iPhone 15 人像照片新功能
蘋果也為 iPhone 15 全系列的「人像照」帶來兩項新功能,如果你在拍照的時候忘記切換到人像模式,那也沒關係,當 iPhone 偵測到你拍攝的主角是人、小狗或貓咪時,那它會自動擷取深度資訊,我們可以在拍完照後點一下左上角的「人像」,把它改為人像模式,這樣你就可以獲得一張背景模糊具有景深效果的人像照。
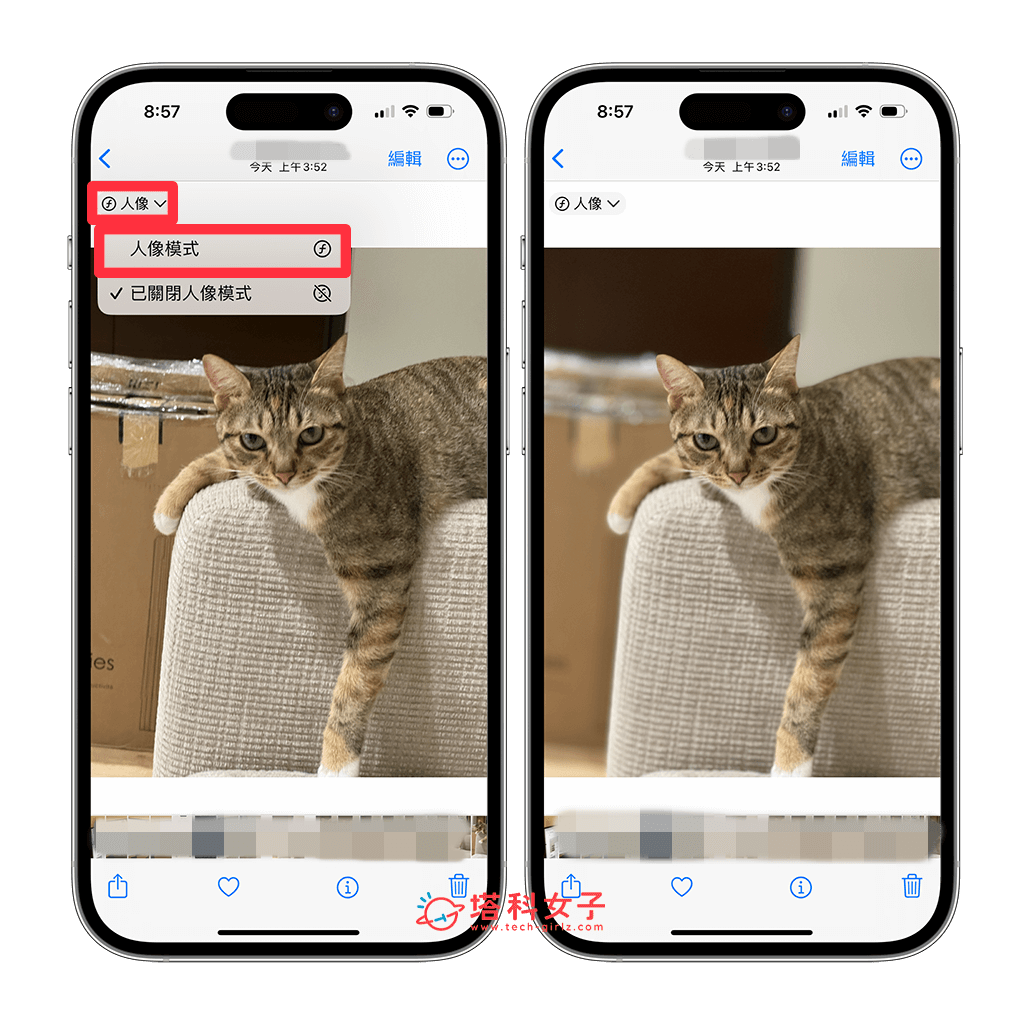
此外,我們還可以為之前拍攝過的 iPhone 人像照片更改焦點,以下圖這張照片為例,原本拍的時候是對焦在前面的小麋鹿公仔上,如果我想改成對焦在後面的卡比上也可以,只要按「編輯」,然後點一下想對焦的主體,這樣就可以更改對焦的焦點了,而底部的調整項也能左右滑動來調整景深程度。
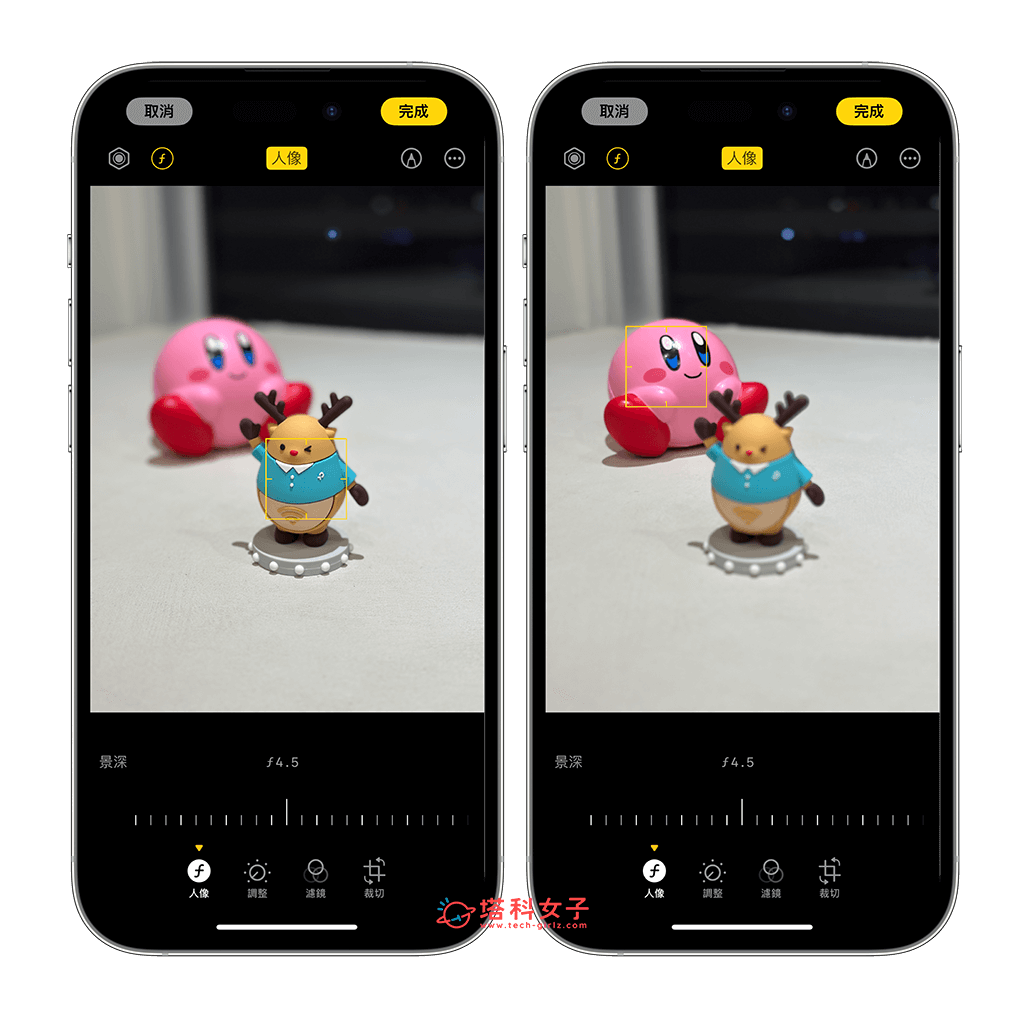
7. iPhone 15 精確尋找朋友位置
iPhone 15 全系列機型都支援了「精確尋找朋友」的實用功能,只要你們雙方都是使用 iPhone 15 機型,那麼一旦彼此距離在 60 公尺以內時,就能「尋找App」>「聯絡人」>「尋找」裡使用全新的精確尋找,我們可以在 iPhone 15 螢幕上看到對方的確切方位與箭頭指示,快速在人群中找到朋友的確切位置唷!
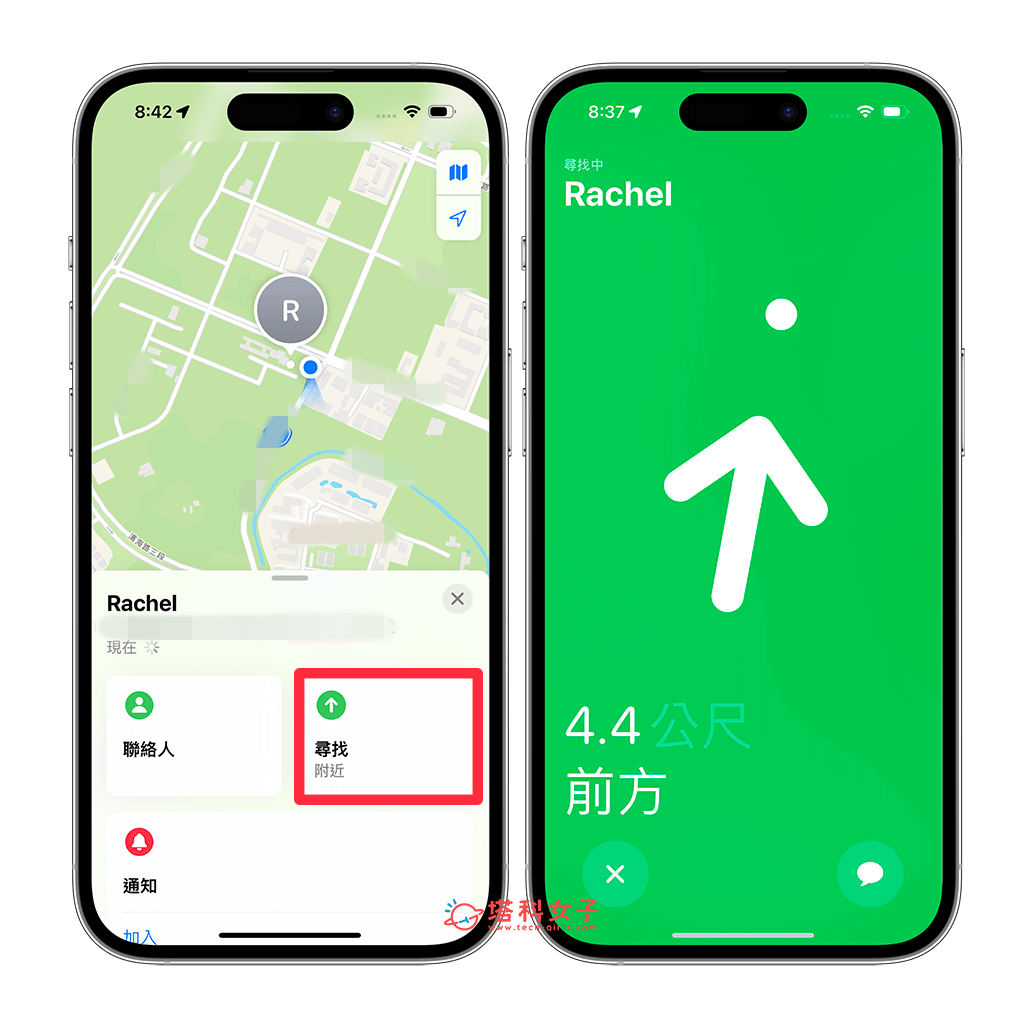
8. iPhone 15 可設定充電上限 80%
蘋果為 iPhone 15 全系列都加入了一項全新的電池健康功能,叫做「80% 充電上限」,開啟這功能後,可以防止 iPhone 15 充電超過 80%,這樣做的優點是可透過減少電池充飽電的次數來延長 iPhone 電池使用壽命。
我們可以在「設定 app」>「電池」>「充電最佳化」裡開啟「80% 的上限」選項,這樣之後當 iPhone 15 或 15 Pro 等機型充到 80% 的時候,它就會自動停止充電,不過小缺點是它不會傳送通知提醒你已經充到 80%,但可以在「電池」設定裡面看到它顯示「已充電到 80% 的上限」這項提示。
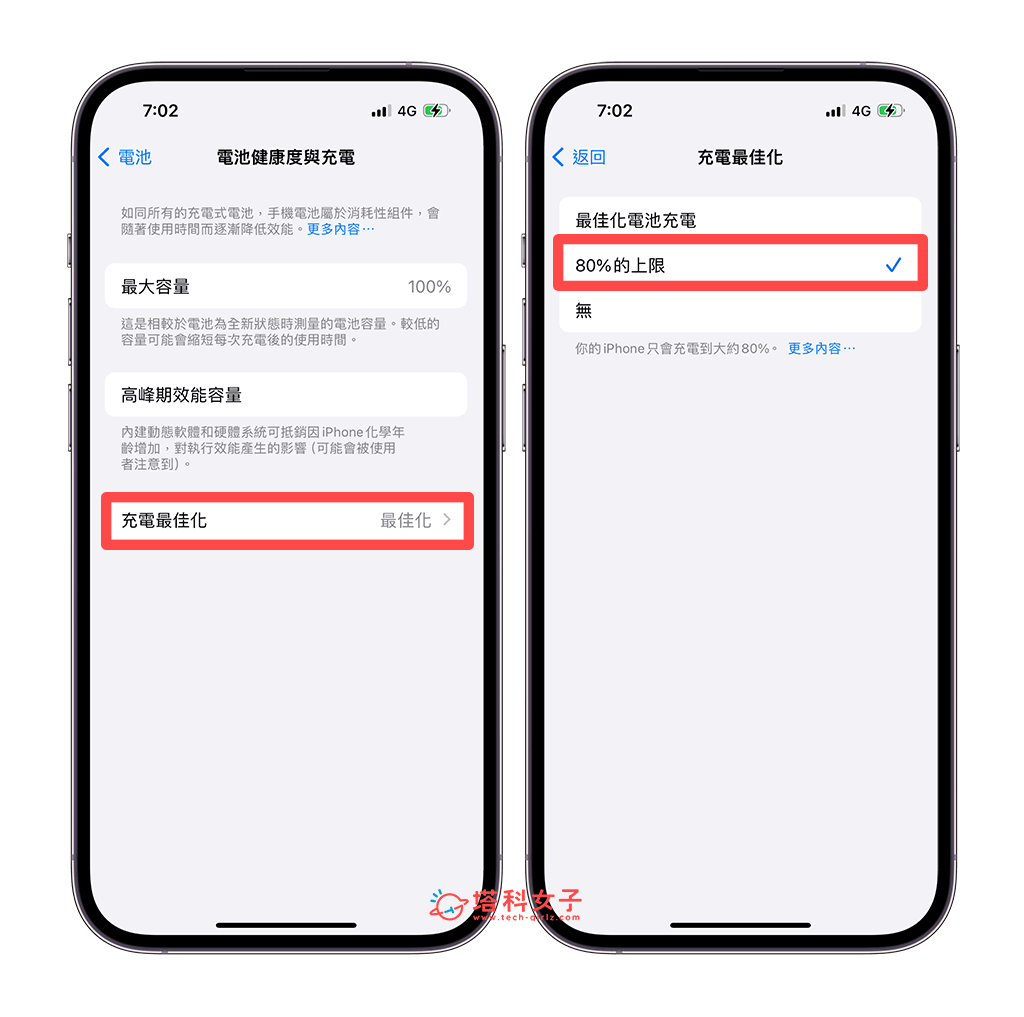
9. iPhone 15 查詢電池循環次數
除了充電上限 80% 這項電池新功能之外,蘋果也為 iPhone 15 全系列加入了可快速查詢電池循環次數的新功能,只要點進「設定 app」>「一般」>「關於本機」中,滑到最下方的「電池」欄位,除了可以看到電池製造日期、電池首次使用日期以之外,還能查看 iPhone 15 電池循環使用次數喔!
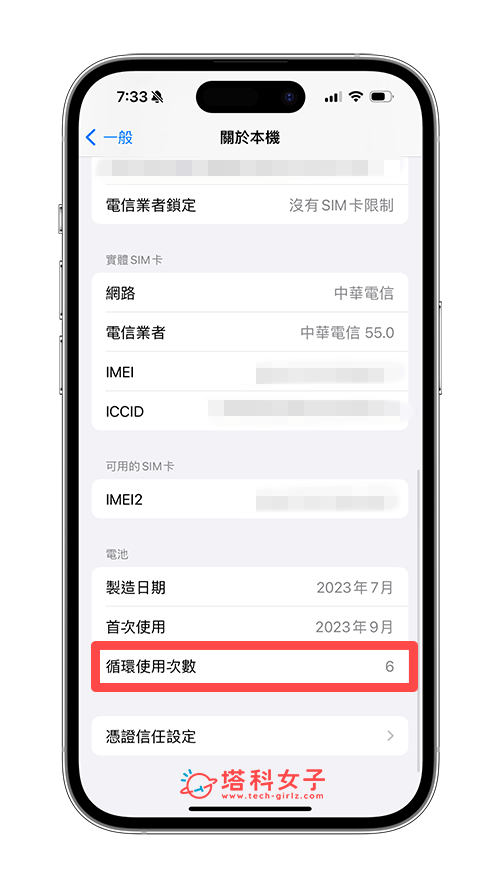
10. 使用 iPhone 15 為另一台裝置充電
iPhone 15 和 iPhone 15 Pro 系列都改用了 USB-C 端口,這也使得 iPhone 在充電和傳輸上擁有更多選擇。例如,現在你的 iPhone 15 可以為另一台裝置充電,包含 iPhone、Apple Watch、AirPods 等裝置,而且無論另一台 iPhone 是 USB-C 端口或 Lightning 端口都可以。
方法很簡單,只要使用充電線將兩台 iPhone 互相連接起來,這時 iPhone 15 就會判斷電量,如果另一台 iPhone 15 電量比較低,那麼你的 iPhone 15 就會替它充電。

但如果另一台手機是 iPhone 14 等配備 Lightning 端口的機型,那 iPhone 15 不管電量比較高或低都會幫另一台充電。
另一方面,iPhone 15 和 Android 手機也能互相充電喔!如果你的 Android 手機有支援 USB-PD,那麼當 iPhone 15 電量比 Android 低時,Android 手機會幫 iPhone 充電,但如果 Android 手機沒有支援 USB-PD,那根據我的測試,不管 iPhone 15 電量比它高或比它低,都是由 iPhone 15 幫 Android 手機充電。

而這項功能也適用於 Apple Watch,我們只要把 Apple Watch 充電器的 USB-C 與 iPhone 15 互相連接起來,iPhone 一樣會開始替 Apple Watch 充電。

之後即將上市的 USB-C AirPods Pro 2 也適用此項充電功能,等於說你的 iPhone 15 也可以隨時為 AirPods 充電囉!

11. iPhone 15 可讀取外接硬碟或讀卡機
除了充電之外,iPhone 15 全系列搭載的 USB-C 端口也為數據傳輸帶來更多實用性,例如我們可以直接在 iPhone 15 上讀取外接硬碟裡的資料和照片,一樣只要使用 USB-C 線將 iPhone 和外接硬碟互相連接起來,然後打開內建的檔案 App,在「瀏覽」分頁裡的「位置」中就會看到外接硬碟名稱,點進去即可瀏覽硬碟裡的所有資料,也可以將資料快速轉存到手機裡面,不用再透過電腦。
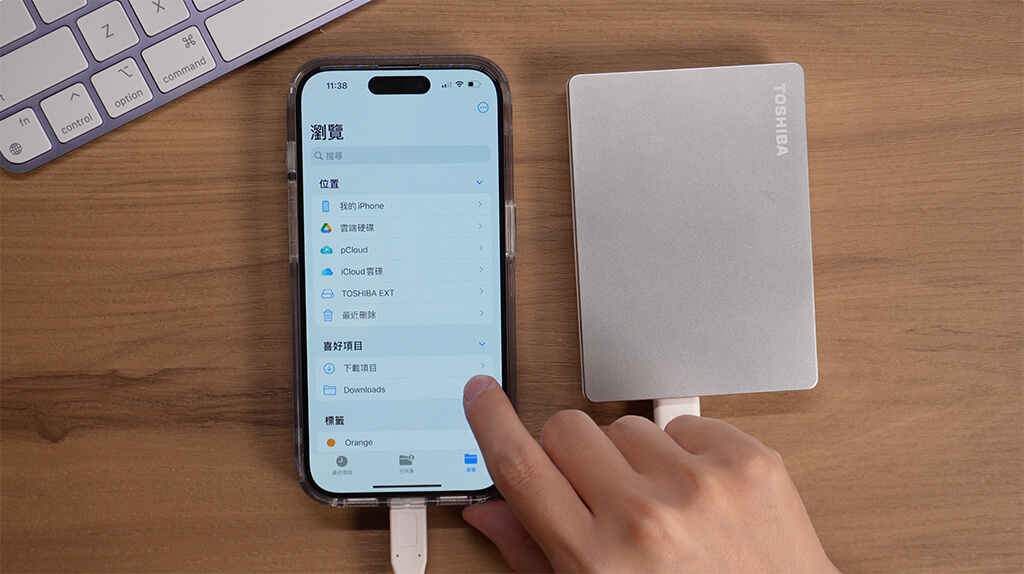
如果想讀取相機記憶卡裡的照片也很簡單,我們可以為 iPhone 15 外接一個 Hub,並將記憶卡插到 Hub 裡,然後一樣打開檔案 App,在「瀏覽」>「位置」中點進記憶卡名稱,就可以看到所有照片和影片了,也可以儲存到手機本機端使用。
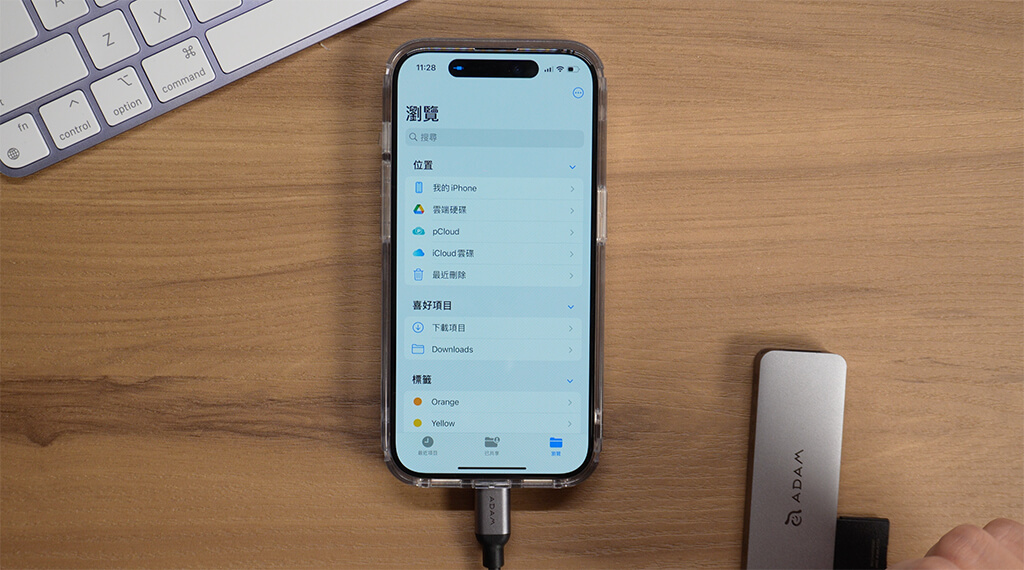
12. iPhone 15 Pro 支援將 ProRes 影片直接錄製到外部儲存裝置
如果你是比較專業的攝影師或是影像工作者,那麼 iPhone 15 Pro 還支援將你當下拍攝的 ProRes 影片直接儲存到外部儲存裝置裡面,這樣就不會佔用到你的手機空間,畢竟 ProRes 影片它所佔用的容量是很大的。
我們首先開啟「設定」 >「相機」>「格式」,打開「Apple ProRes」這個影片拍攝格式,然後開啟相機 App 並切換到「錄影」模式,然後按一下左上角 ProRes 將它打開,右上角可以自由設定想錄製的解析度和影格率。
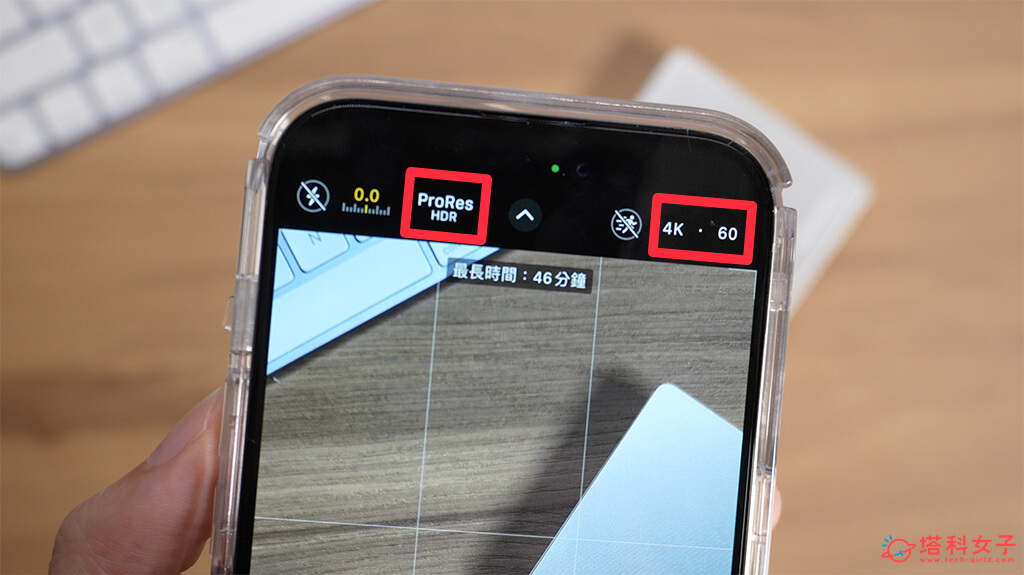
滿足條件之後,現在你會看到在錄影模式時,它底部有顯示 USB-C,這就表示你錄製的影片會直接儲存到外部裝置(如:外接硬碟、SSD 等),而且上方也會顯示最多錄製時間。
錄好 4K ProRes 影片之後,我們打開內建的「檔案 App」,在「瀏覽」>「位置」裡會出現你的外部儲存裝置,點進去後點選 DCIM 資料夾,就會看到你剛剛錄製的 ProRes 影片了,它是直接寫入到這裡的,不會儲存到 iPhone 內建的照片圖庫裡。
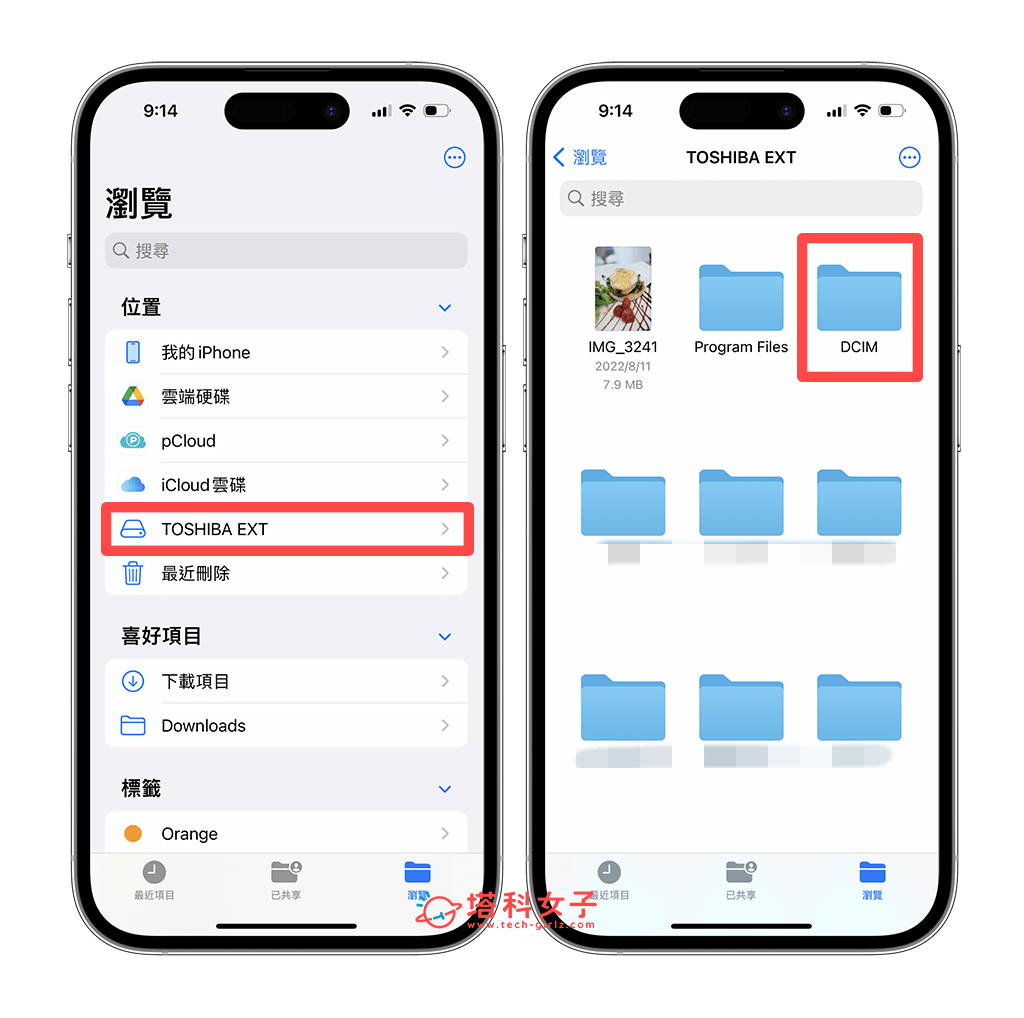
如果想持續接收更多科技新聞、3C 教學、蘋果使用技巧,請持續追蹤塔科女子:FB 粉專 / IG / YouTube 頻道
總結
以上就是必學的 iPhone 15 / iPhone 15 Pro 設定和新功能了,如果你想好好保護自己的 iPhone 15 Pro 新機,很推薦大家裝上 Moxbii 不變黃手機殼,Moxbii 不僅有提供一年不變黃保固,還具備多功能組合,我們可以自由選擇單一功能、二合一或三合一手機殼,像是一般的透明款、支架款、磁吸款,或是二合一的支架+磁吸,三合一的支架+磁吸+背板掛環。
- Moxbii 不變黃手機殼:點此選購
- Moxbii 折扣碼:輸入 Techgirlz 享全館 92 折優惠 (使用期限至 2023/11/1)