
要在 YouTube 手機版或電腦版重複播放影片都很簡單,手機版只要點選 App 裡影片右下角的「設定」,開啟「循環播放」即可,而電腦版只要在該 YouTube 影片上按右鍵,點選「循環播放」就可以了,但如果你想在搭載 Android TV 的智慧電視上重複播放 YouTube 影片或播放清單的話是可以達成的嗎?
答案是可以的!不過我們必須先將你想重複播放的 YouTube 影片加入到「播放清單」裡,然後再到 Android TV 智慧電視上重複播放該 YouTube 播放清單或是該清單裡的某一部 YouTube 影片。
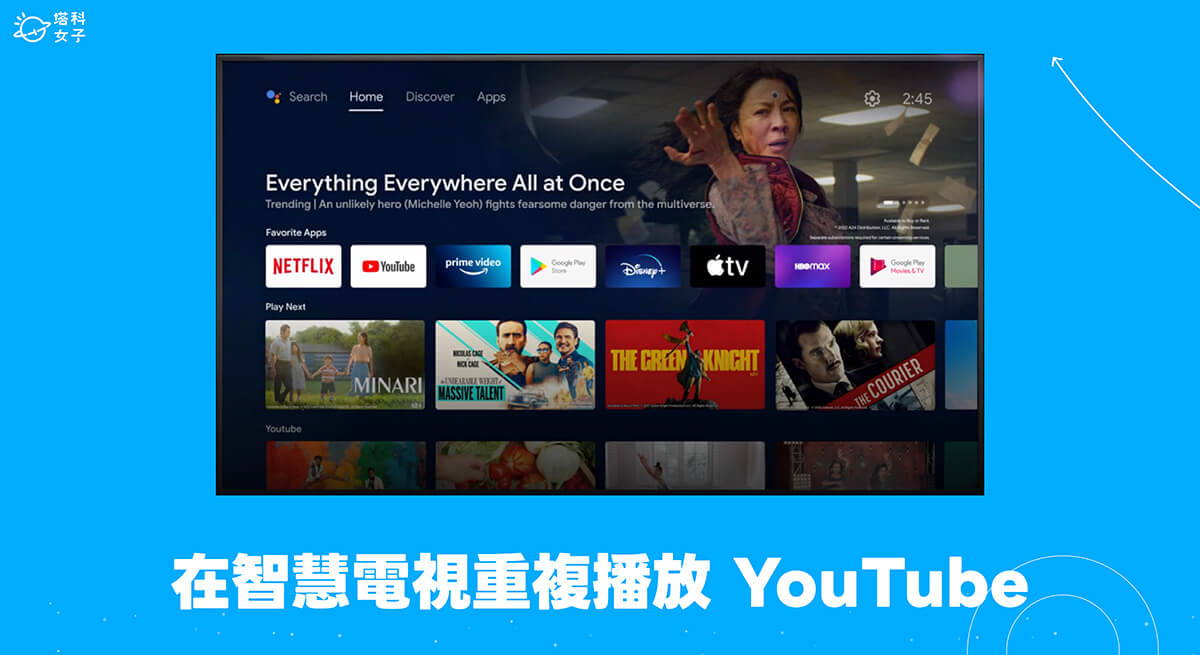
如何實現 Android TV 智慧電視 YouTube 重複播放影片?
接下來我們就詳細教大家三步驟,讓你可以在搭載 Android TV 的智慧電視上重複播放 YouTube 影片。
步驟一:將 YouTube 影片加入到播放清單裡
首先,我們要先將你想在 Android TV 智慧電視上重複播放的 YouTube 影片加入到「播放清單」裡,建議大家可透過手機版 YouTube App 或 YouTube 電腦版來加入播放清單,這樣會比較快。
以 YouTube App 為例,打開想循環播放的 YouTube 影片後,點選影片下方最右邊的「儲存」,選擇你想儲存的 YouTube 播放清單,然後按「完成」,你可以選擇將單一影片或多部影片加入到播放清單。(記得要和家裡的智慧電視登入同一個 YouTube 帳號)
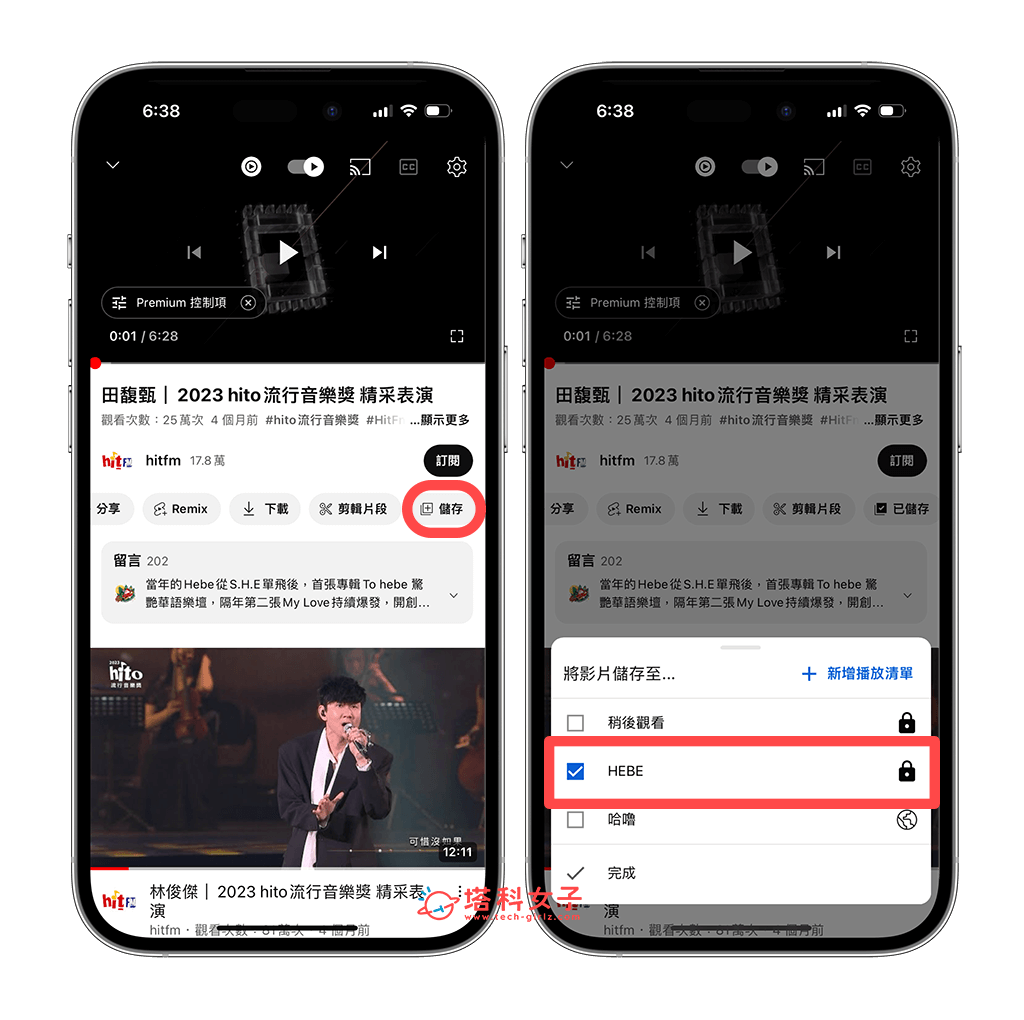
步驟二:在 Android TV 智慧電視打開 YouTube 播放清單
現在請開啟家裡的 Android TV 智慧電視,打開 YouTube 應用程式,將左側的功能列切換到「媒體庫」,在「播放清單」下方點進剛剛加入的該 YouTube 播放清單裡。
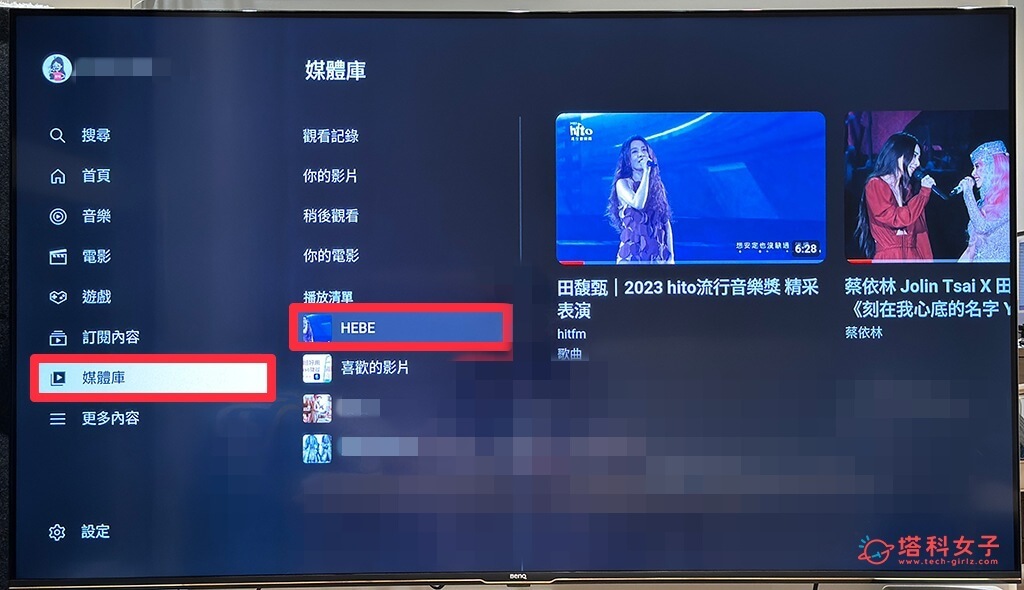
接著,開始播放 YouTube 播放清單裡的任一部影片。
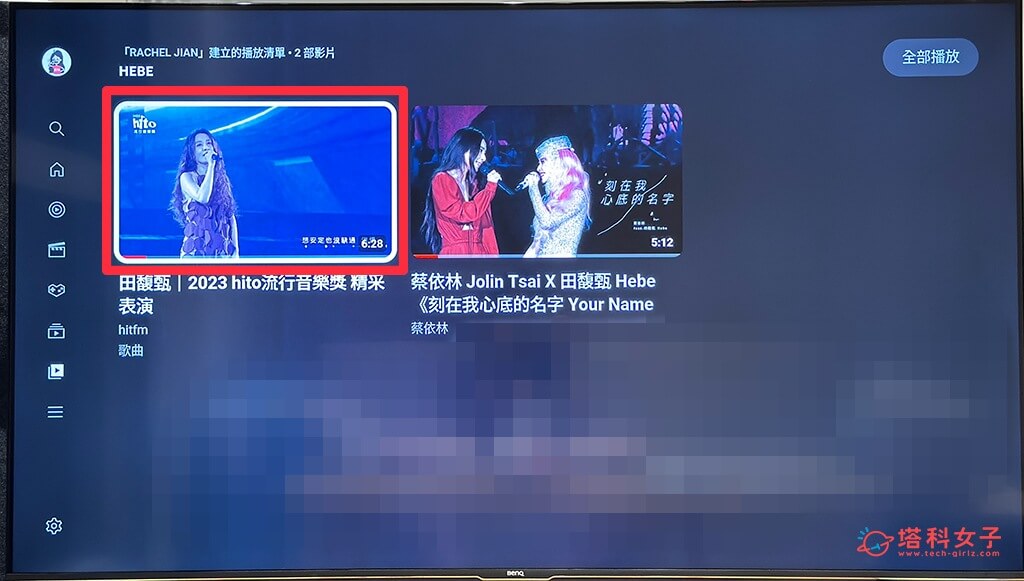
步驟三:選擇重複播放 YouTube 播放清單或目前影片
開始播放清單裡的某一部 YouTube 影片後,按遙控器上的「向下鍵」,這時電視畫面上會出現此播放清單裡的影片有哪些,我們點一下「重複播放」按鈕。
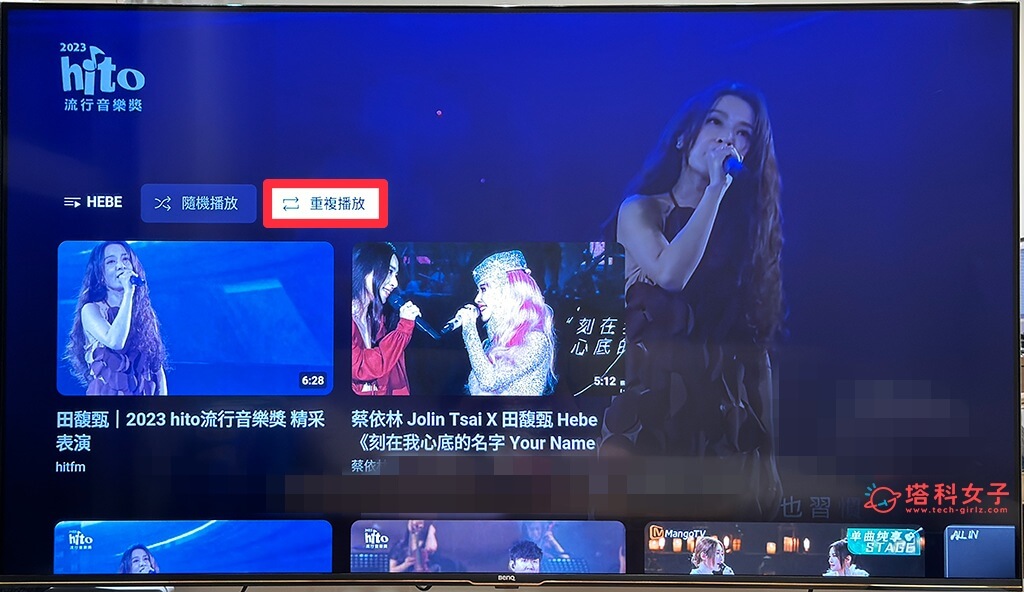
然後你可以選擇要「讓播放清單重複播放」,或者是「重複播放目前的影片」,前者表示它會循環播放 YouTube 播放清單裡的影片,而後者表示只會重複播放目前這部 YouTube 影片,這樣就實現 Android TV 智慧電視 YouTube 重複播放的需求了!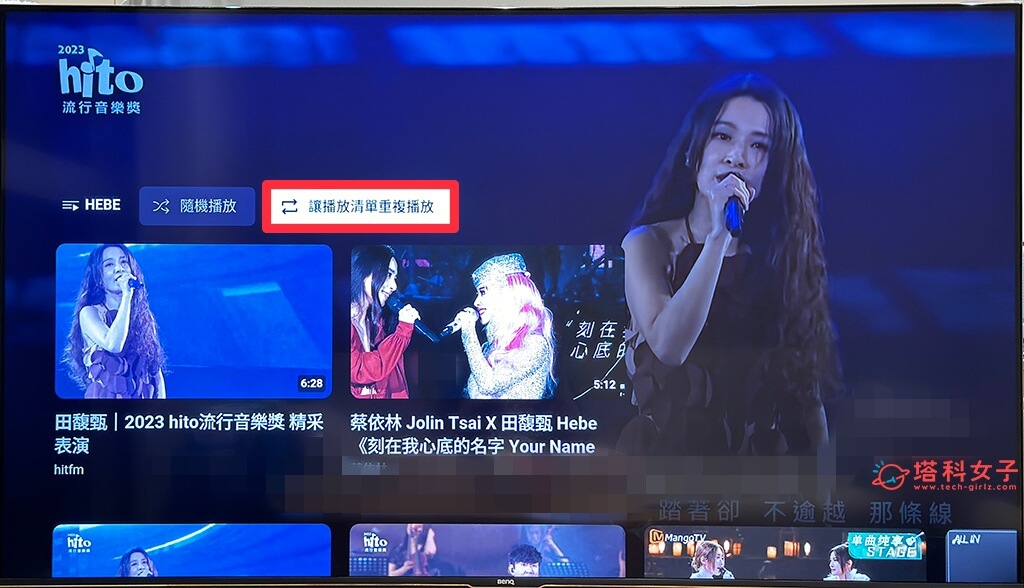
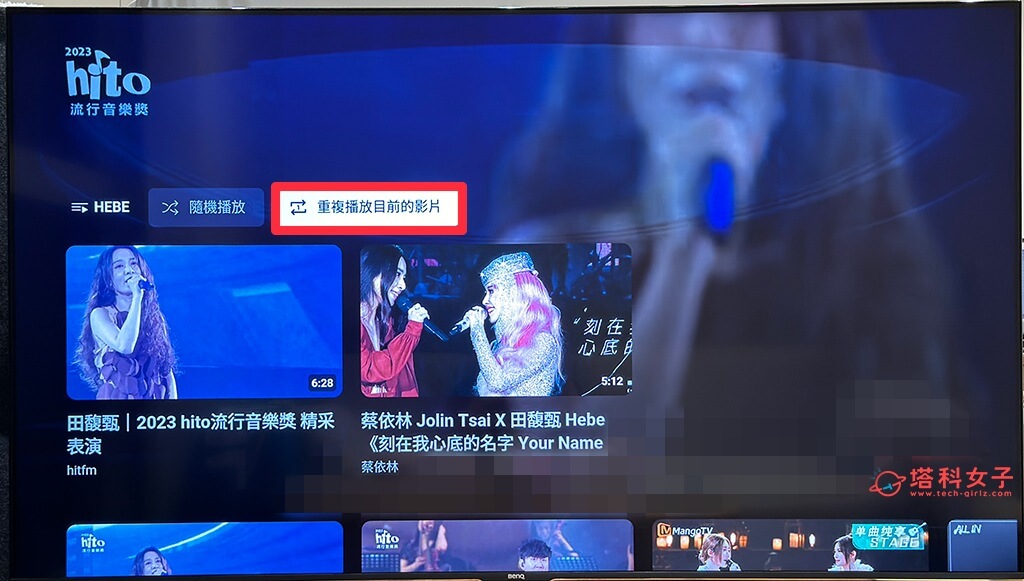
總結
以上就是 YouTube 重複播放 Android TV 智慧電視的教學,如果你想在家裡的電視上重複播放 YouTube 影片或是循換播放 YouTube 播放清單裡的影片,那可以參考本篇教學的三步驟來設定唷!重點就是先將 YouTube 影片加入到播放清單裡,這樣就能在智慧電視上重複播放了,也提醒大家當你透過手機 App 或電腦版將影片加入播放清單時,要注意該帳號是不是跟智慧電視上的 YouTube 帳號同一個。
編輯精選文章
如果想持續接收更多科技新聞、3C 教學、蘋果使用技巧,請持續追蹤塔科女子:FB 粉專 / IG / YouTube 頻道
