2.8K


當我們到超商或其他商店消費時,店員都會問我們要不要把發票存在手機載具裡,這時我們通常都要另外打開發票載具 App 來出示,但其實可以直接將 iPhone 載具條碼放桌面喔!等於說可以直接在 iPhone 桌面出示手機條碼讓店員掃描,不用另外打開 App。
只需要透過「桌面小工具」功能及簡單的三步驟就能輕鬆設定 iPhone 手機條碼桌面,以下會有詳細的方法與教學。

如何將 iPhone 載具條碼放桌面?
想將手機載具條碼放 iPhone 桌面的話,你所使用的電子發票 App 必須支援「iPhone 桌面小工具」功能,而目前比較多人用的發票怪獸 App、發票存摺 App、雲端發票 App 都支援載具條碼放桌面 iPhone 功能;至於財政部推出的「統一發票兌獎 App」雖然不支援放桌面,但可以放在桌面左邊的小工具頁面,下方分別都有詳細教學。
方法一:在 iPhone 桌面加入手機載具條碼小工具
- 下載你喜歡的電子發票載具 App,確保已在 App 裡登入財政部手機條碼。
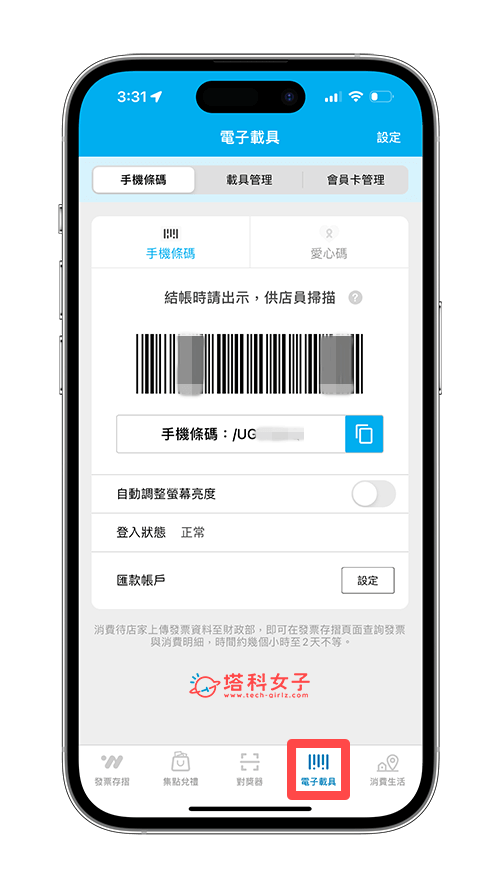
- 現在我們要將手機載具放在 iPhone 桌面,請在 iPhone 桌面長按空白處,進入編輯模式後,點左上角「+」。
- 選擇你下載好的發票載具小工具。
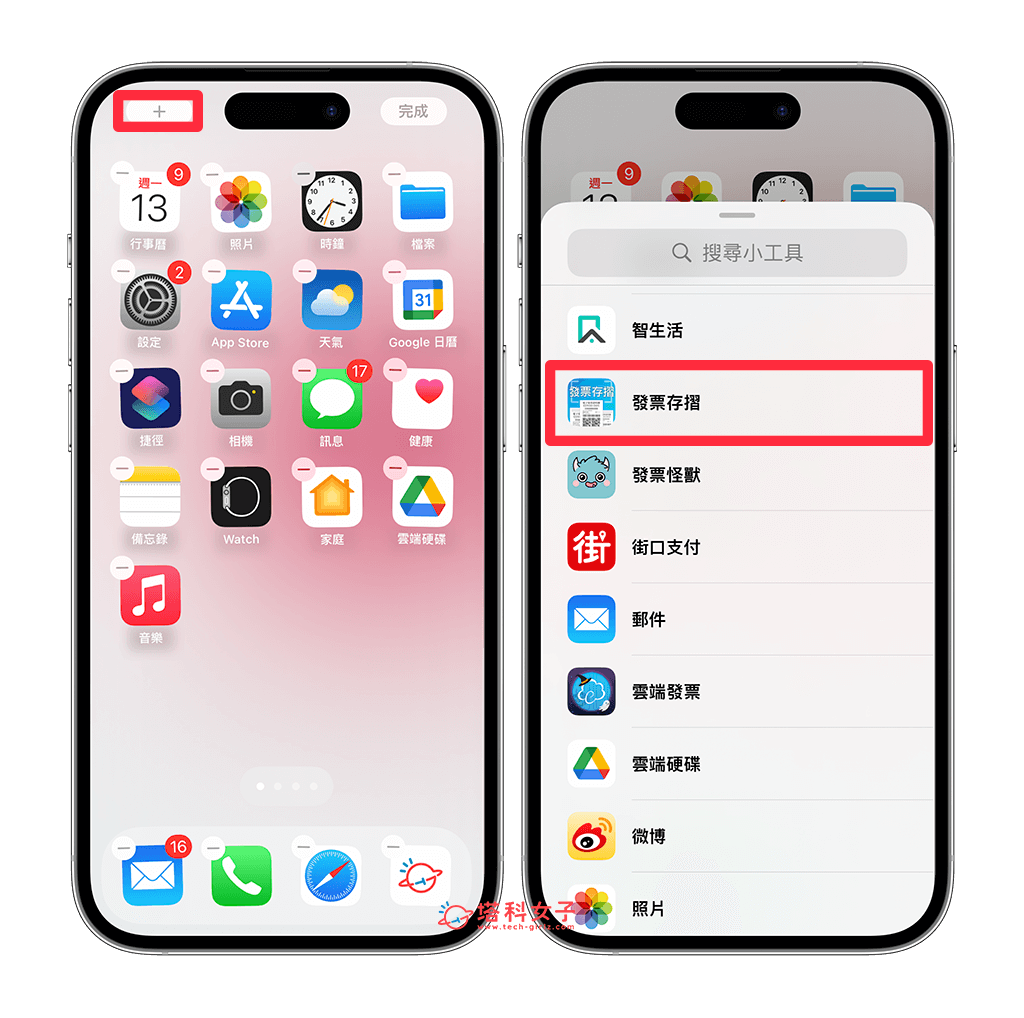
- 左右滑動選擇你喜歡的小工具尺寸,然後點選「加入小工具」。
- 當手機條碼小工具顯示在 iPhone 桌面時,你可以自由移動位置,最後點選「完成」。
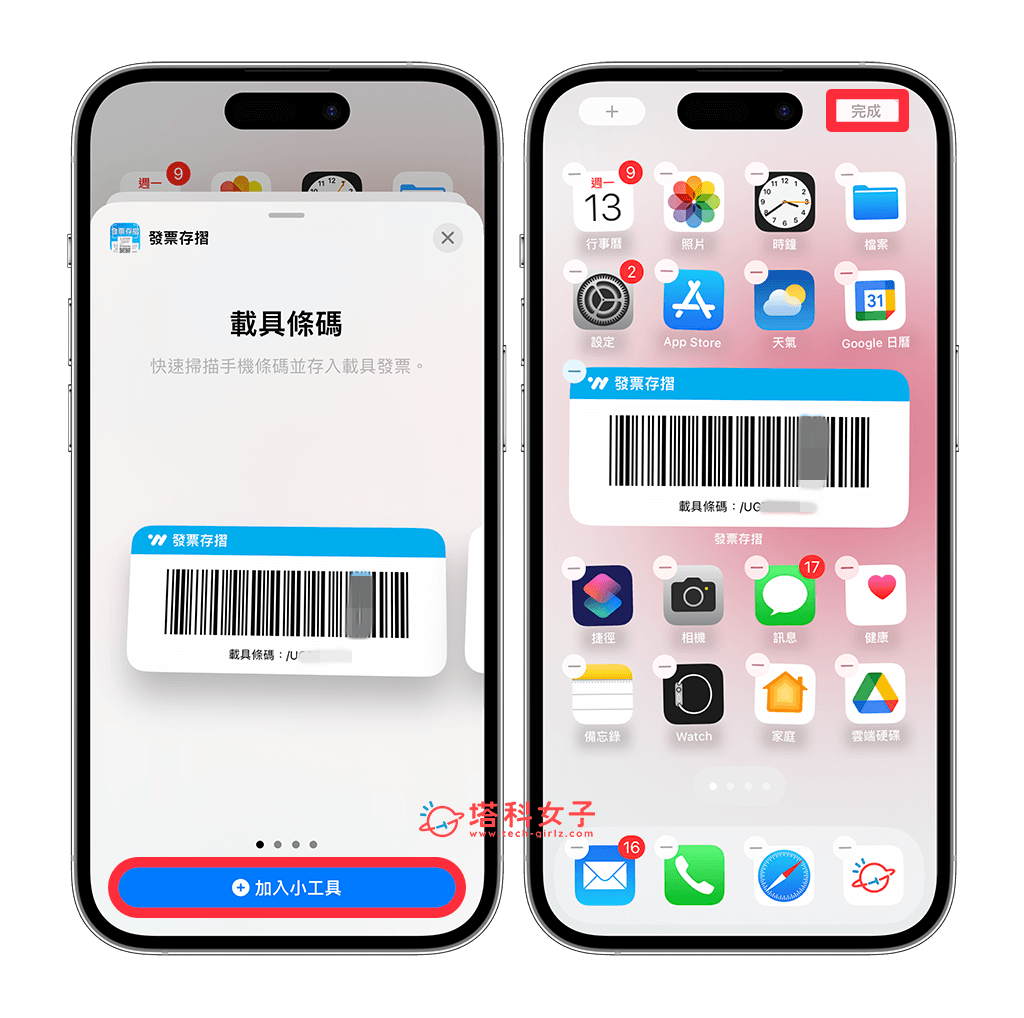
- 這樣就成功將 iPhone 載具條碼放桌面上了,下次當你到商店消費時,就能直接出示桌面上的手機條碼給店員掃描,而電子發票就會儲存到你的手機載具裡,兌獎時可以在 App 裡看到是否中獎。
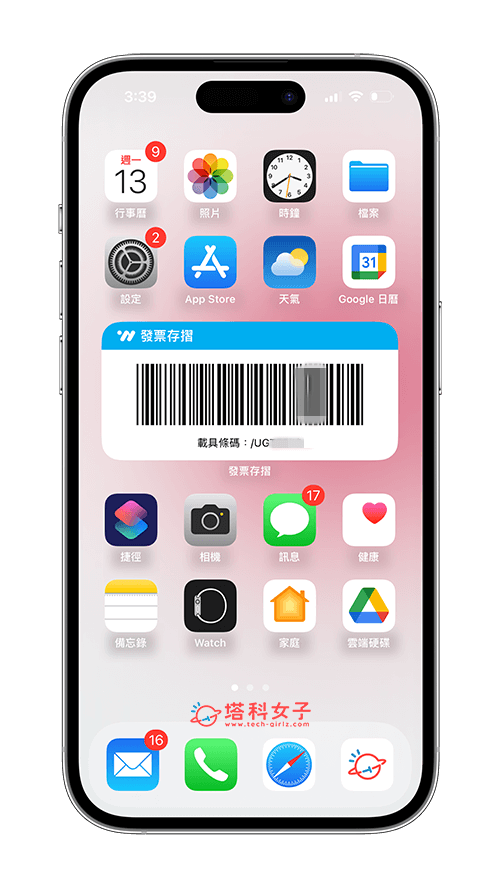
方法二:在 iPhone 小工具頁面加入載具條碼小工具
我們除了可以將手機載具條碼放 iPhone 桌面之外,其實也能放在 iPhone 小工具頁面唷!而所謂的「小工具頁面」就是指 iPhone 桌面最左邊的頁面,放在小工具頁面的好處是即使不解鎖手機也能滑出此頁面,只要在鎖定畫面往右滑即可,下方是設定方法:
- 滑到 iPhone 最左邊的頁面,點選「編輯」。
- 點選頁面下的「自訂」。
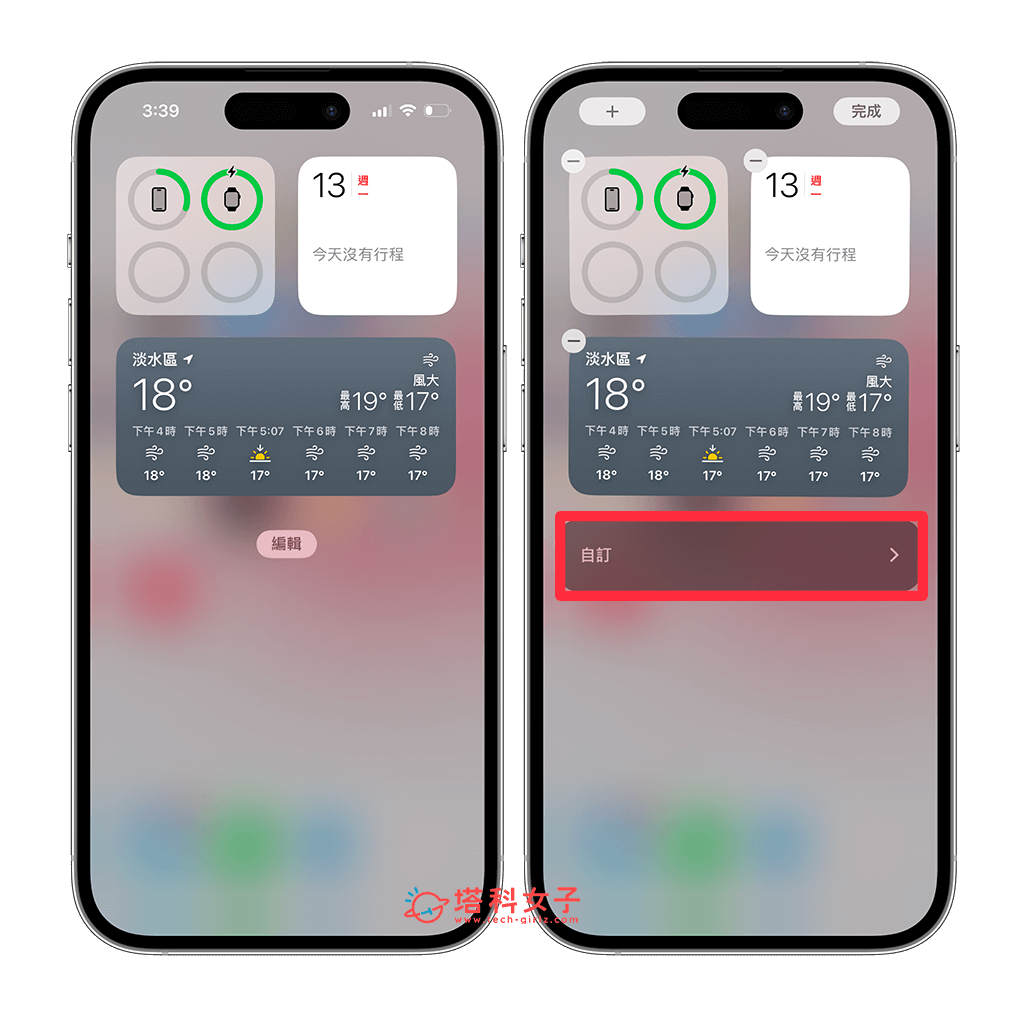
- 選擇你想加入的小工具,這邊我們就選擇發票載具小工具,例如:統一發票兌獎 App 的小工具。選好後按一下「完成」。
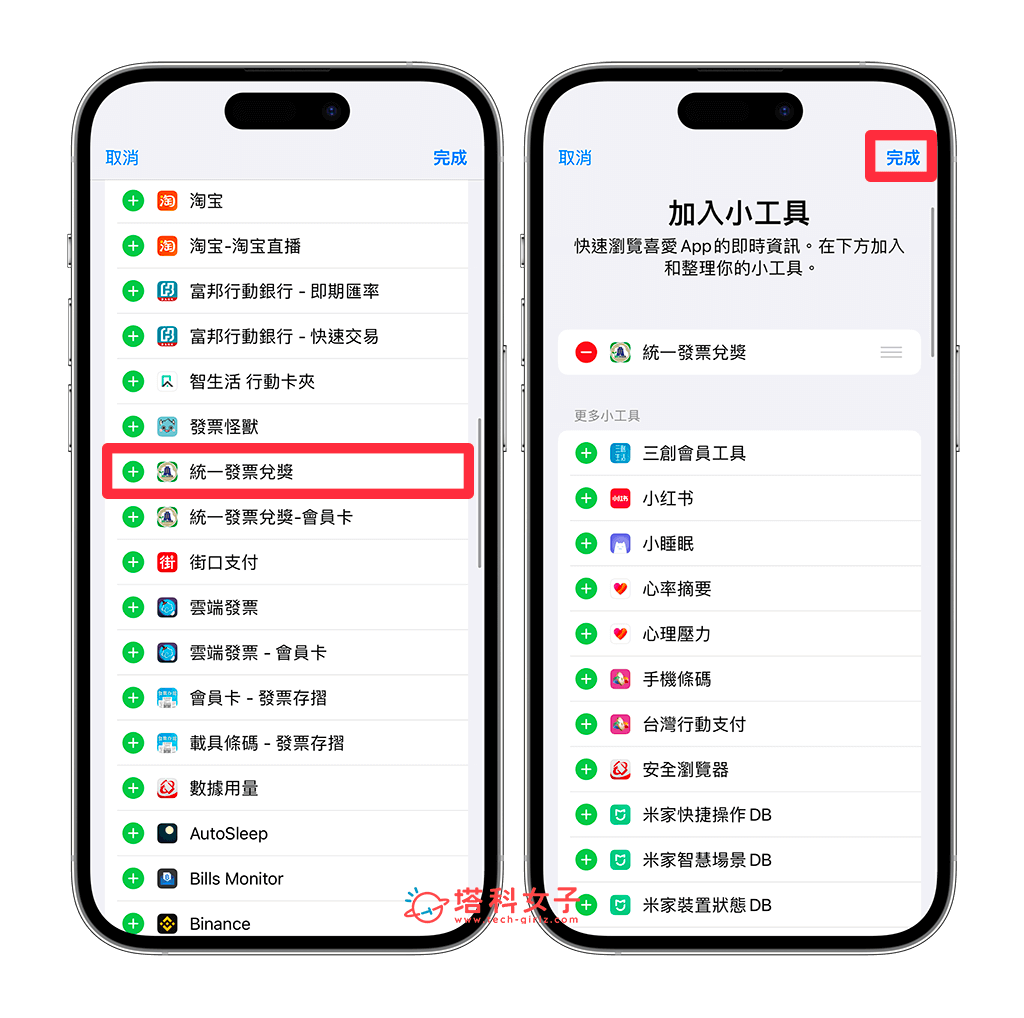
- 現在我們就會在 iPhone 小工具頁面上看到手機發票載具小工具了,最後一樣點選「完成」即可儲存。之後當我們到商店消費時,就能直接出示小工具頁面上的 iPhone 手機載具條碼給店員掃描,而電子發票會自動儲存到你的手機載具裡,兌獎時也能在 App 裡看到是否中獎。
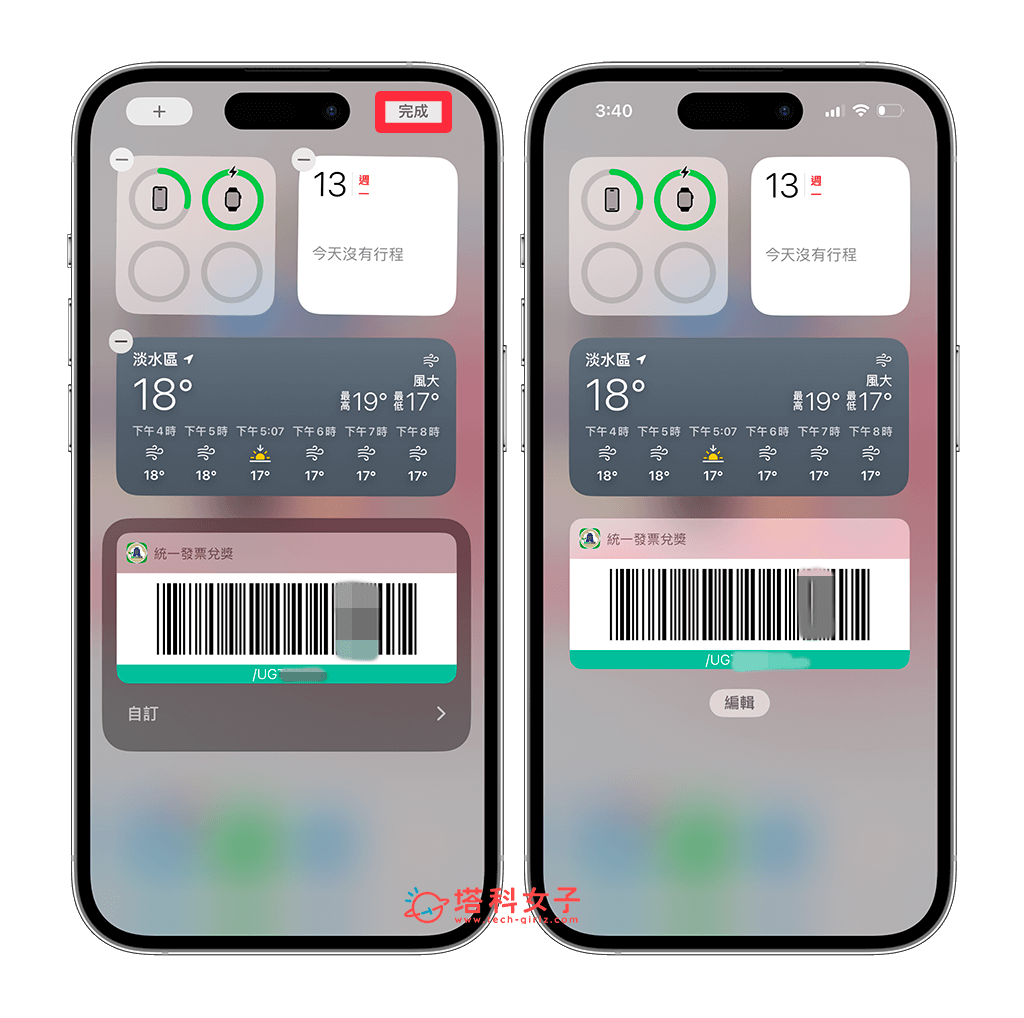
總結
無論你想將 iPhone 載具條碼放桌面或是放在小工具頁面,都可以參考本篇教學的兩個方法實現。如果你很習慣將發票存載具,就不用每次都要打開電子發票 App,可直接在桌面出示給店員掃描!
