
當我們在 iPad 打字時,預設的 iPad 鍵盤是延伸到全螢幕的大尺寸鍵盤,但大尺寸的缺點是會遮蓋 APP 的一半視窗,這時候我們只要在鍵盤上用「兩指往內縮合」即可啟動 iPad 浮動鍵盤,也就是較小尺寸的鍵盤,浮動鍵盤還可以自由拖拉移動鍵盤位置。
但有些用戶發現,當他們想恢復原本的鍵盤時,卻發生 iPad 鍵盤無法放大或是不知道 iPad 鍵盤設定怎麼變大的問題,這時候可以繼續參考本篇的 iPad 關閉浮動鍵盤教學,會教你兩個不同方法輕鬆關閉 iPad 的浮動鍵盤!
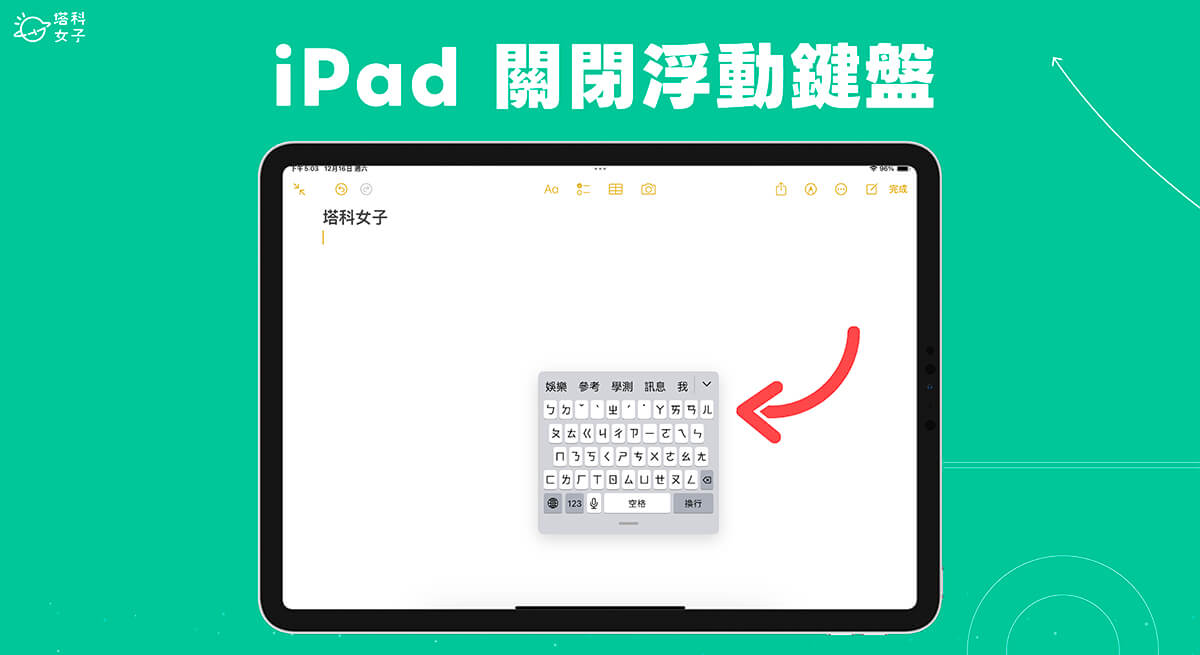
如何在 iPad 關閉浮動鍵盤?
目前我們有兩種快速的方法可以將 iPad 關閉浮動鍵盤,讓你的 iPad 鍵盤放大成原本尺寸的大鍵盤,一個方法是在浮動鍵盤上以兩指向外滑動,第二個方法是將浮動鍵盤拖移到底部中間黑條上並放開,以下分別都會有詳細教學。
方法一:兩指向外滑動使 iPad 鍵盤放大
首先第一個好用的 iPad 鍵盤放大方法,就是直接在浮動鍵盤上以兩指放大,手勢就很像是你在放大照片一樣,用兩指向外撥,這樣就可以關閉 iPad 上的浮動鍵盤並恢復顯示了。
- 在 iPad 浮動鍵盤上以兩指向外放大鍵盤。
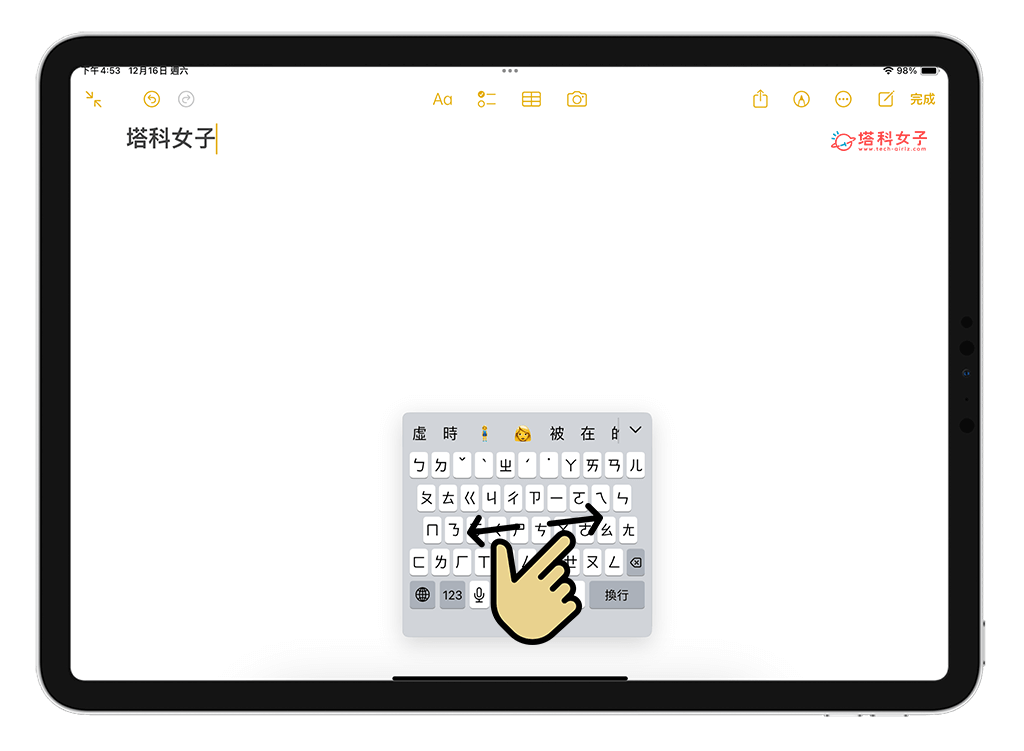
- iPad 鍵盤會自動放大並恢復為一般的正常尺寸。
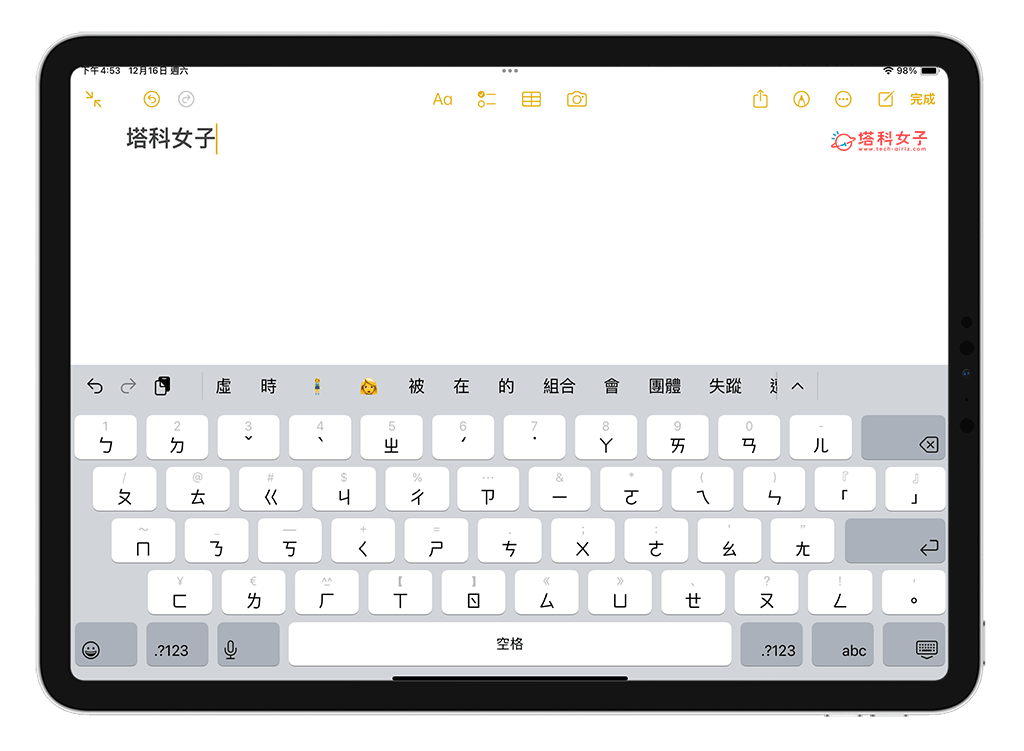
GIF 動圖示範如下:

方法二:將鍵盤拖移到 iPad 底部中間黑條以關閉浮動鍵盤
第二個方法也很簡單快速,我們直接按住 iPad 浮動鍵盤下方的灰色橫條來移動,然後拖移到 iPad 底部中間黑條上並放開,這樣一樣能成功實現 iPad 關閉浮動鍵盤的需求,瞬間恢復為原始的 iPad 放大鍵盤,這也是一個好用方法喔!
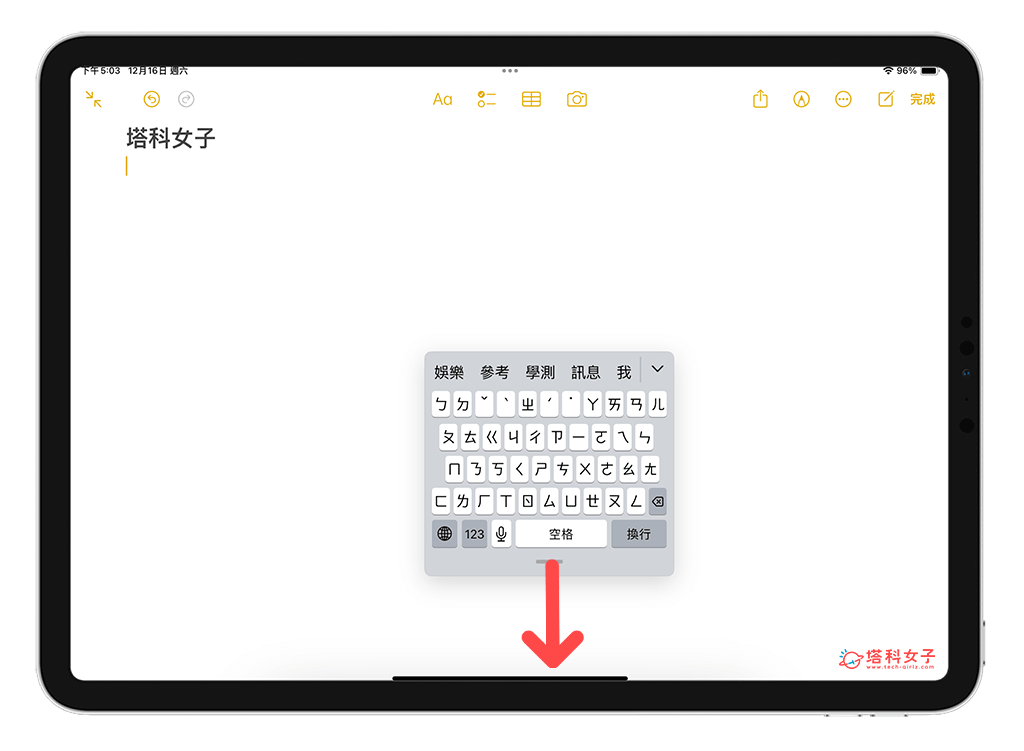
完整的 iPad 鍵盤設定怎麼變大的 GIF 動圖示範如下,就是直接將浮動鍵盤移動到 iPad 中間底部然後放開手指,鍵盤就會放大囉!

需要注意的是,如果你試過以上兩個方法,但還是一樣發生 iPad 鍵盤無法放大的問題,建議你先為 iPad 重新開機後再試試看,有可能只是暫時性的小當機所致,正常來說這兩個方法都可以讓 iPad 浮動鍵盤關閉喔!
總結
如果你在使用 iPad 時不小心把鍵盤切換成比較小的浮動鍵盤,或是不知道 iPad 鍵盤設定怎麼變大,亦或是想知道 iPad 鍵盤放大方法有哪些,都可以參考本篇介紹的兩個好用方法,能快速將 iPad 關閉浮動鍵盤,恢復成原始的大尺寸鍵盤唷!且無論你的 iPad 是直立模式或橫放模式都適用。
編輯精選文章
如果想持續接收更多科技新聞、3C 教學、蘋果使用技巧,請持續追蹤塔科女子:FB 粉專 / IG / YouTube 頻道
