
如果你是剛入手 Apple Watch 的新手,那麼必學的其中事情就是為 Apple Watch 更換錶面,蘋果內建提供了非常多不同樣式的錶面桌布,讓用戶都能隨時隨地依照個人喜好來隨心更換喔!
而本篇 Apple Watch 錶面更換教學會詳細教大家四種不同方法來換錶面/桌布,大家可以自由選擇喜歡的方式為 Apple Watch 換錶面!

如何為 Apple Watch 更換錶面?
方法一:長按 Apple Watch 錶面並滑動更換
首先第一個好用又快速的 Apple Watch 錶面更換方法就是直接長按 Apple Watch 的錶面,進入桌布編輯模式後,滾動側邊的數位錶冠或是在螢幕上左右滑動,這樣就可以選擇你之前添加過的錶面,選好後點一下中間區塊即可選定,點選「編輯」則可以設定相關功能。你也可以滑動到最右邊,點選「+」來新增各種不同樣式的錶面。
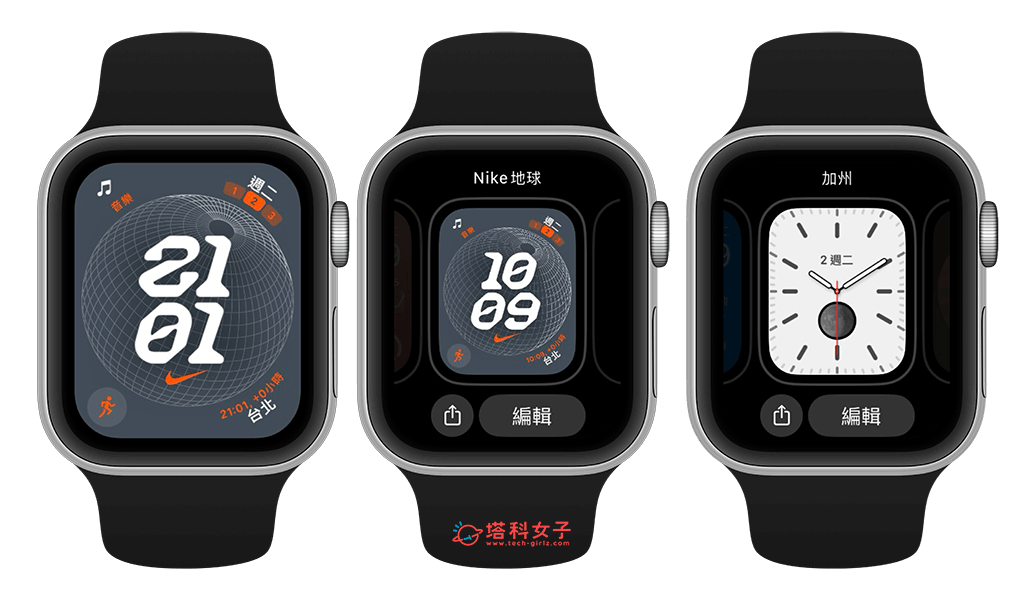
方法二:在 Watch App 更換錶面
第二個方法,我們也可以在 iPhone 上的 Watch App 為 Apple Watch 更換錶面喔!使用方法很簡單,打開 iPhone 內建的 Watch App 後,在「我的手錶」最上方的「我的錶面」中點進你想更換的錶面桌布,按一下「設為目前的錶面」,現在 Apple Watch 上的錶面就會更換成這款錶面了。
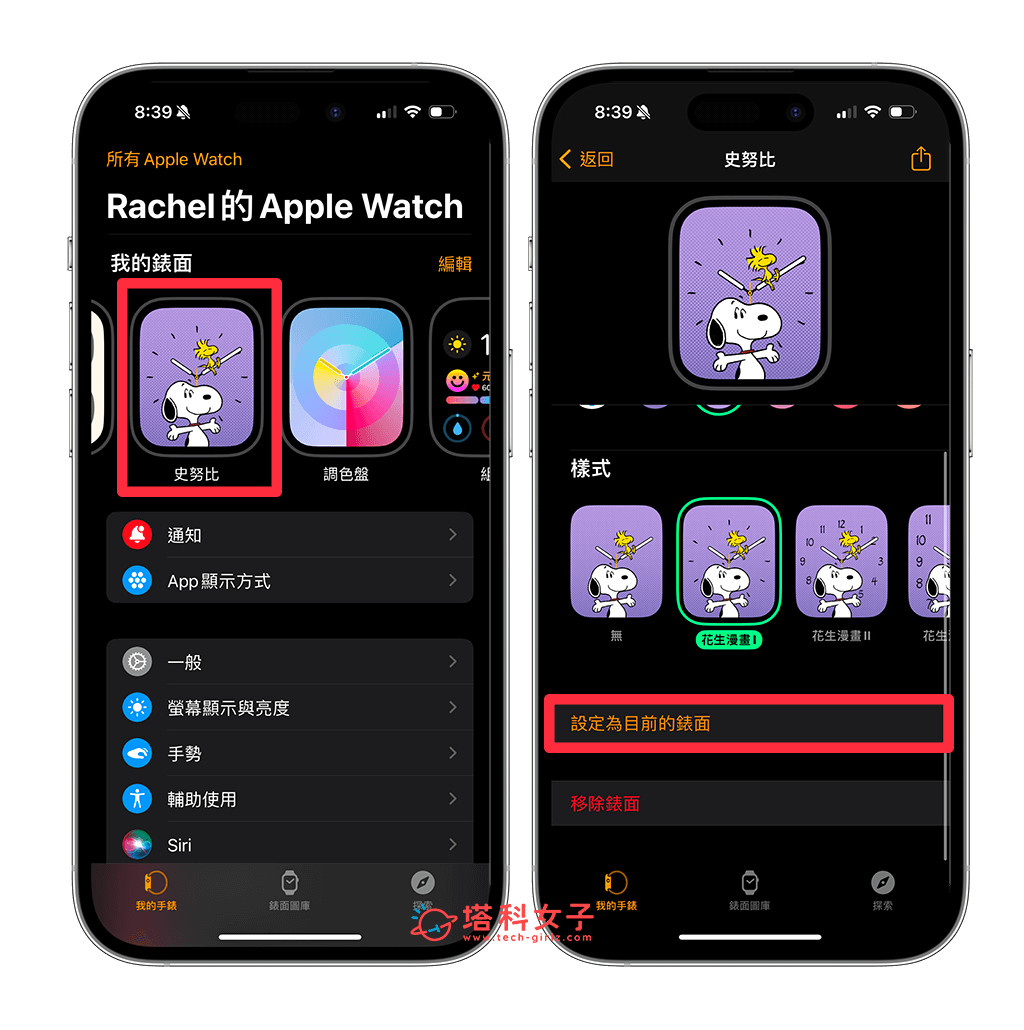
方法三:加入 Apple Watch 新錶面
第三個好用的 Apple Watch 換錶面方法,如果你想加入新的錶面,那我們只要先在錶面圖庫裡選好新的錶面後加入,然後再設為目前的錶面即可,步驟如下:
- 開啟 iPhone 上的 Watch App,切換到「錶面圖庫」頁面。
- 在錶面圖庫頁面中就是蘋果內建提供的各式各樣錶面,滑到下方可查看更多,選擇你想加入的新錶面後,點選「加入」。(下方可以設定該錶面的「顏色」和「複雜功能」)
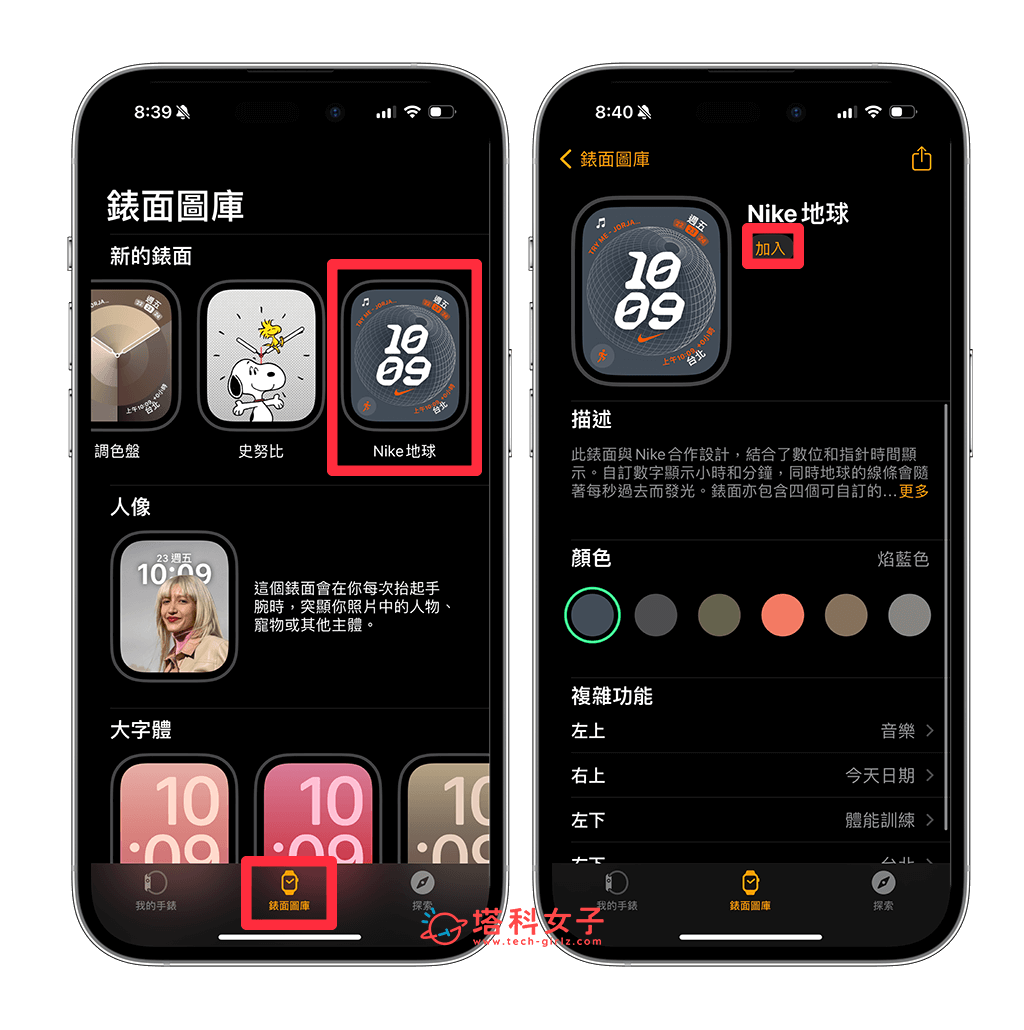
- 加入好新錶面後,該錶面會跑到「我的錶面」欄位的最右邊,這時候請直接點進該錶面。
- 點選「設定為目前的錶面」。
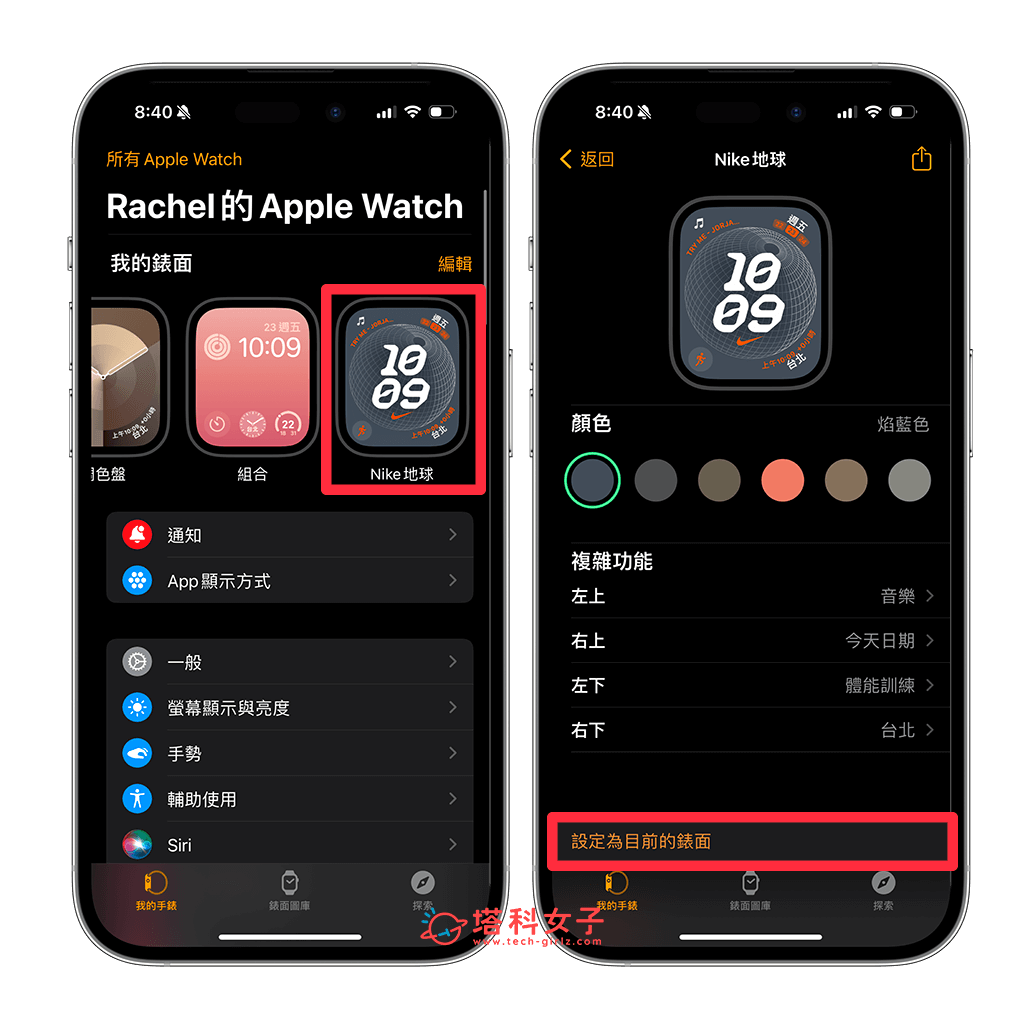
- 現在看一下你手上的手錶,這樣就成功為 Apple Watch 桌布更換成該樣式囉!
方法四:Apple Watch 滑動切換錶面
蘋果在 watchOS 10.2 更新中,加入了一項 Apple Watch 滑動切換錶面的新功能,我們需要先在手錶上的「設定」>「時鐘」裡啟用「滑動以切換錶面」功能,之後就能在 Apple Watch 邊緣向左滑或向右滑來切換錶面,讓我們更換錶面時更快速,詳細的設定與使用方法可以參考這篇教學:
總結
如果你是 Apple Watch 新手,那可以參考本篇教學的四個方法來為 Apple Watch 更換錶面,蘋果提供了非常多不同樣式與不同用途的錶面,大家都可以在錶面圖庫裡自由選擇,建議大家可以透過 Watch App 選擇,比較好找也比較好設定,而不同錶面也都能選擇顏色、符號、刻度盤和複雜功能喔!

