511


當我們開車出門玩或是到某地辦事而停好車後,很常發生的情況就是要開車時忘記當初的停車地點到底在哪裡,導致我們要花上一段時間慢慢找,但其實駕駛們可以使用實用的 Google Map 停車位置記錄功能喔!
無論你使用 iOS 或 Android 手機,都可以參考本篇 Google Map 停車位置設定教學,會詳細教大家如何透過 Google 地圖 App 記錄停車地點喔!
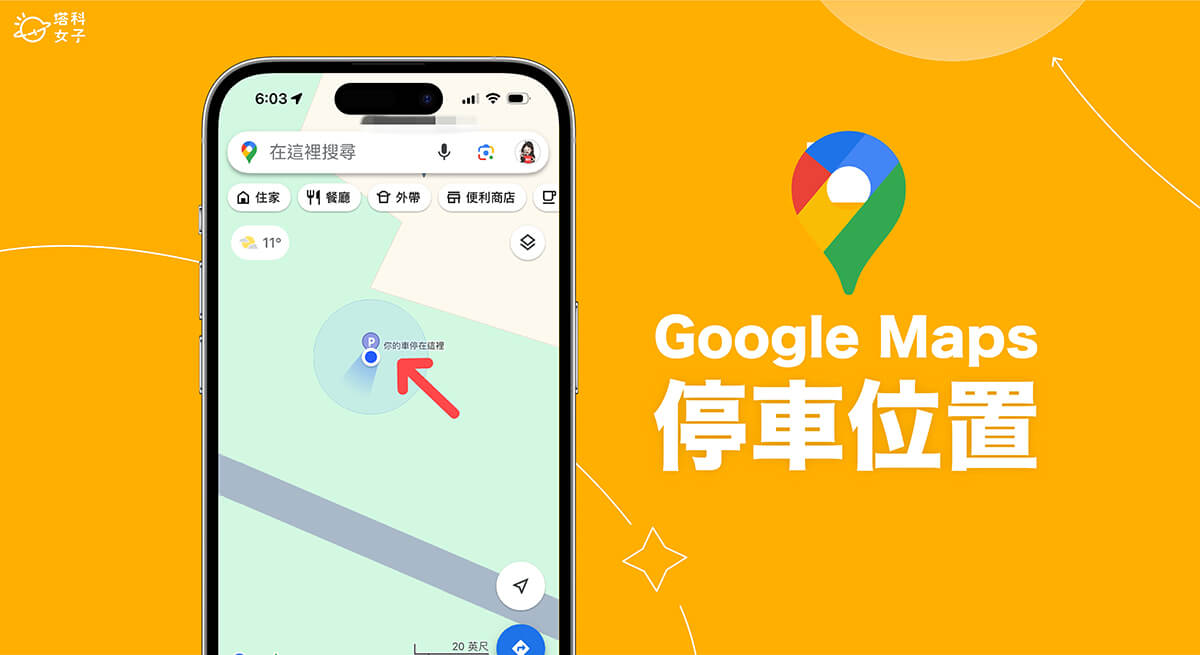
Google Map 停車位置 iOS 版儲存與記錄方法
如果你是使用 iPhone 版 Google Maps 的用戶,希望能快速記錄自己的Google Map 停車位置,那可以參考以下步驟:
- 開啟 iOS 版 Google 地圖 App,在你停車的即時位置上點一下藍色圓點。
- 在橫列上點選「P 儲存停車位置」。
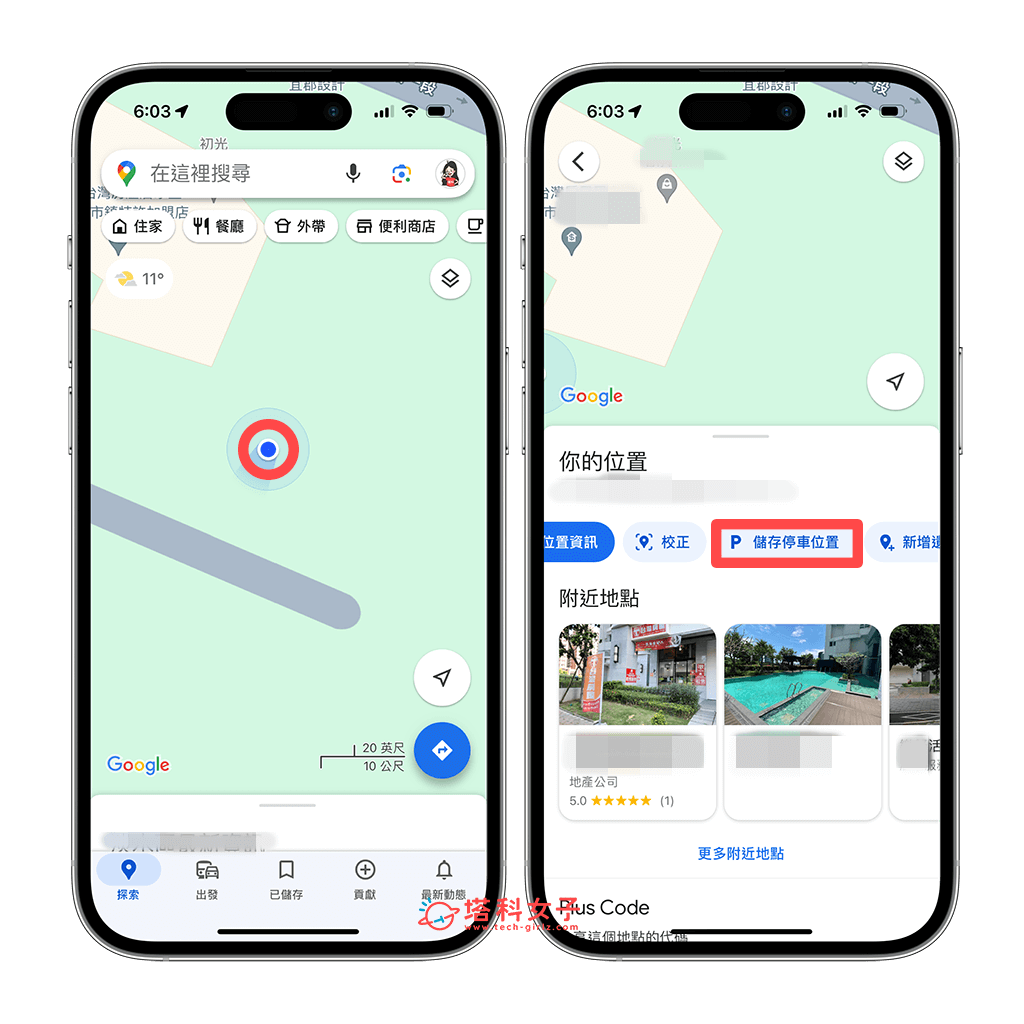
- 此時 Google Maps 地圖上會出現「P」圖示,並且以「你的車停在這裡」提醒你,這樣我們就成功在 iOS 版 Google Map 儲存停車位置了。(如果想把自己的停車位置資訊分享給朋友,可以點一下 P 圖示,選擇「分享」,並透過訊息或 App 分享連結給對方)
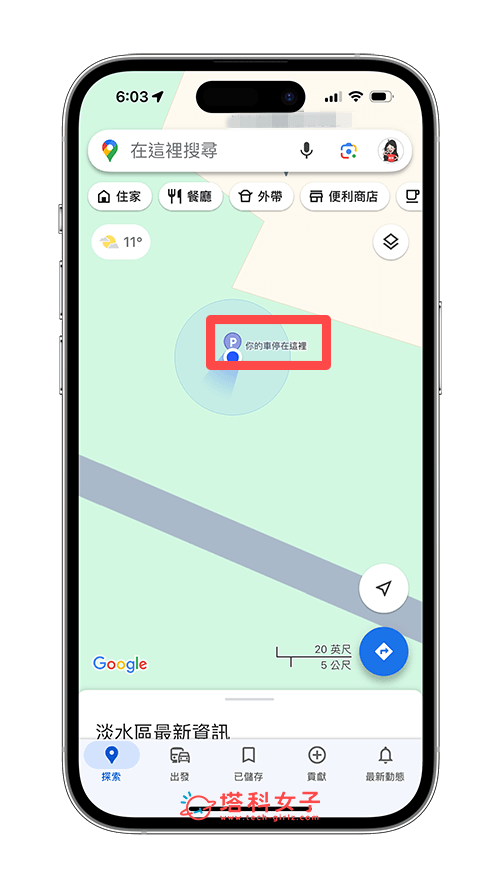
- 之後當你要開車想找到自己的停車位置時,我們就直接打開 Google Maps app,你會立刻看到「P 你的車停在這裡」的標籤,請點一下該圖示。
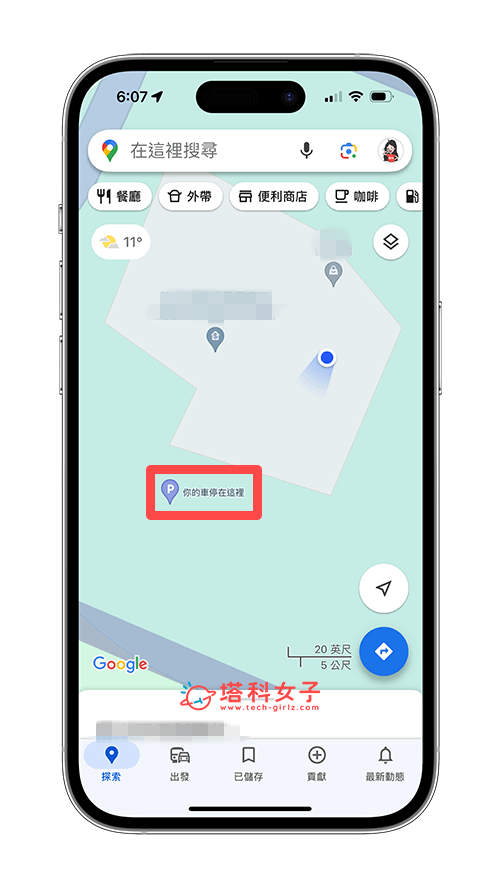
- 想導航到停車地點時,我們就點選「路線」即可開始導航到我們儲存的 Google 地圖停車位置囉!不用再像之前那樣慢慢找停車位置。
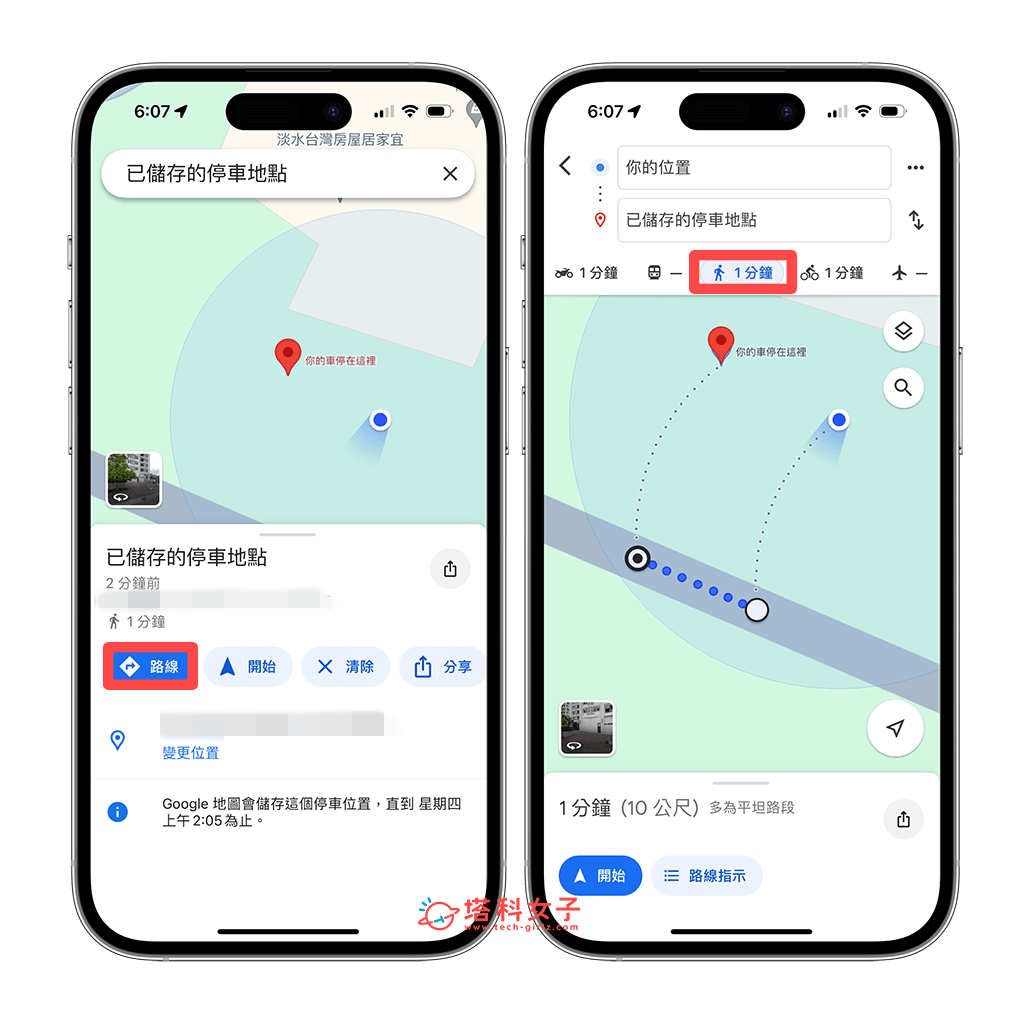
Google Map 停車位置 Android 版儲存與記錄方法
那如果你是使用 Android 安卓手機的用戶,我們也能輕鬆設定自己的 Google Map 停車位置,讓你快速找到自己停車的地方在哪喔!而且比起 iOS 版,Android 有更多選項可使用,以下是 Google Map 停車位置 Android 設定方法:
- 開啟 Android 裝置上的 Google 地圖 App,在你的停車地點上點選藍色圓點。
- 底部會出現一個頁面,請點選「儲存停車位置」。
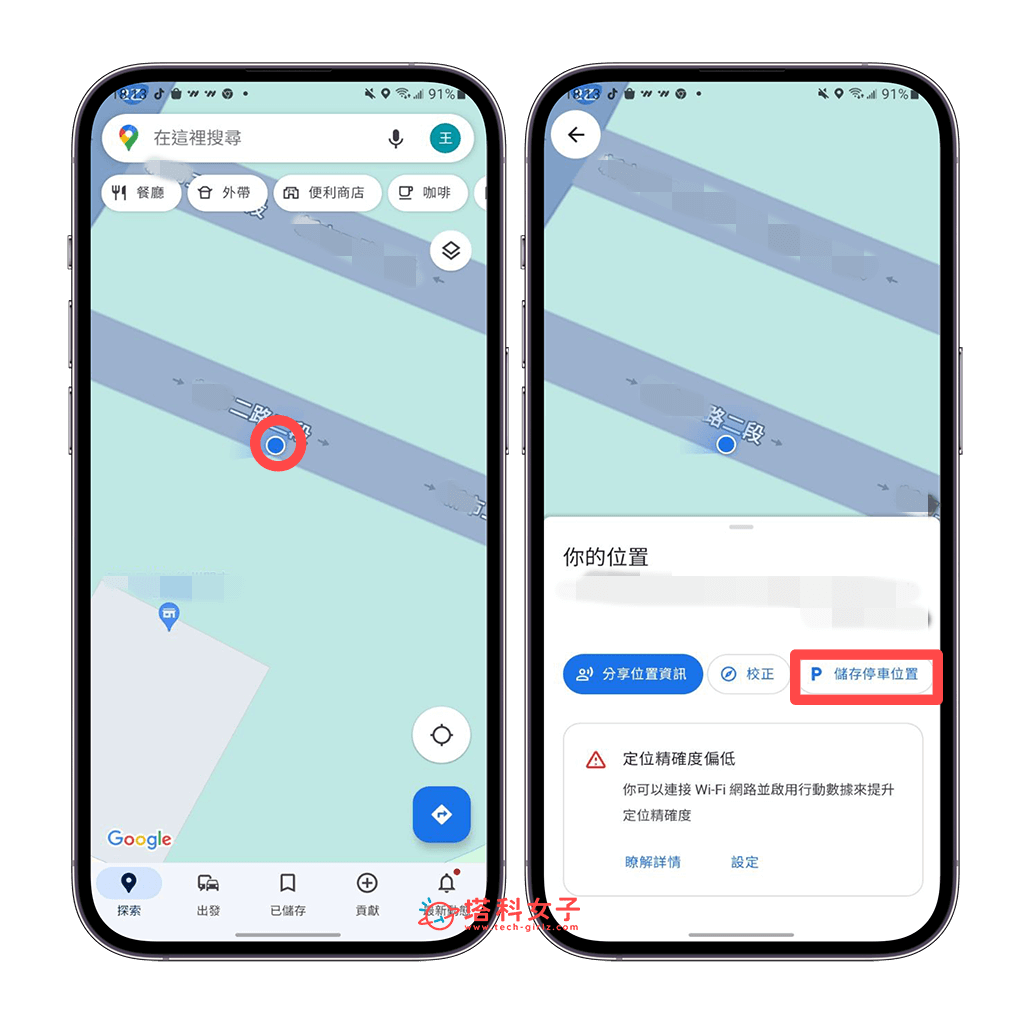
- 在 Google Maps 地圖上就會出現「P 圖示」並顯示「你的車停在這裡」,這樣就成功儲存 Google Map 停車位置了。
- 如果你想為停車地點新增一些資訊,我們可以點一下地圖上的「停車位置」,接著就能輸入停車備註和剩餘時間等資訊,也能將停車位置透過連結分享給其他人。
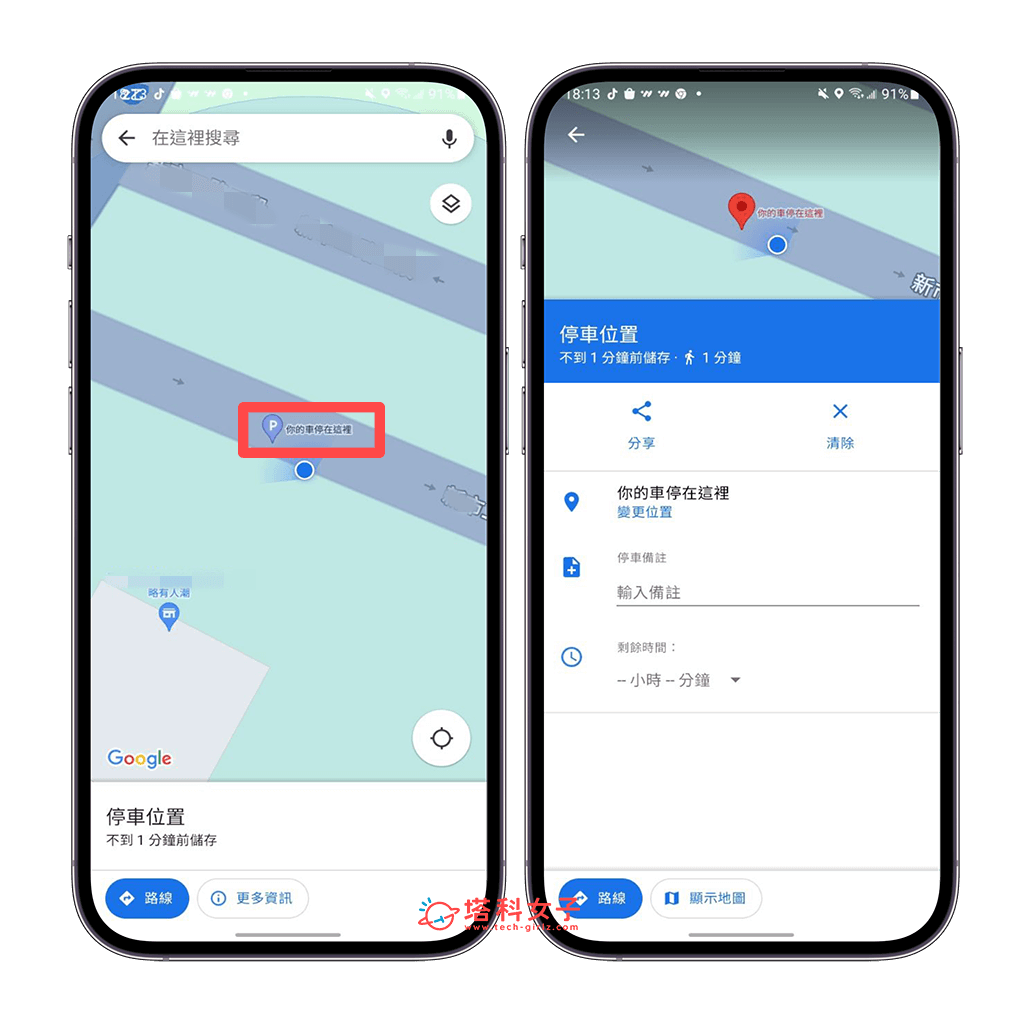
- 當你辦完事要開車,想找到自己的停車地點時,我們就打開 Google Maps App,你會立刻在地圖上看到「P 你的車停在這裡」的圖示。
- 想導航到 Google 地圖停車地點的話,請點一下 P,然後點選「路線」。
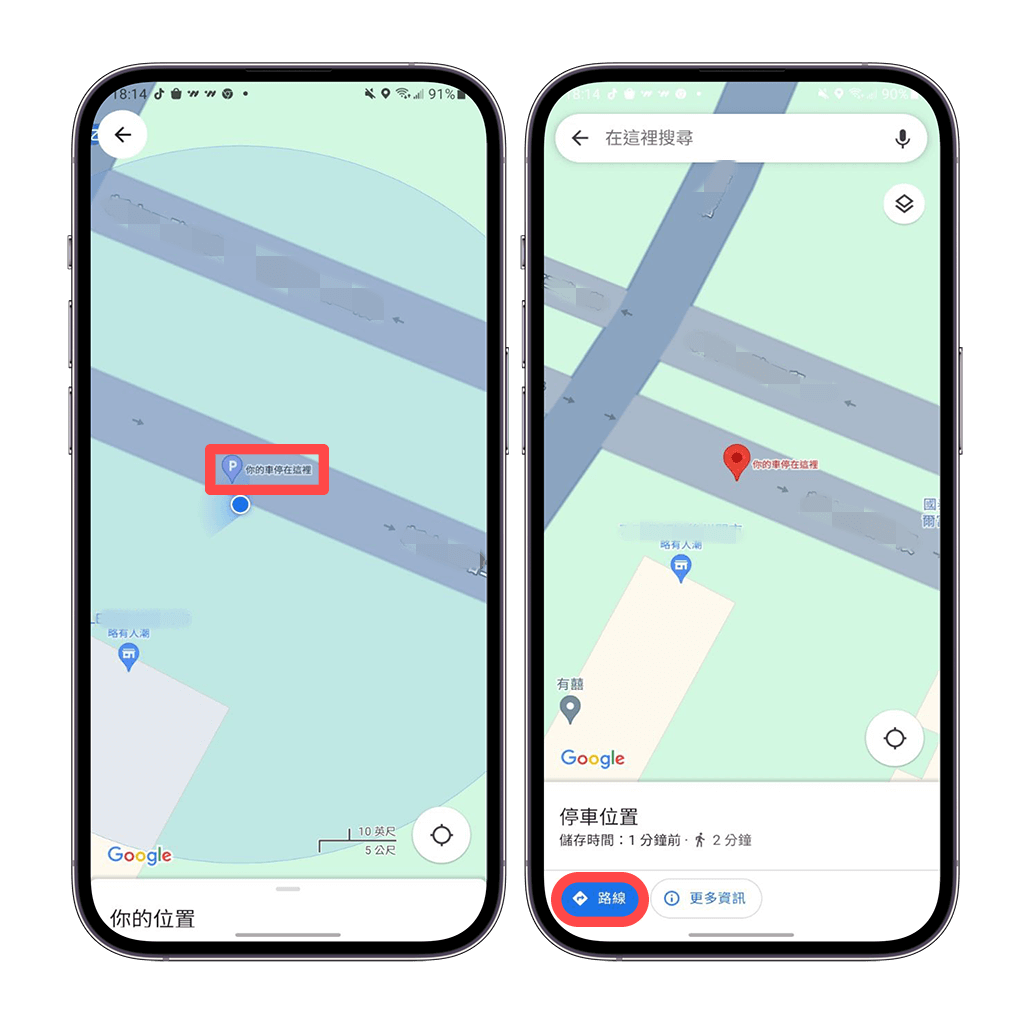
- 接著就能快速導航到你停車的位置囉!不用再慢慢找停車地點了,超方便!
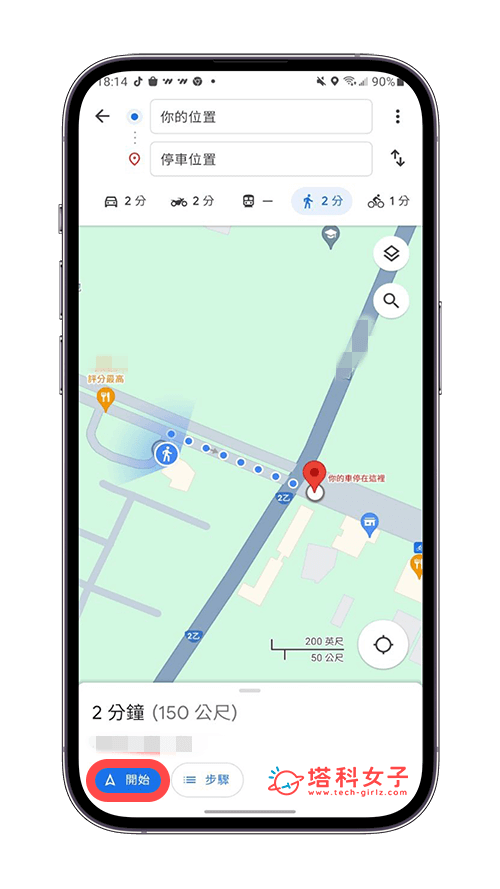
總結
個人覺得 Google Maps 停車位置記錄這項功能相當方便又好用,能讓我們輕鬆儲存自己車子的停車地點,不用每次都要慢慢找,不過需要注意的是,這個功能僅限於 iOS 和 Android 手機版 App,電腦網頁版則不適用唷!
