
蘋果在 iOS 16 版本時就支援用戶自訂 iPhone 鎖定畫面小工具,我們除了可以將 App 小工具放在鎖屏之外,還可以自由加入 iPhone 鎖定畫面文字喔!你可以將自己喜歡的文字、短語、顏文字或是 emoji 都放在 iPhone 鎖定畫面桌面上,讓自己的鎖定螢幕更有個人風格,也更有趣。
那如果你也想為 iPhone 鎖定畫面加入文字,可以繼續參考本篇的詳細步驟教學,會教你怎麼透過 App 在鎖定畫面加文字!

如何新增 iPhone 鎖定畫面文字?
要在 iPhone 鎖定畫面加入文字的話,我們需要透過第三方 App 實現,這樣你就可以將自己喜歡的文字、名言佳句或是顏文字、Emoji 等放在 iPhone 鎖定畫面上。
而目前有許多 App 都支援鎖定畫面文字小工具功能,像是:我的桌面 iScreen、Widgetsmith 等 App 都有,以下我會以比較多人使用的「我的桌面 iScreen」app 來做示範!
- 我的桌面 iScreen App:點此下載
步驟一:在 App 裡設定文字小工具
下載好「我的桌面 iScreen」app 後,直接打開它,在「小組件」首頁上,切換到「鎖屏」分頁,往下滑到「文字」區塊中,這裡有提供四種不同的文字小工具樣式,橫條小工具是可以放在 iPhone 鎖定畫面時間上方的,而長方形和正方形小工具則是可以放在鎖定畫面的小工具區塊上。
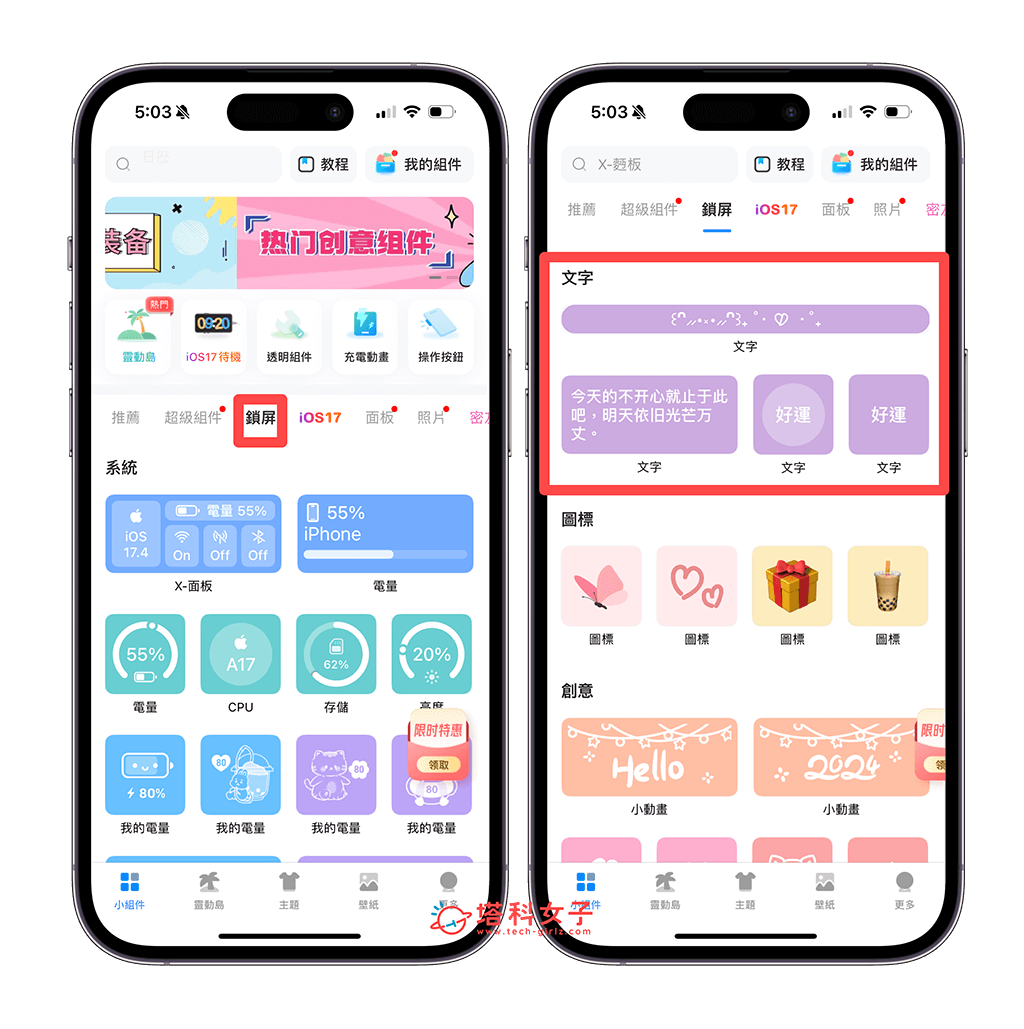
選擇你要的文字小工具尺寸後,直接在「文字」欄位輸入你的客製化文字,除了文字外,也能輸入顏文字或 emoji 表情符號,還能調整文字大小、字體、排版及透明背景。那如果不知道要寫什麼文字,也可以點一下「文字素材」參考 App 提供的範本。設定好之後點選「保存到我的組件」。
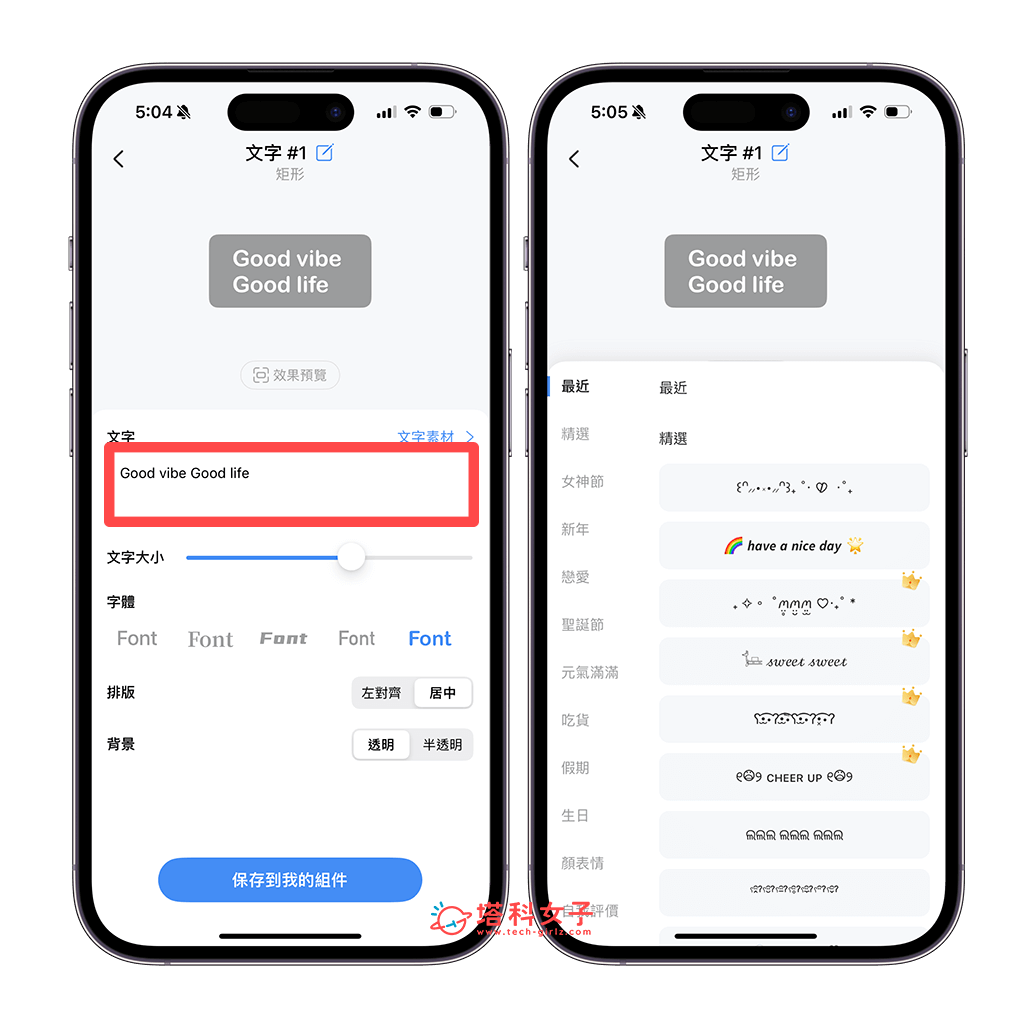
步驟二:在 iPhone 鎖定畫面加入文字小工具
現在我們要來進行 iPhone 鎖定畫面文字設定,請回到鎖屏上,長按螢幕空白處,點選「自訂」。
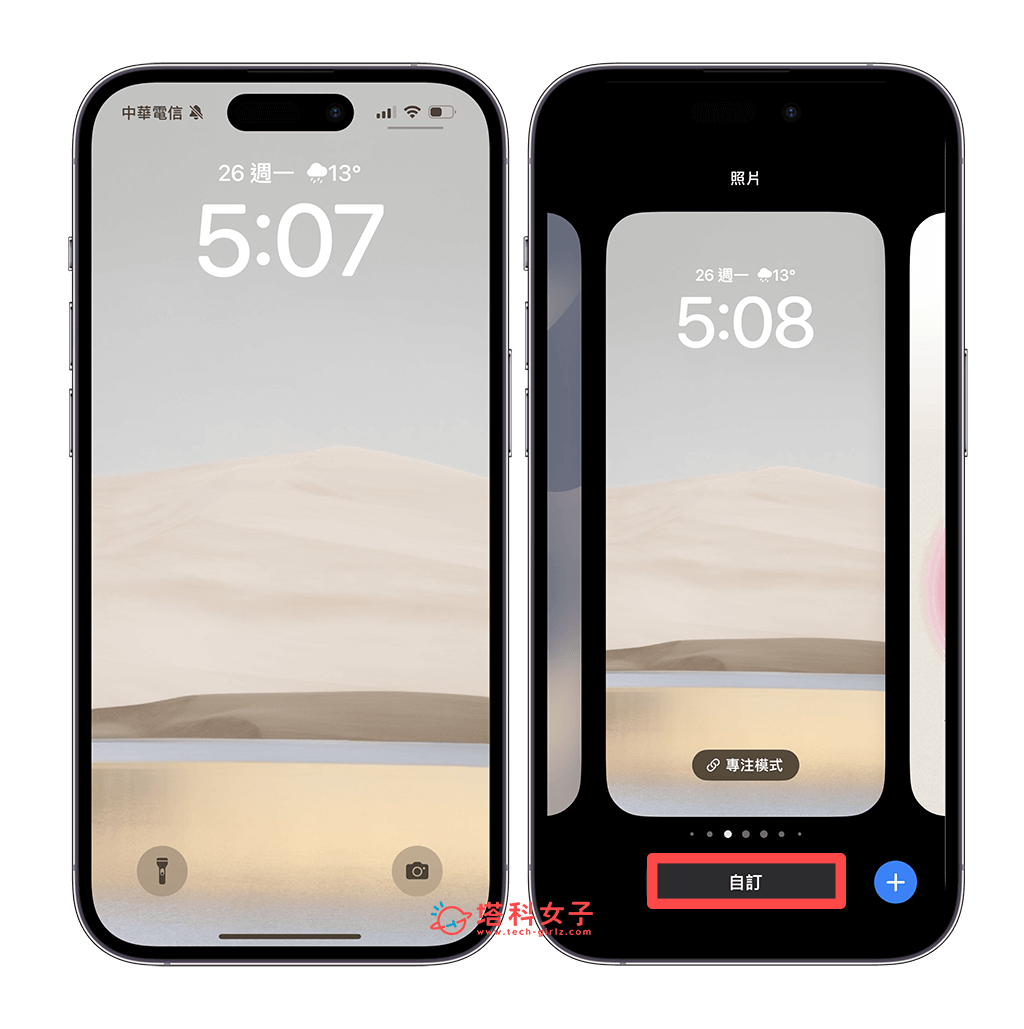
點選「鎖定畫面」,進入鎖定畫面編輯模式後,點一下時間下方的「加入小工具」區塊。
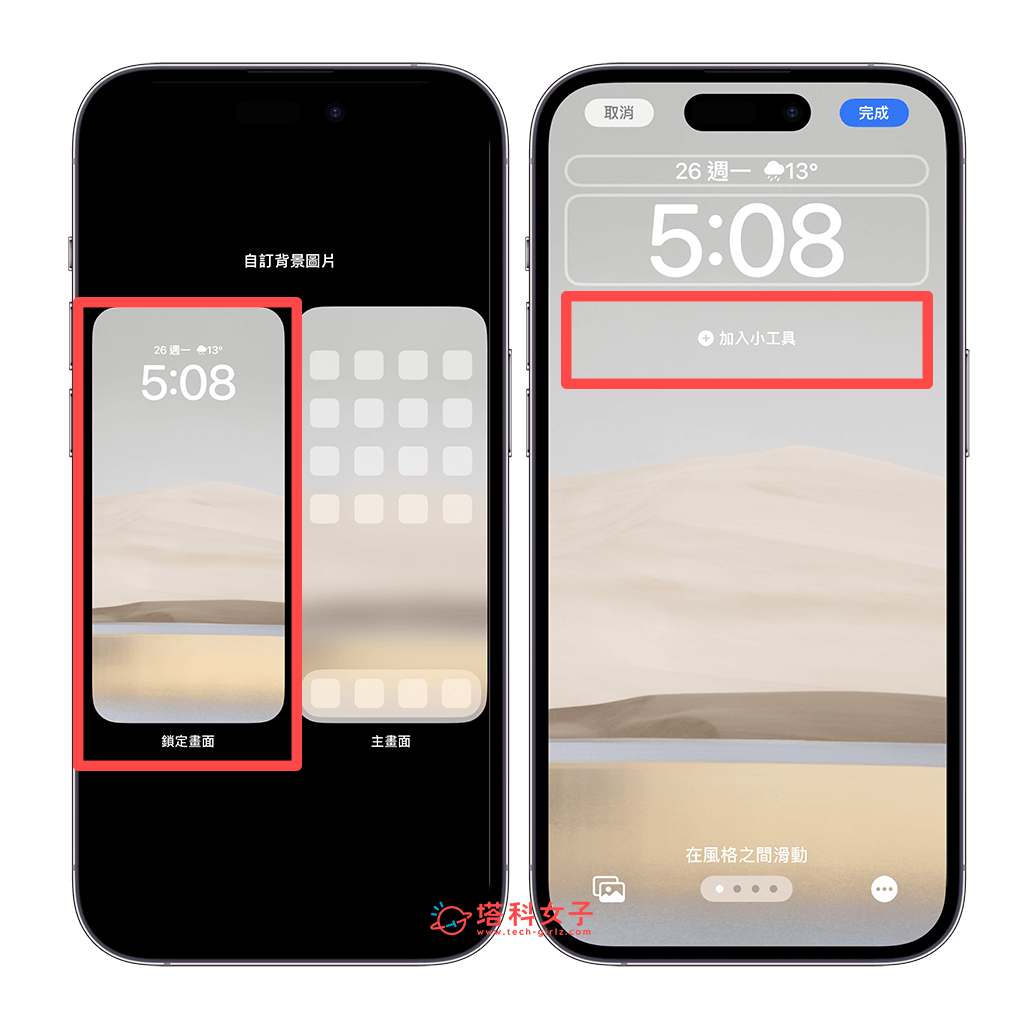
在跳出來的選單中,點選 iScreen(或其他你使用的 app),然後選擇你要放在 iPhone 鎖定畫面文字小工具的尺寸,直接點一下該小工具。
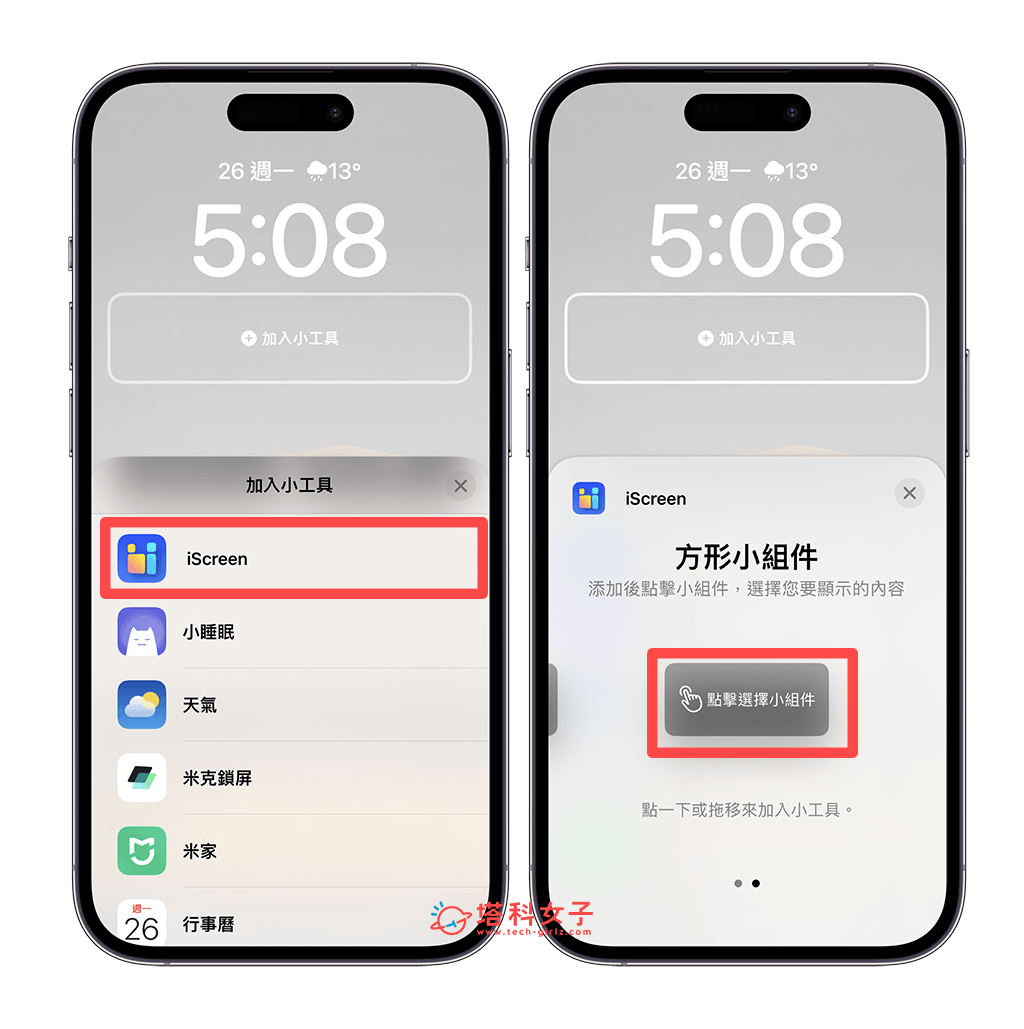
現在你會看到「小工具區塊」上出現了你選擇的小工具樣式,(我加入了一個長方形和兩個正方形小工具),請再點一下該小工具,並選擇剛剛設定好的文字小工具,這樣就成功為 iPhone 鎖定畫面加入文字了。
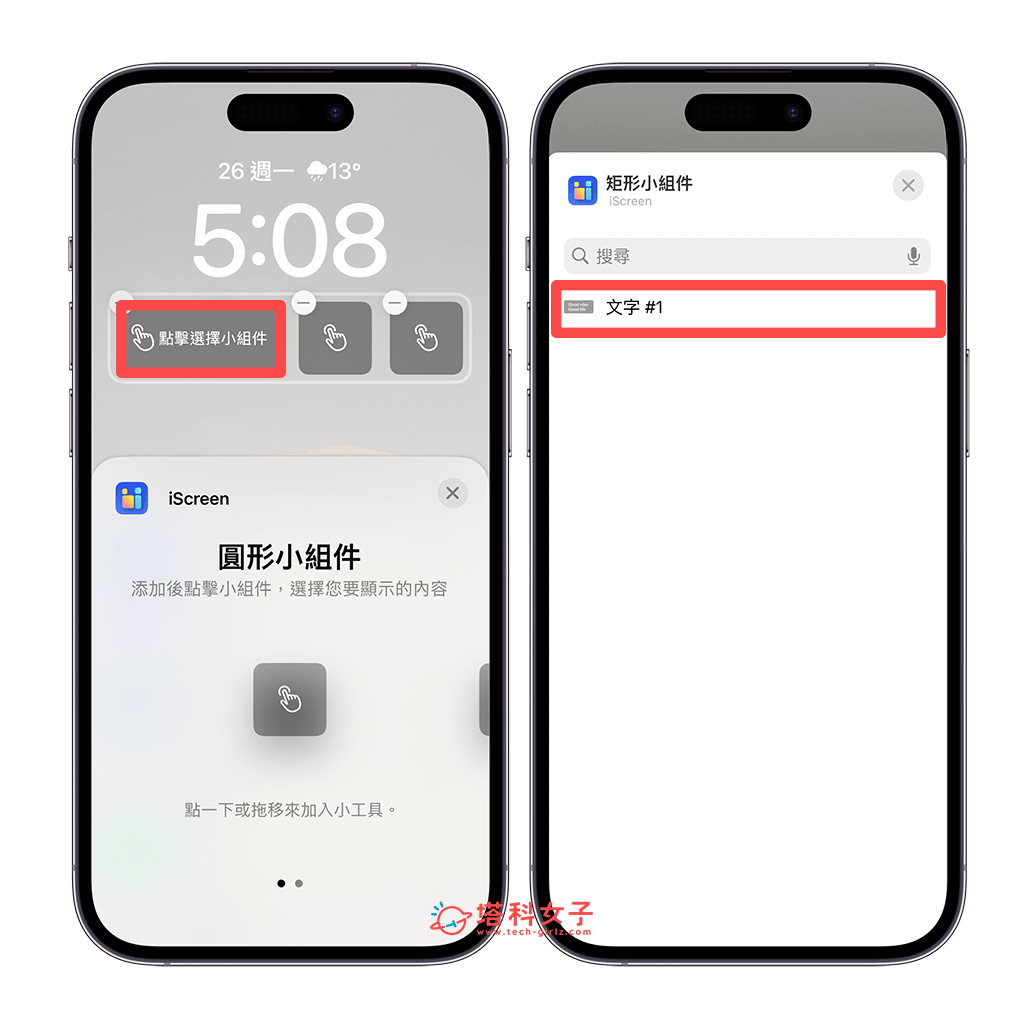
那如果你跟我一樣在 App 裡有設定「橫條小工具」,那同樣在鎖屏編輯畫面上,點一下時間上方的「橫條」區塊,然後選擇「iScreen」的小組件。
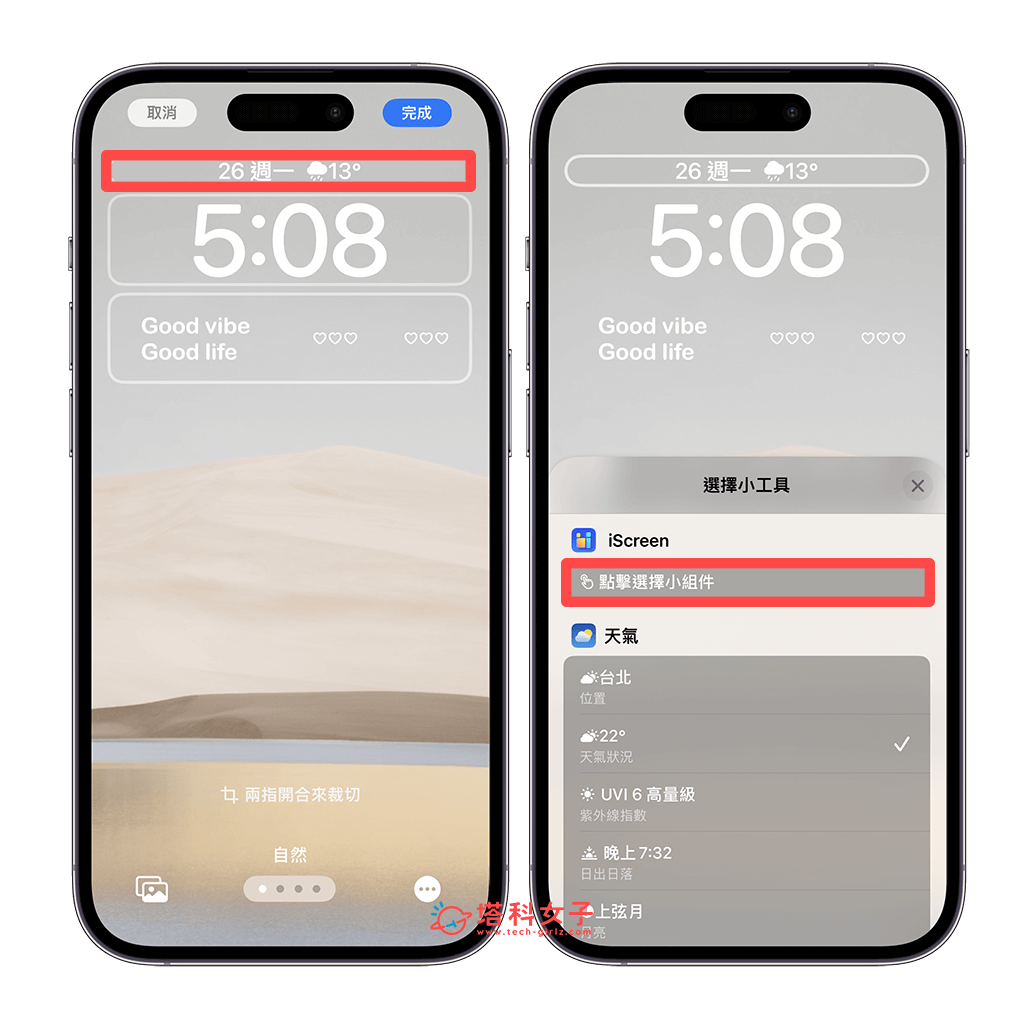
再點一下上方的橫條區塊,將小工具改為你設定的文字小工具。
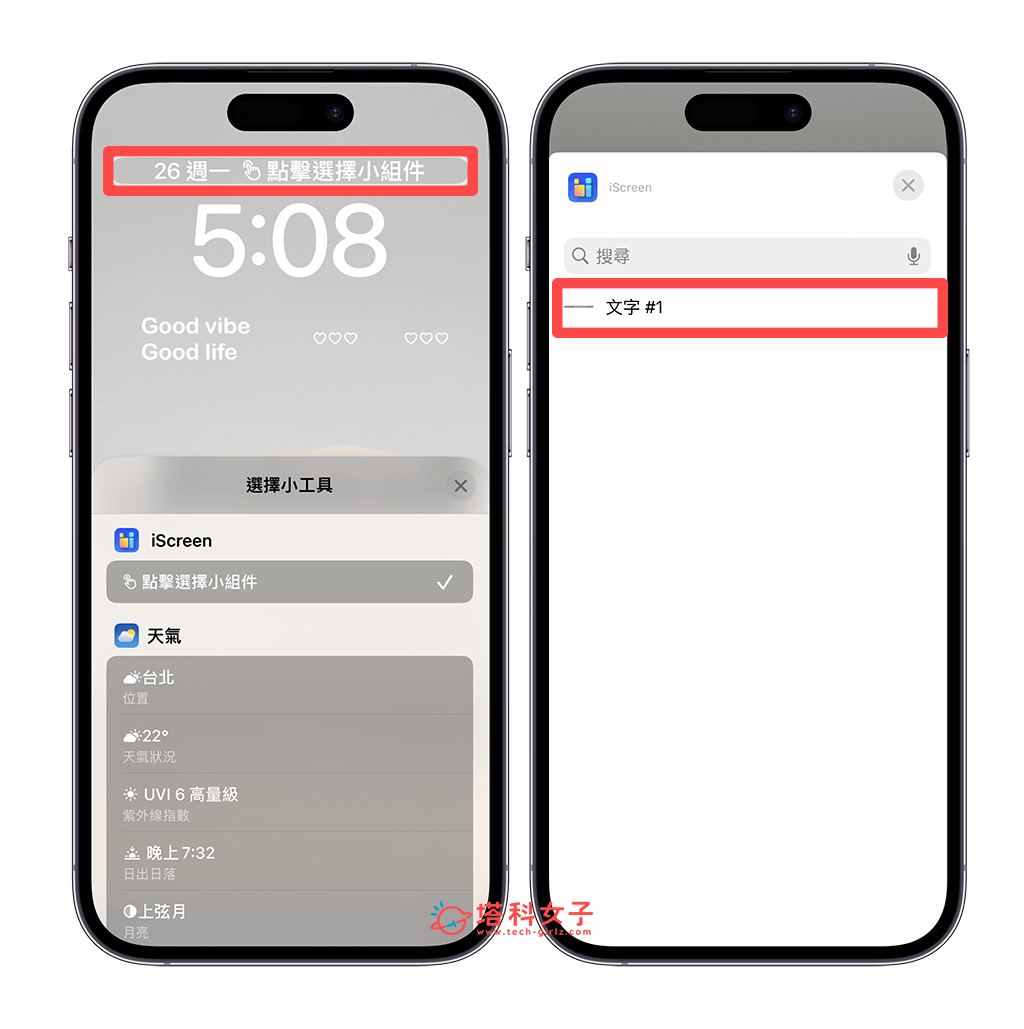
步驟三:儲存變更
全部都設定好之後,點選右上角的「完成」即可儲存。現在你的 iPhone 鎖定畫面上就會出現文字小工具了。
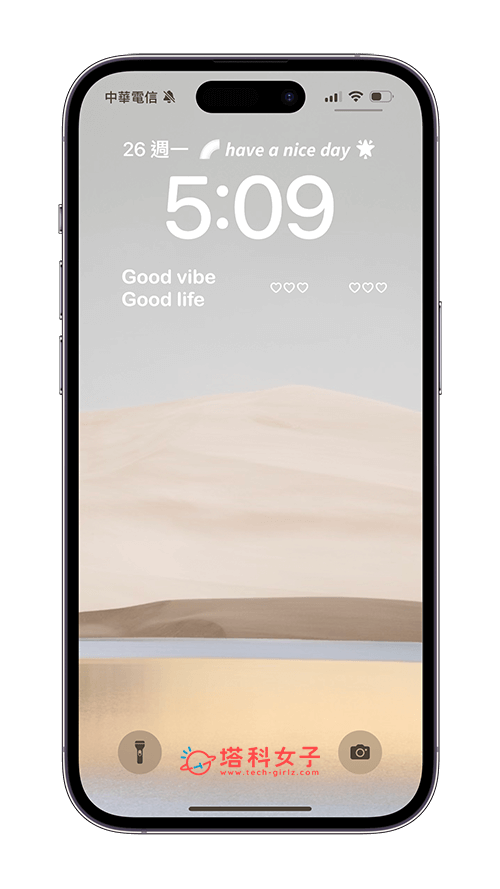
總結
無論你想在 iPhone 鎖定畫面(鎖屏)加上文字、顏文字或是 emoji 表情符號,都可以參考我們的 iPhone 鎖定畫面文字設定教學,只要簡單的三步驟就能完成!
如果想持續接收更多科技新聞、3C 教學、蘋果使用技巧,請持續追蹤塔科女子:FB 粉專 / IG / YouTube 頻道
