996


在我們的 Macbook 或 iMac 上,多多少少都會有一些比較重要或隱私的檔案和資料夾。而如果你會和別人共用 Mac 電腦,或是希望能好好加密保護自己的檔案,不想亂被人打開看,那其實我們可以使用 Mac 內建的工具來為 Mac 資料夾加密碼上鎖喔!
一旦成功加密之後,打開該檔案時就必須輸入正確的密碼才能打開,能讓你的檔案或資料夾更具隱私性,特別適合用在機密檔案或隱私文件、照片上。
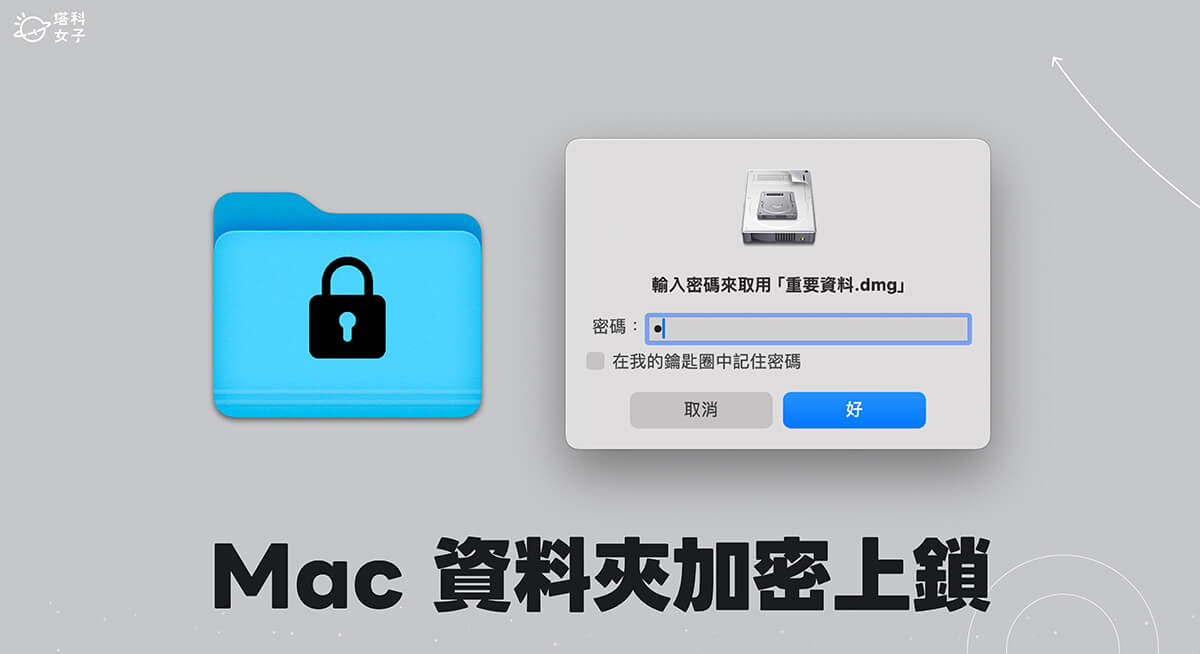
如何為 Mac 資料夾加密碼上鎖?
無論你想為 Mac 檔案加密,或是想為某一個 Mac 資料夾加密都可以,但檔案的話一定要先放到「資料夾」裡,假設你想為多張 Mac 上的照片加密,那就需要先建立一個資料夾並將該照片都放入資料夾中,而且很方便的是,我們只要透過 macOS 內建的「磁碟工具程式」就能為檔案夾加密碼並上鎖,完全不需要額外下載其他加密工具或軟體。
接下來我們就詳細教大家 Mac 資料夾加密碼上鎖的詳細操作步驟:
- 在 Mac 上開啟內建的「磁碟工具程式」,你可以透過 Spotlight 搜尋開啟或是到應用程式頁打開。
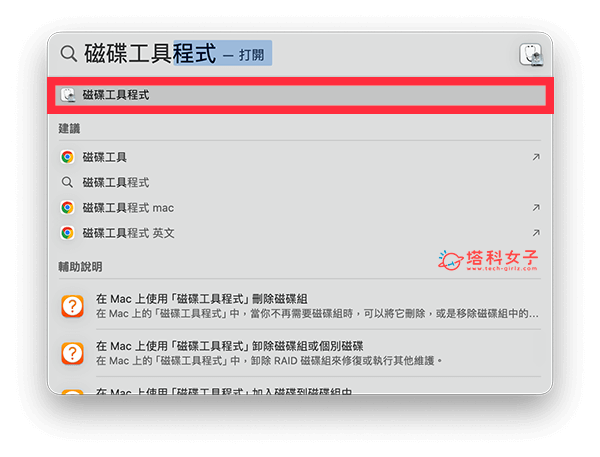
- 開啟磁碟工具程式後,點選頂部工具列上的「檔案」>「新增映像檔」>「來自檔案夾的映像檔」。
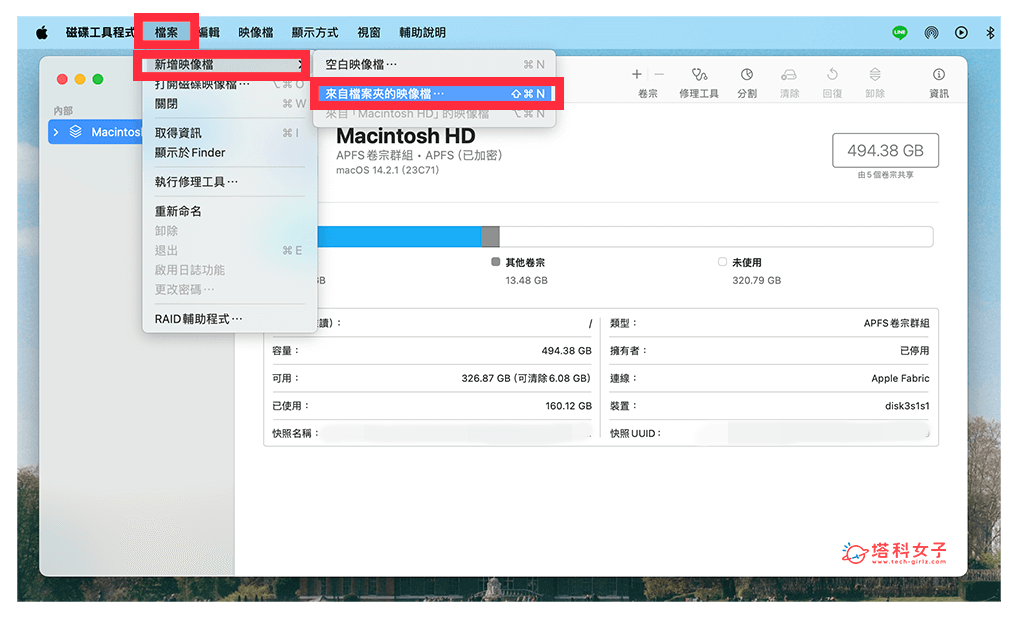
- 選擇你想加密碼上鎖的 Mac 資料夾/檔案夾(如果是想加密某一個檔案的話,請先把檔案放在資料夾裡),然後點選「選擇」。
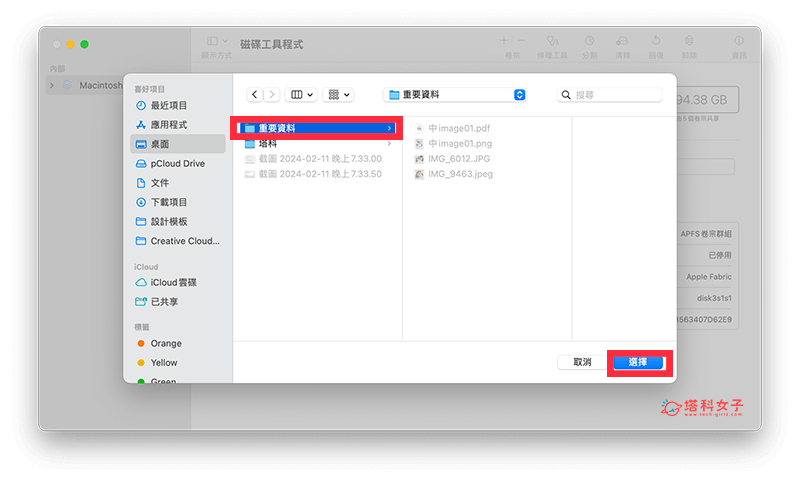
- 在跳出來的小視窗上,點一下「加密」旁的下拉選單,改成「128 位元 AES 加密」。
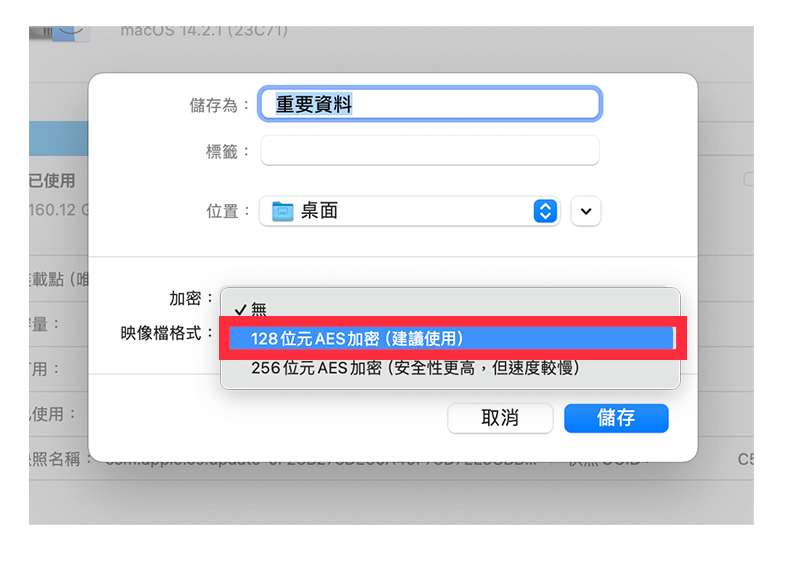
- 輸入你想為該 Mac 資料夾上鎖的密碼,並在「驗證」欄位重新輸入一次,或者你也可以點選右邊的「鑰匙」按鈕讓系統為你產生高強度密碼。
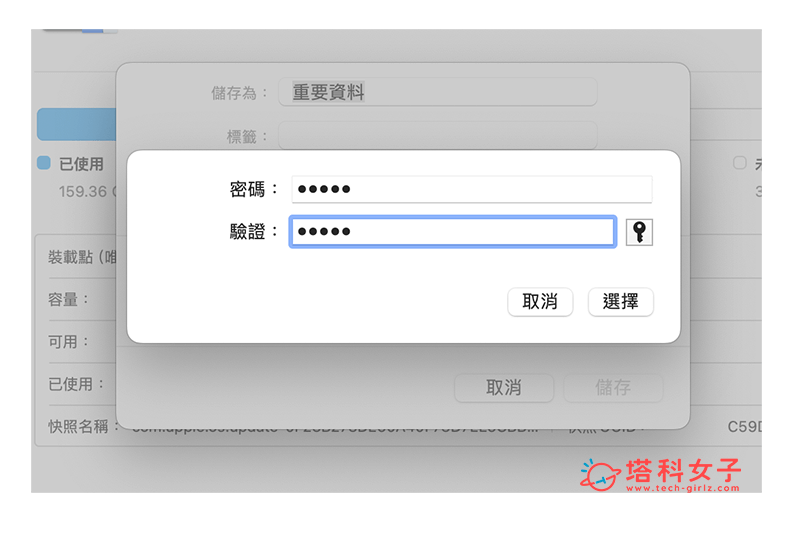
- 接著,將「映像檔格式」改成「可讀寫」。
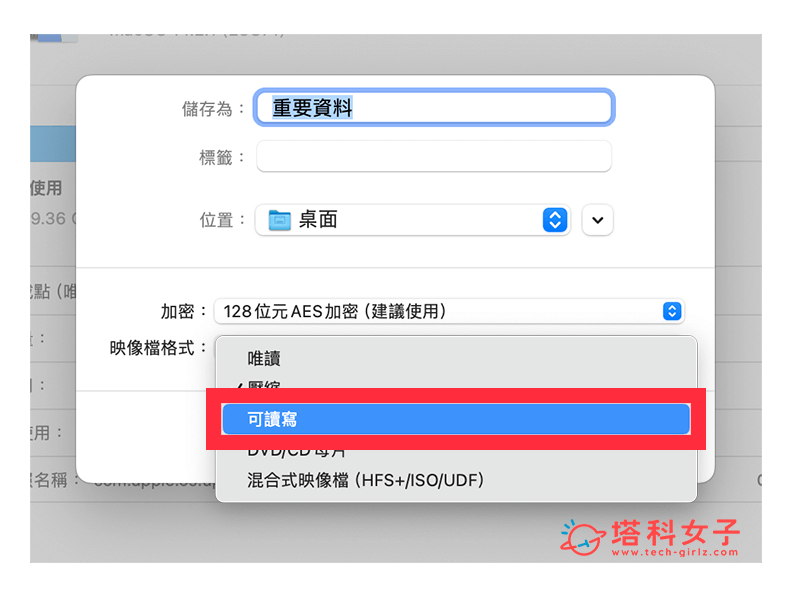
- 確認將「加密」和「格式」欄位都設定好之後,你還可以設定儲存位置,然後點選「儲存」。
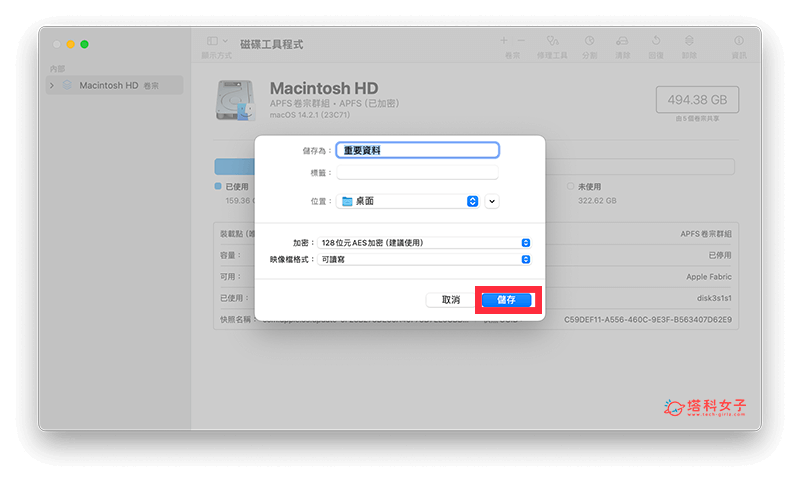
- 現在我們就等個幾秒鐘讓系統為 Mac 資料夾加密上鎖,它會製作成 dmg 磁碟映像檔。
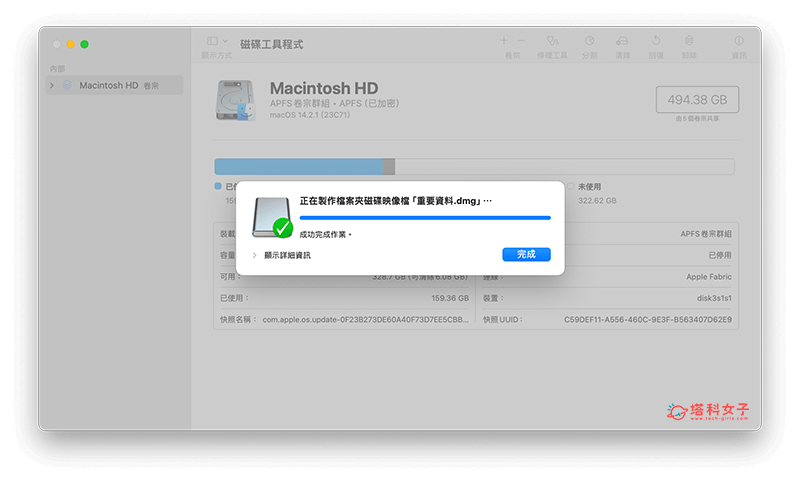
- 完成後,在你剛剛儲存的位置上就會出現已加密的 dmg 檔,打開這個 dmg 檔後需要輸入正確的密碼才能查看並取用裡面的檔案,這樣就成功為 Mac 資料夾加密了!而原本的資料夾還是會存在,你可以自由選擇是否要刪除。
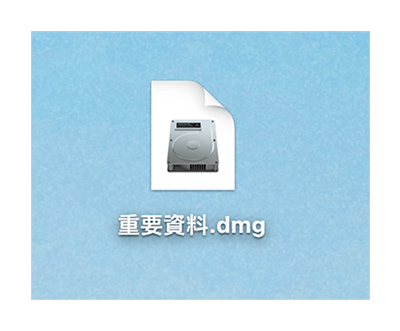
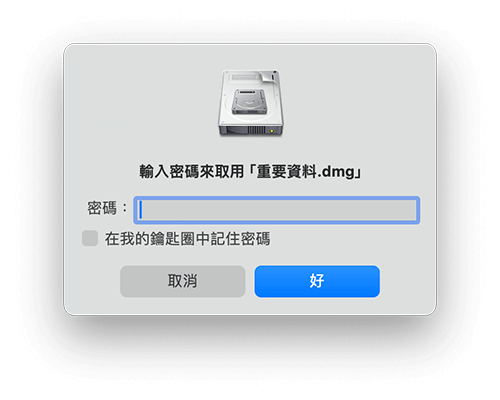
總結
以上就是 Mac 資料夾加密碼上鎖的方法,不管你想為什麼檔案或文件加密都可以,只要先將檔案放到資料夾中即可,而個人覺得透過 macOS 內建的「磁碟工具程式」來為資料夾加密非常簡單又好用,也完全不需要下載其他軟體,推薦給有加密需求的用戶使用。
