
要在 iPad 分割畫面非常簡單,只要先在某一個 App 畫面最上方點選「⋯」,然後選擇「分割顯示」,接著再選擇你想並排顯示的另一個 App 即可,輕鬆就能實現 iPad 兩個視窗的多工處理需求。
不過當你不想再使用分割畫面時,我們可以選擇將 iPad 分割畫面取消或者是徹底關閉,那無論你想取消或關閉,都可以參考下方教學。
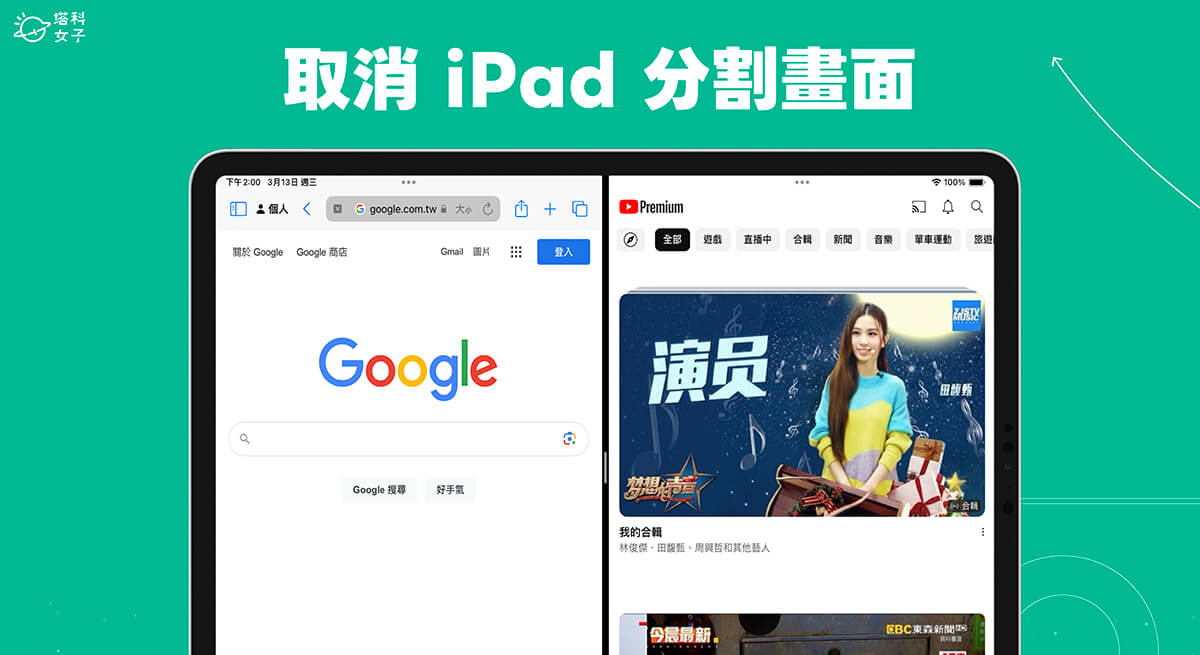
如何將 iPad 分割畫面取消?
「關閉」與「取消」iPad 分割畫面是不同的,選擇關閉的話,該 App 視窗就會徹底被結束掉,但選擇取消的話,被取消的該 App 依然會在背景程式上運行,不想關閉時就能用「取消」。以下是 iPad 分割畫面取消的方法:
- 在 iPad 分割畫面上,將中間的灰色直桿移向左邊或右邊。舉例來說,向右移的話,左邊 App 視窗會變全螢幕,右邊 App 視窗則會隱藏在背景程式中,不會關閉。
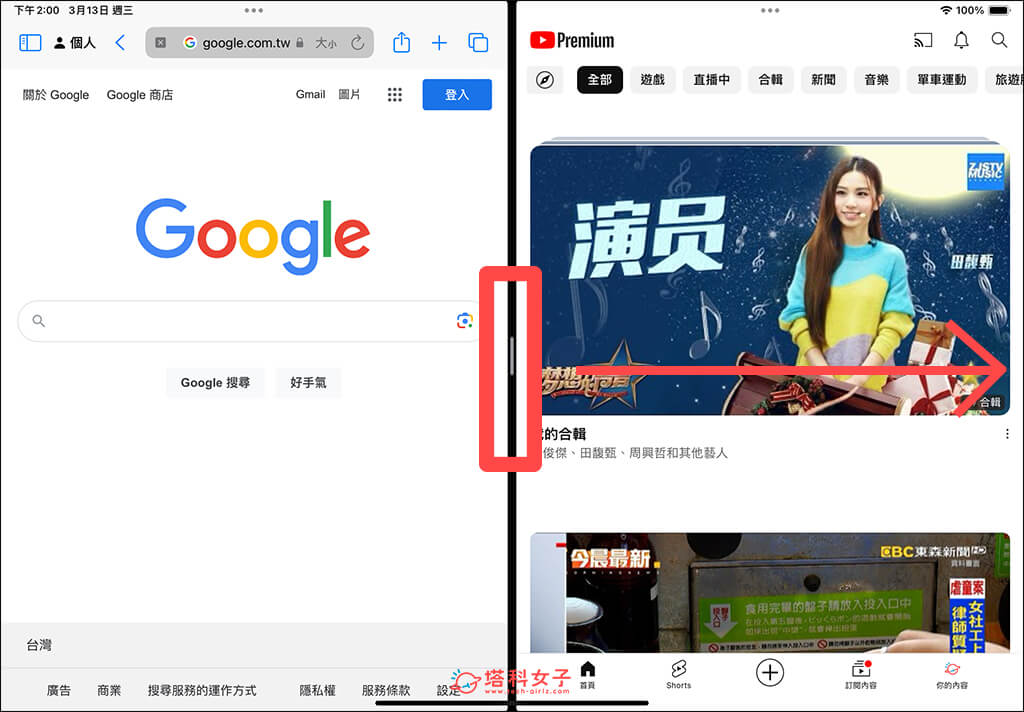
- 移到 iPad 螢幕最邊緣後放開手指。
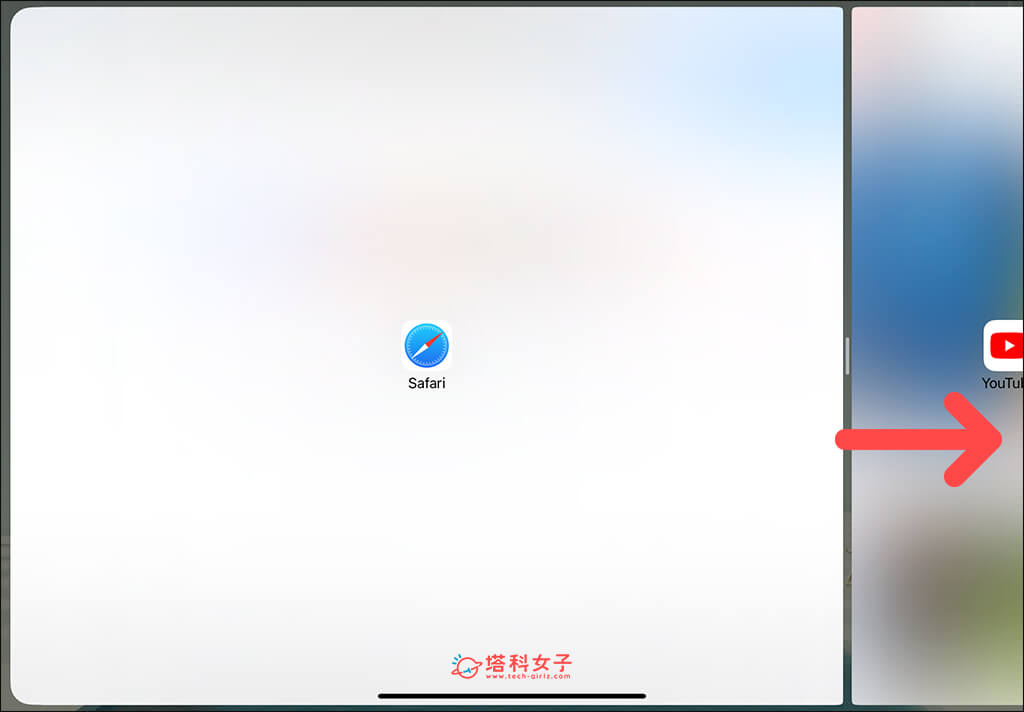
- 這樣就成功將 iPad 分割畫面取消了,只會留下一個 App 全螢幕畫面。另一個則會隱藏在背景程式中。
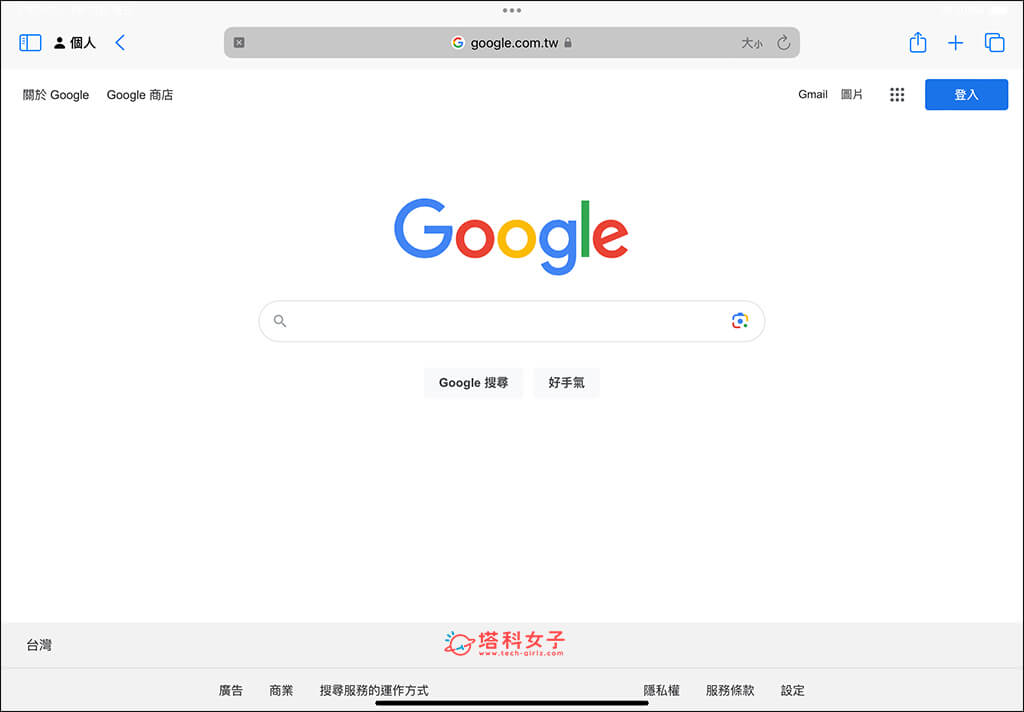
此外,如果你的 iPad 多工處理是使用「滑動置前」的,也就是其中一個 App 是置頂浮動於另一個 App 之上,那想取消分割畫面的話,我們只要點選該 App 上方的「⋯」,改為「全螢幕」,這樣就能取消雙視窗了。
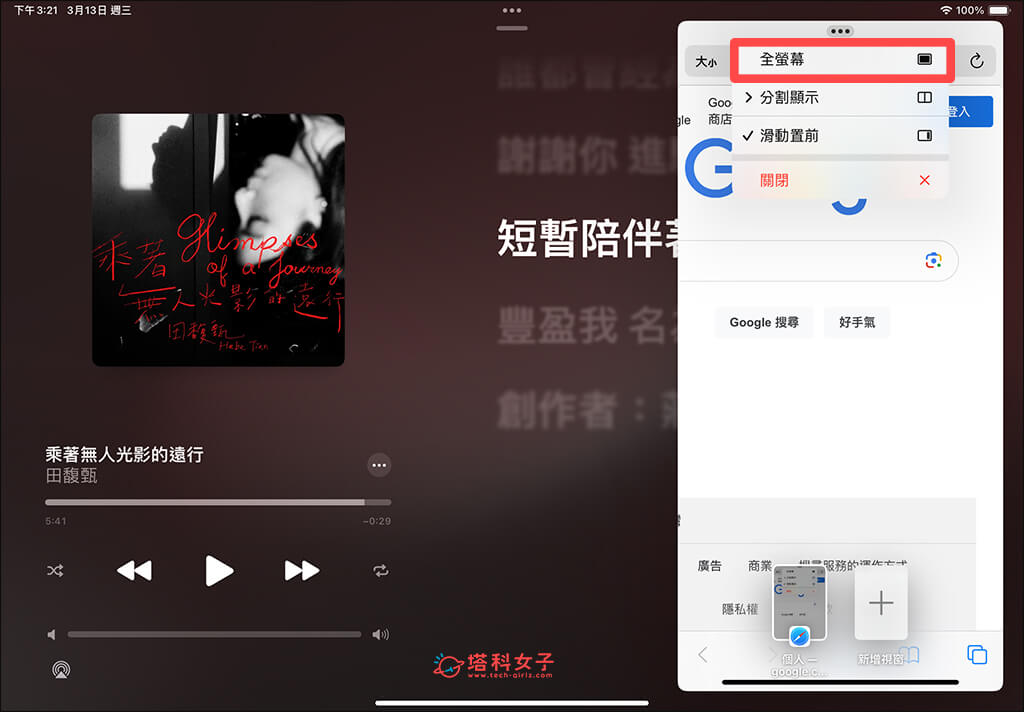
取消之後,兩個 App 依然都還在背景程式運行,不會被關閉結束!
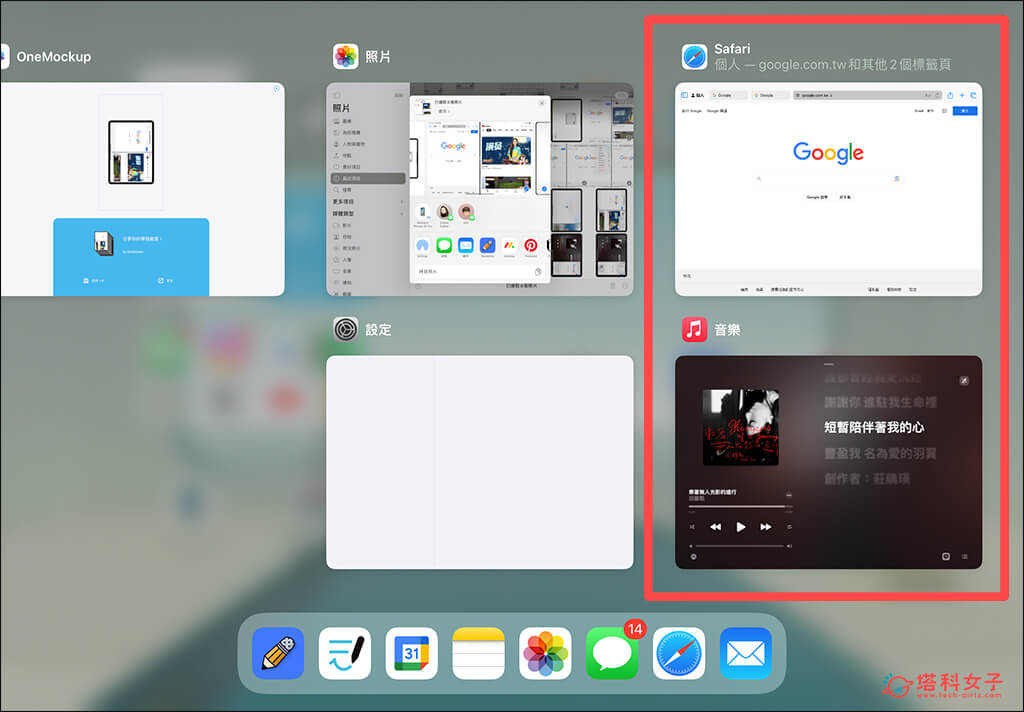
如何將 iPad Safari 分割畫面取消?
如果你的 iPad 分割視窗是並排兩個 Safari 網頁,但不想再使用分割視窗,也不想關閉網頁,這時候我們可以長按 其中一個 Safari 分頁右上角的「分頁」按鈕,接著你就能選擇「合併所有視窗」、「關閉此標籤頁」或是「關閉兩個標籤頁」。若選擇「合併所有視窗」的話,這兩個 Safari 網頁就會匯集合併在同一個視窗上,並呈現全螢幕。
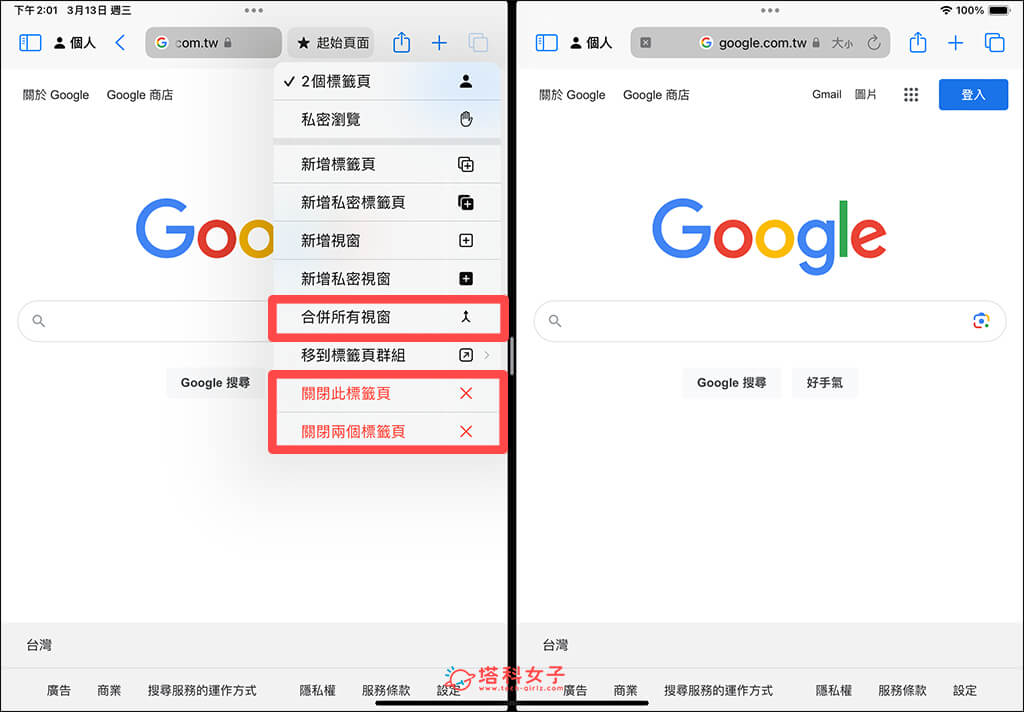
如何將 iPad 分割畫面關閉?
那如果你是想將 iPad 分割畫面的其中一個 App 視窗關閉(而不是僅取消)的話,我們也可以快速關閉喔!只要在你想關閉的該 App 分割視窗上,點一下最上方的「⋯」,然後選擇「關閉」這樣就會只剩下另一個視窗。而關閉的話,系統就會結束應用程式,不會在背景程式運行,跟取消不同。
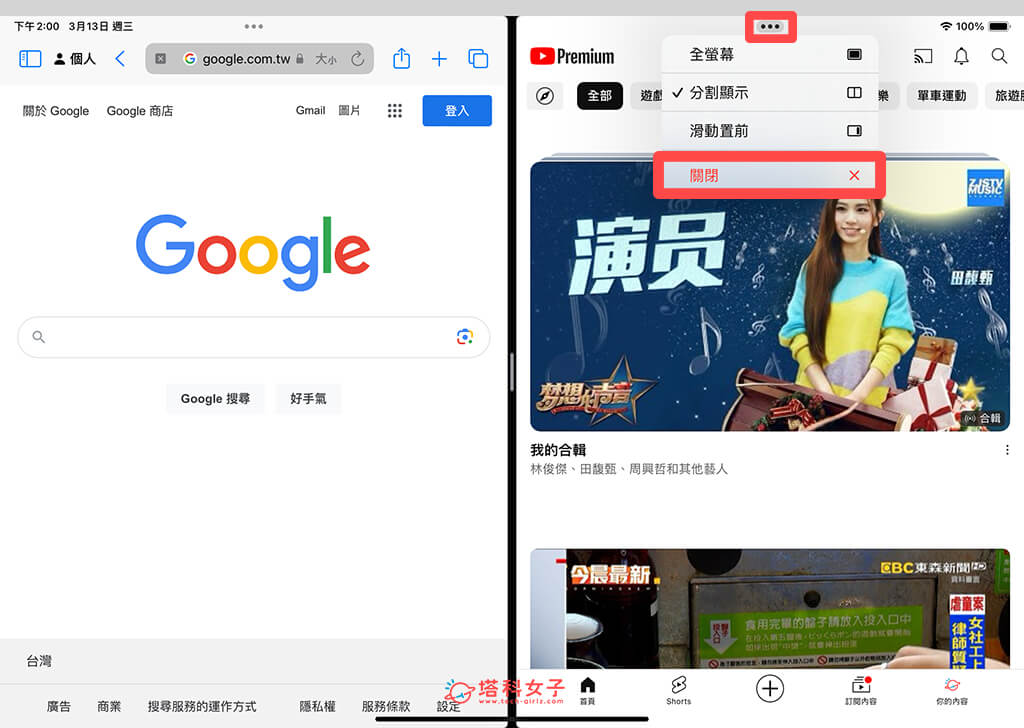
iPad 除了可以分割視窗之外,也支援「滑動置前」功能,也就是可以刻意讓某一個 App 置頂浮動於另一個 App 視窗之上,那如果你想將滑動置前的其中一個 App 關閉,這邊我們就點選該 App 最上方的「⋯」,選擇「關閉」就可以了,關閉的話一樣式徹底結束 App。
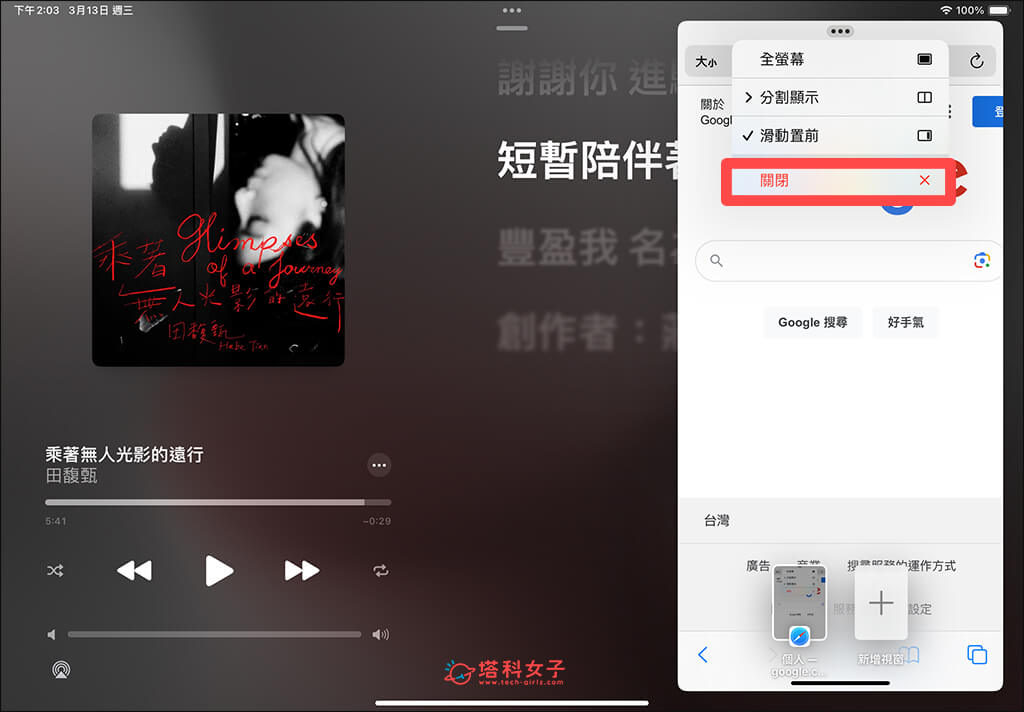
總結
以上就是 iPad 分割畫面取消教學,無論你是使用「分割顯示」或是「滑動置前」,我們都可以輕鬆將分割畫面取消或者是關閉,大家可以依照個人需求選擇要取消分割或徹底關閉 App 喔!而目前我們無法將 iPad 分割畫面功能關閉,如果不小心按到變成分割畫面,就只能選擇取消或關閉。
編輯精選文章
如果想持續接收更多科技新聞、3C 教學、蘋果使用技巧,請持續追蹤塔科女子:FB 粉專 / IG / YouTube 頻道
