716


使用 iPhone 錄影時,如果你想拍電影感,那就可以切換到相機內建的「慢動作」模式來拍攝影片,但有些人是錄影時不小心切換到慢動作模式,導致影片的每個動作看起來都非常緩慢,那其實我們可以使用內建功能快速讓 iPhone 慢動作影片恢復成正常影片喔!除此之外,如果你是拍了慢動作後覺得效果不如預期,那我們一樣也能將 iPhone 慢動作錄影變正常。
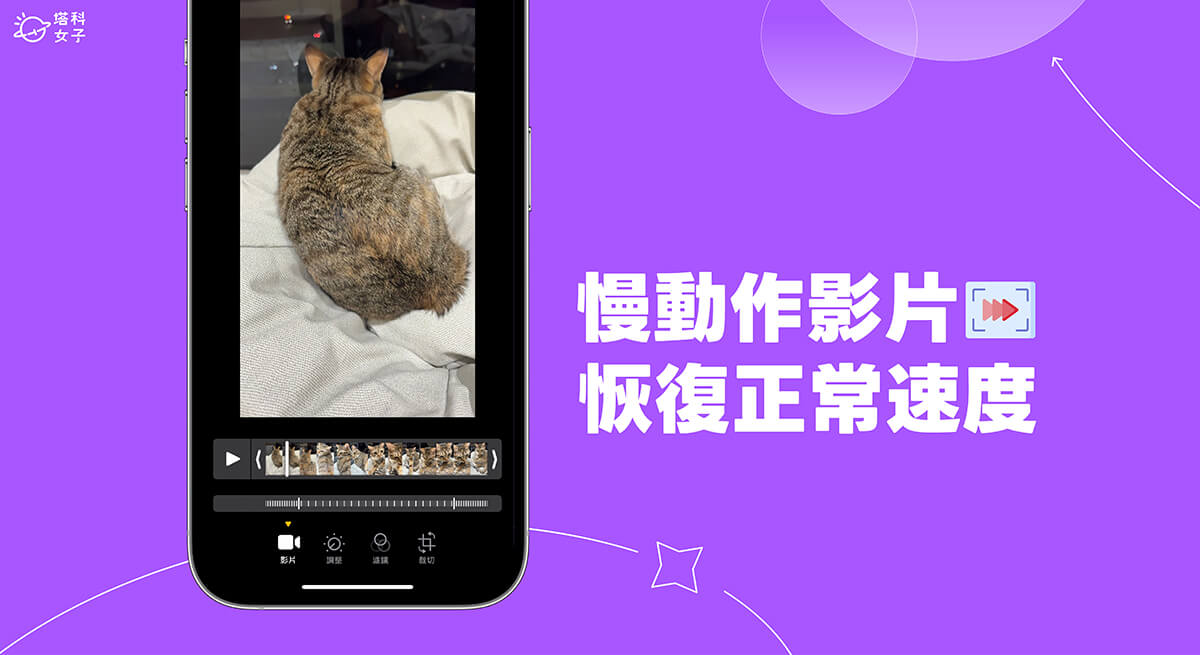
如何讓 iPhone 慢動作影片恢復一般影片?
- 開啟 iPhone 上的「照片 app」,切換到「相簿」,點選「慢動作」類別,點進你想調整的 iPhone 慢動作影片。
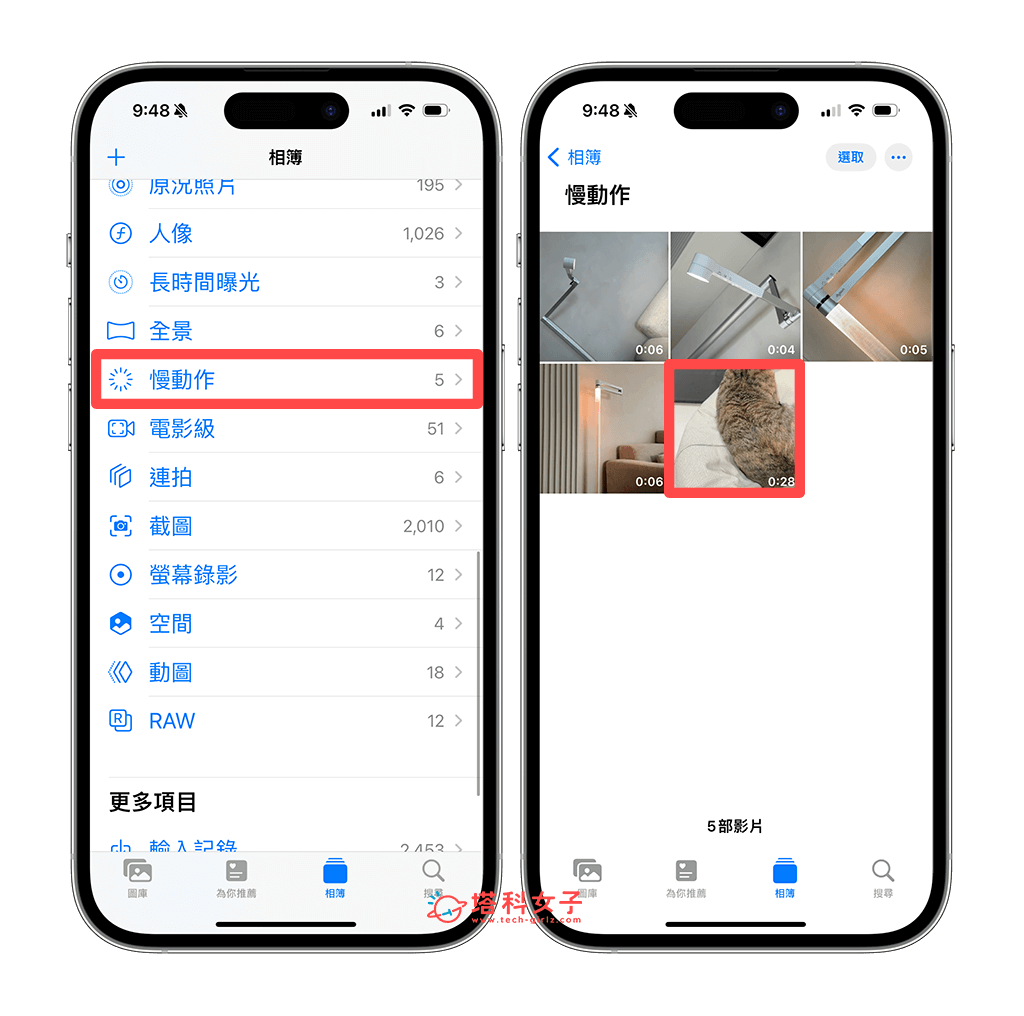
- 點選右上角「編輯」。
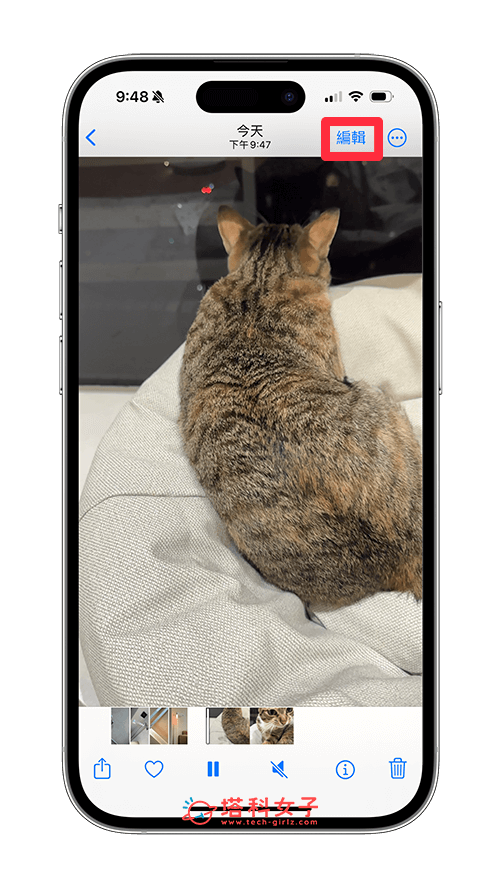
- 在影片時間軸下方,你會看到一條疏密不一的橫桿,請將左右兩條白色直線往內移動。
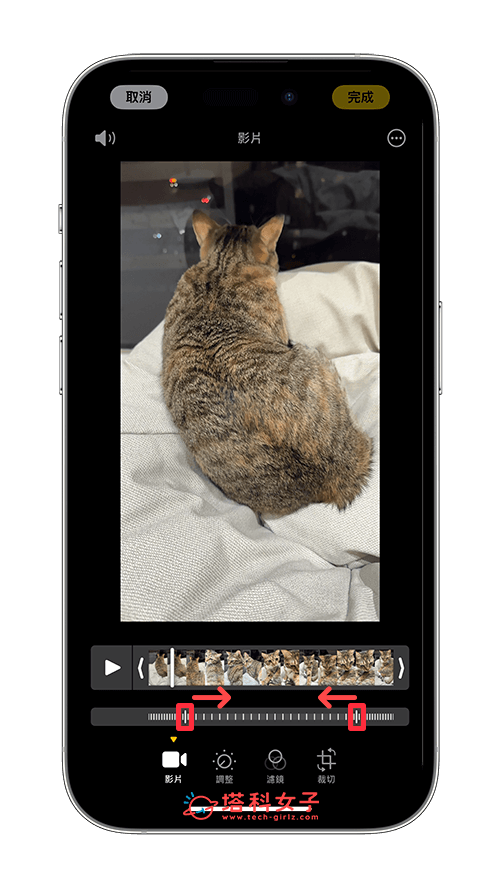
- 讓所有線條都緊密對齊,這樣就表示 iPhone 慢動作影片現在已經恢復正常速度,你可以點擊播放鍵看看效果。
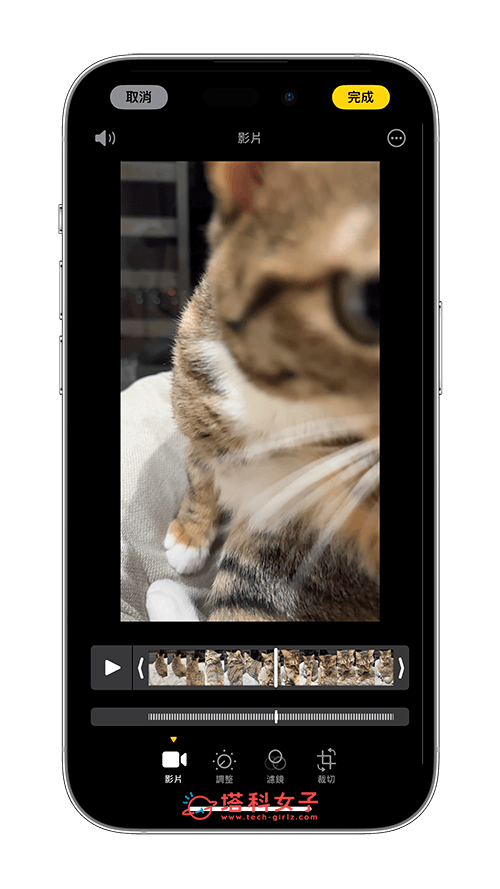
- 最後點擊「完成」後即可儲存,輕鬆將 iPhone 慢動作轉正常速度。
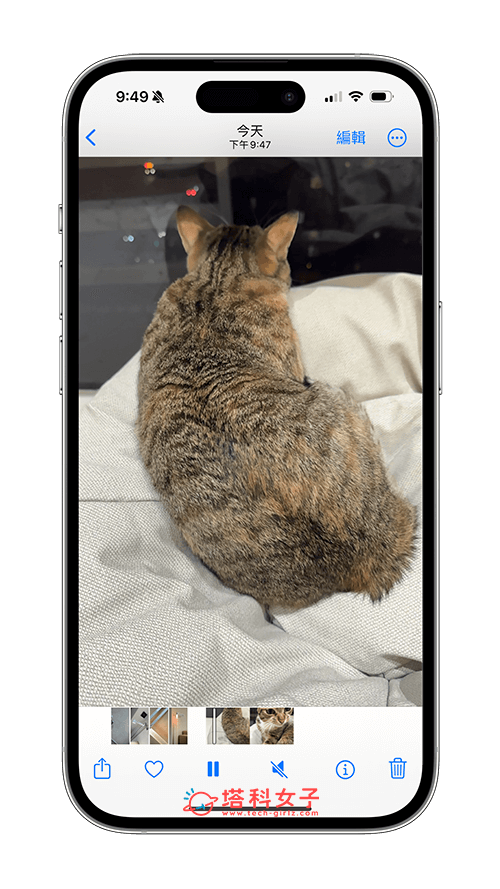
需要注意的是,即使我們已經調整了 iPhone 慢動作影片的速度,但這影片還是會被歸類到「慢動作」相簿裡。此外,轉成正常影片後,不會影響到影片容量大小。那如果你不喜歡轉換後的效果,我們也可以隨時恢復回原本的 iPhone 慢動作影片,只要在該影片上點選「編輯」>「回復」>「回復原狀」即可。
如何使用 iMovie App 讓 iPhone 慢動作錄影變正常?
我們除了可使用「照片」內建的編輯功能讓 iPhone 慢動作影片恢復正常之外,也能使用 Apple 提供的 iMovie App 來調整慢動作影片的速度喔!使用這方法的優點是可自由調整你要的速度,不像上一個方法那樣只能恢復為正常速度。
- 開啟 Apple 內建的 iMovie App,點選「影片」。
- 勾選你的慢動作影片,按一下底部的「製作影片」。
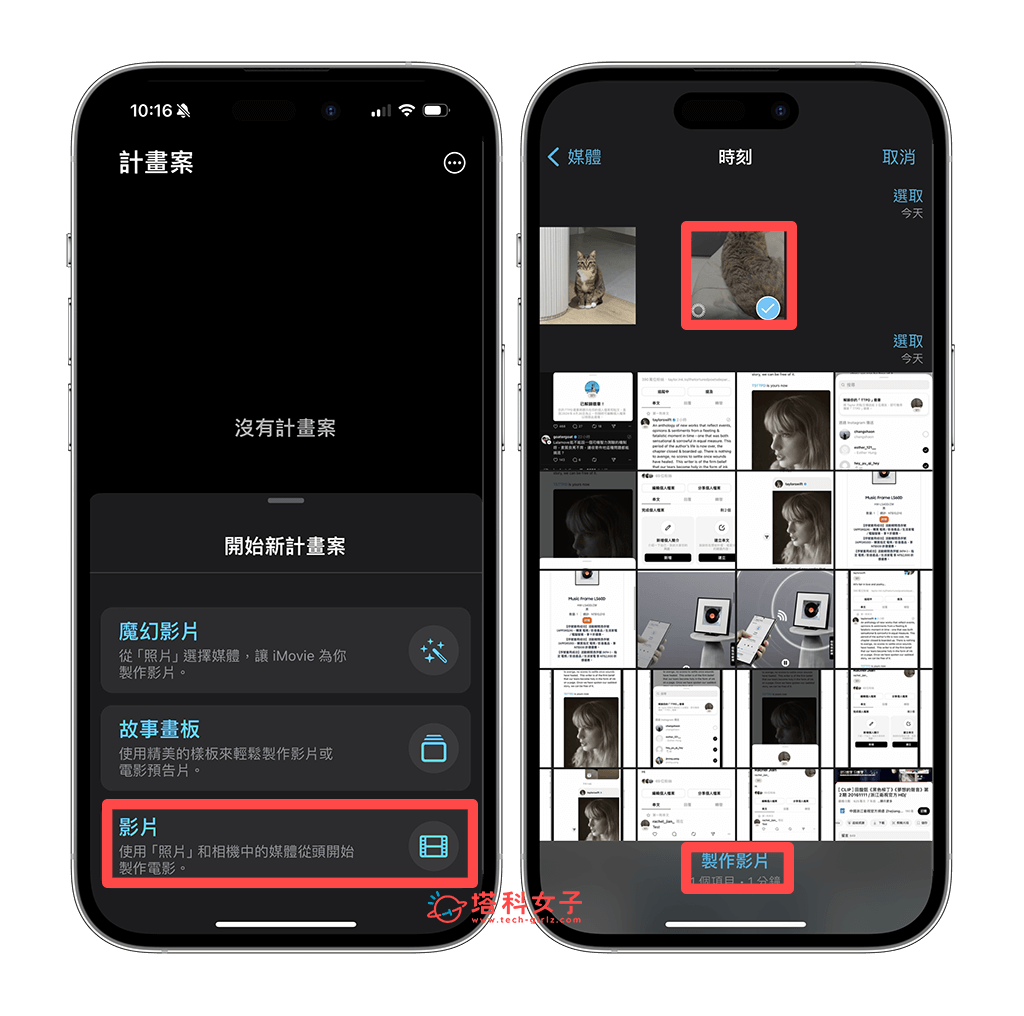
- 點一下影片下方的軌道軸,然後點選左下角的「時間」圖示,接著分別為影片不同片段設定你想要的速度,如果想讓整部影片都是一樣的速度,那就調成相同速度。也可以點擊播放鍵來看看影片效果如何。
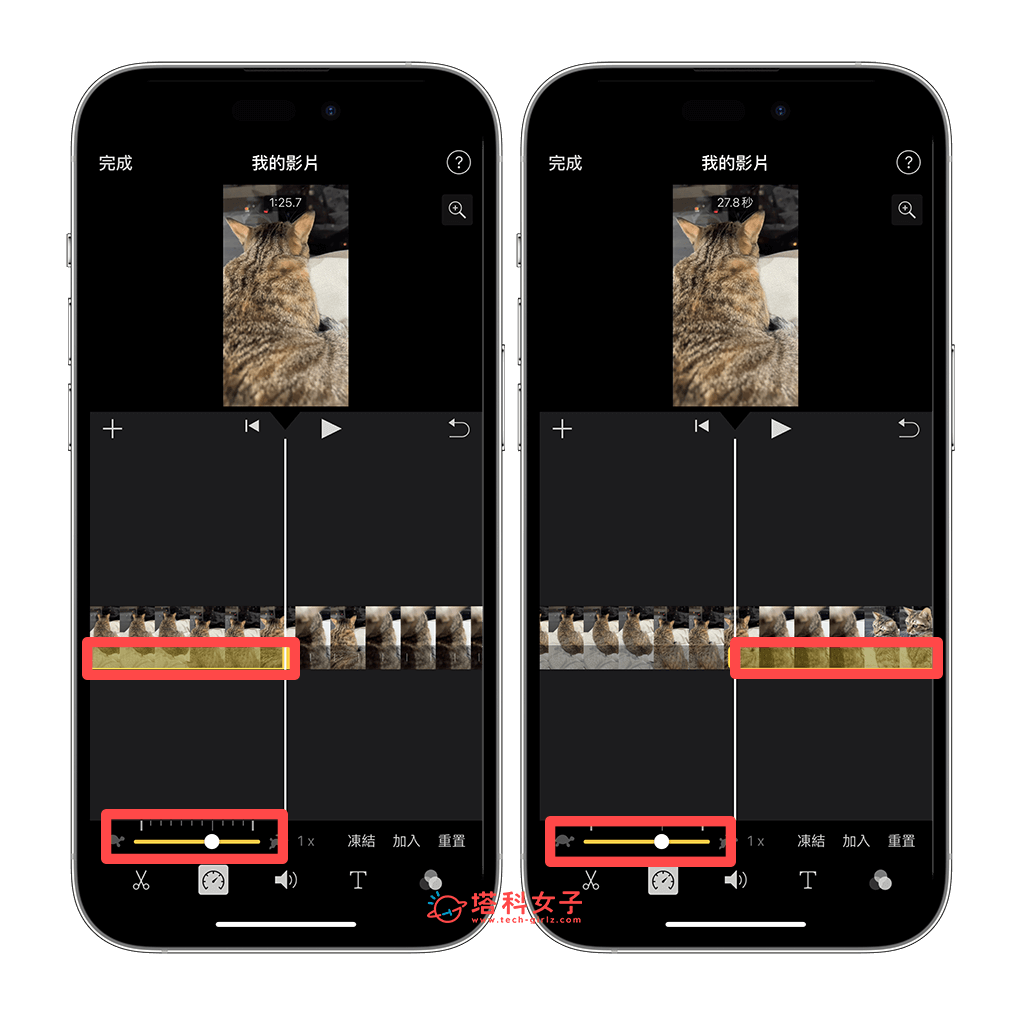
- 最後,點選底部的「分享」>「分享影片」。
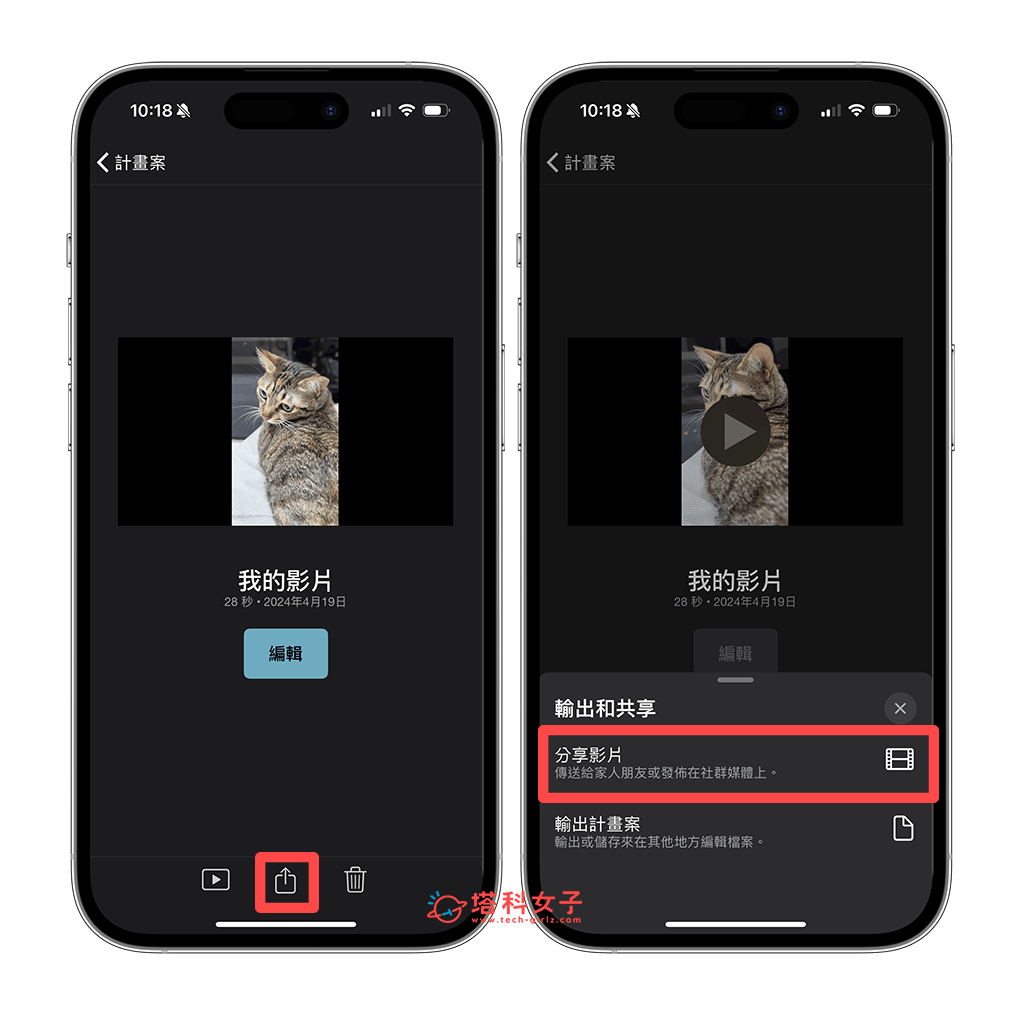
- 選擇「儲存影片」,這樣就能將 iPhone 慢動作錄影變正常速度的影片儲存到內建的照片 app 了。
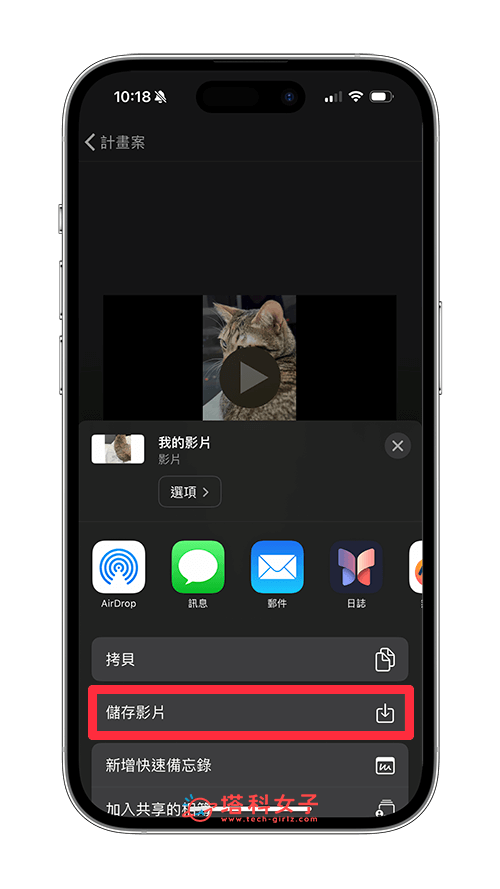
總結
如果你不喜歡 iPhone 慢動作影片拍出來的效果,或者是錄影時不小切用到慢動作模式,我們都可以使用本篇教學的兩個方法讓 iPhone 慢動作影片變正常速度,無需下載其他第三方影片編輯 App!
