
iPhone 用戶若想開啟個人熱點功能的話,通常都要點進「設定」或是到「控制中心」裡開啟,但如果你希望 iPhone 能在指定時間或是特定條件下自動開熱點,其實我們可以透過 iOS 內建的「個人自動化」功能來設定 iPhone 自動開啟熱點捷徑喔!設定好之後,iPhone 就會在特定條件下自動打開「個人熱點」,這樣你的其他裝置就能連上,也不用每次都要手動打開。

如何設定 iPhone 自動開啟熱點捷徑?
每個人希望 iPhone 自動開啟熱點的原因都不盡相同,有些人是希望在指定時間自動開熱點,有些人則是希望連上車子藍牙時自動開啟 iPhone 熱點。而無論你希望 iPhone 自動打開個人熱點的原因為何,我們都能在「捷徑 App」中輕鬆完成設定,因此在開始前務必確保蘋果內建的「捷徑 App」還存在 ,若之前刪除的話請先到 App Store 下載回來。
步驟一:取得「iPhone 開啟熱點捷徑」
首先第一步,請先下載我們製作好的「iPhone 開啟熱點捷徑」,這樣大家就不用自己手動製作腳本,由於開啟 iPhone 熱點的前提是要開啟「行動網路」和「Wi-Fi」功能,因此在此捷徑腳本中就包含了開啟行動網路、開啟 WiFi 和開啟個人熱點這三個動作。
- iPhone 開啟熱點捷徑腳本:點此下載
點開「開啟熱點」捷徑腳本後,請依序在跳出來的視窗上點擊「取得捷徑」>「加入捷徑」。
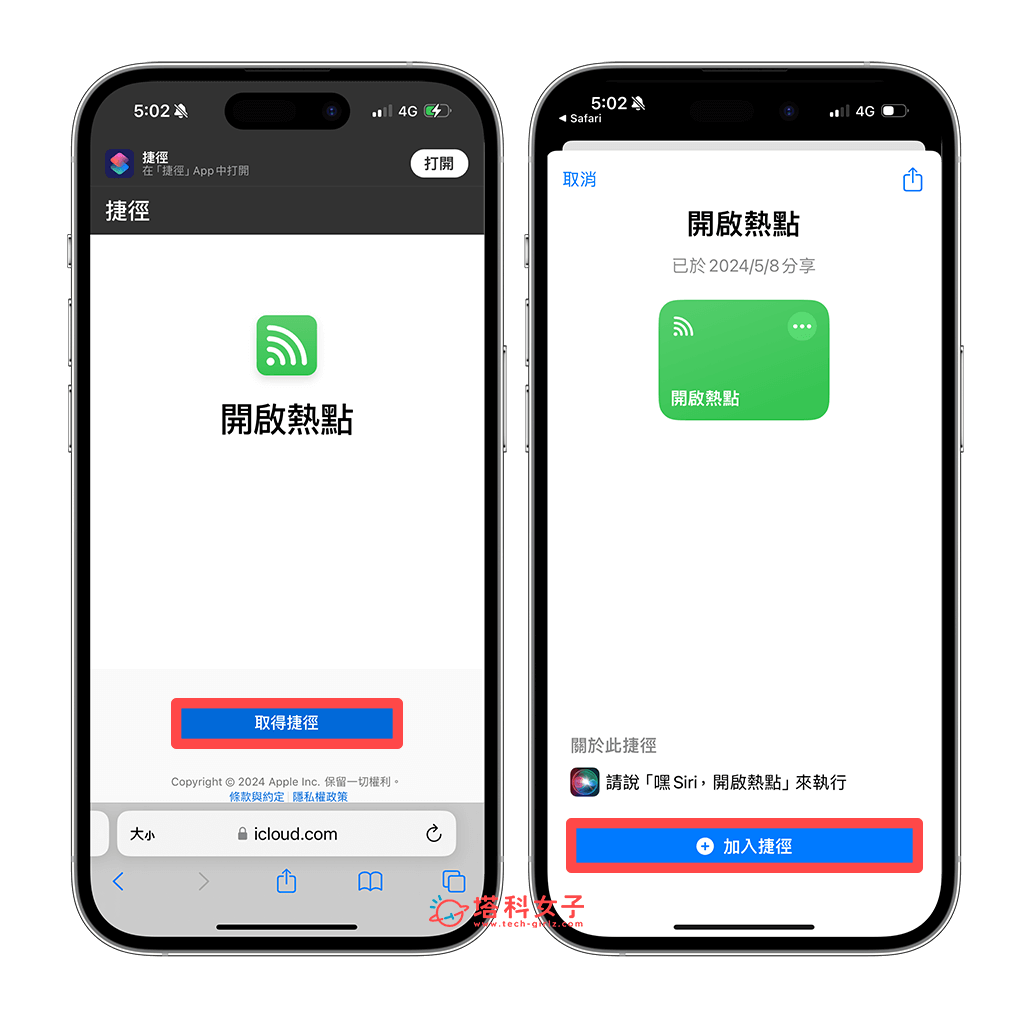
加入完成後,你會在捷徑 App 看到「開啟熱點」這個 iOS 捷徑腳本,如果你想測試看看此捷徑是否能正常運作,可以點一下該捷徑腳本來執行,然後到 iOS 控制中心看看「個人熱點」是否已開啟。
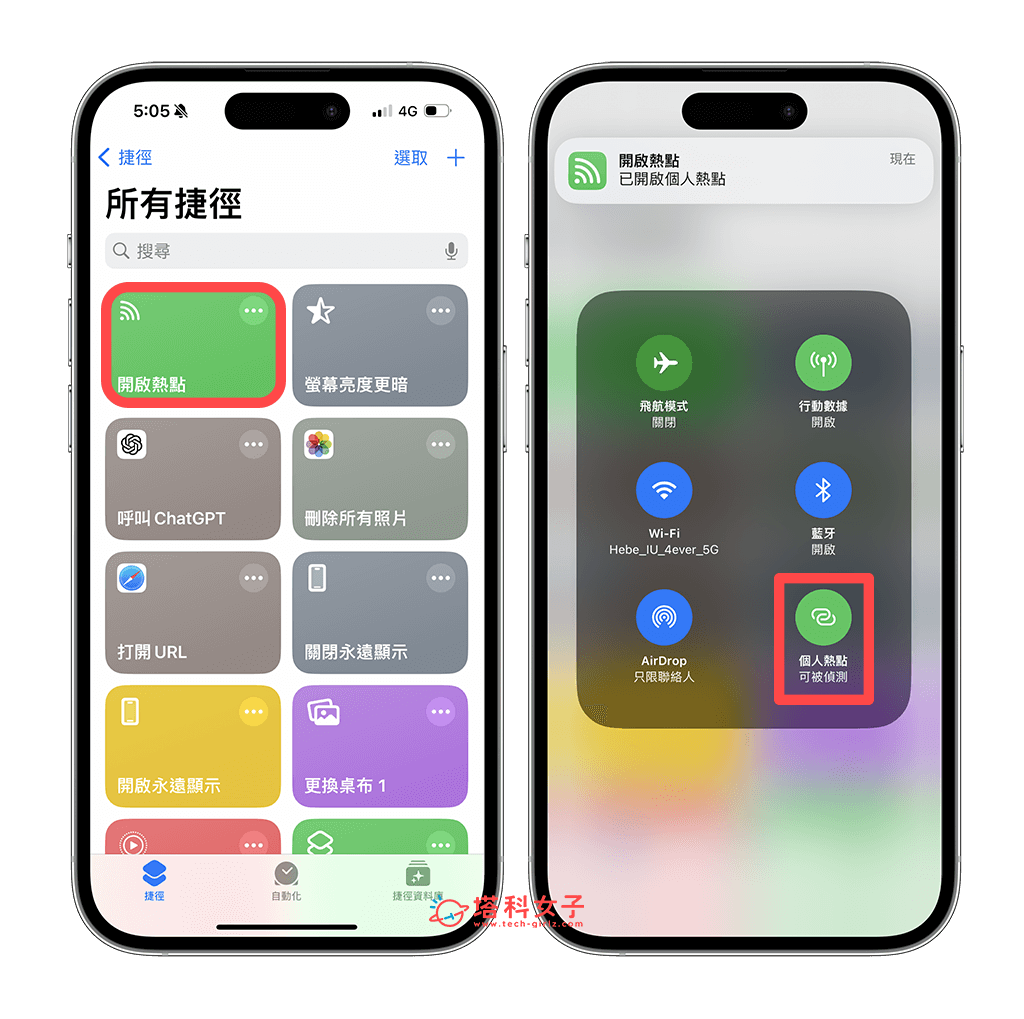
步驟二:設定 iOS 捷徑自動化
接著第二步驟,如果你希望在指定條件下能讓 iPhone 自動開啟熱點,那我們接著就必須設定「捷徑自動化」功能,讓系統在指定時間(如:每晚八點)或是指定情況下(如:iPhone 連接車上藍牙時)自動幫你開啟手機熱點。
我們一樣在捷徑 App 中,切換到「自動化」分頁,點選右上角的「+」或是「新增自動化操作」。在下一頁中,選擇你要自動開熱點的執行條件,像是:特定時間、鬧鐘、抵達、離開、藍牙、開啟任一專注模式等,大家就依照自己需求去設定條件。
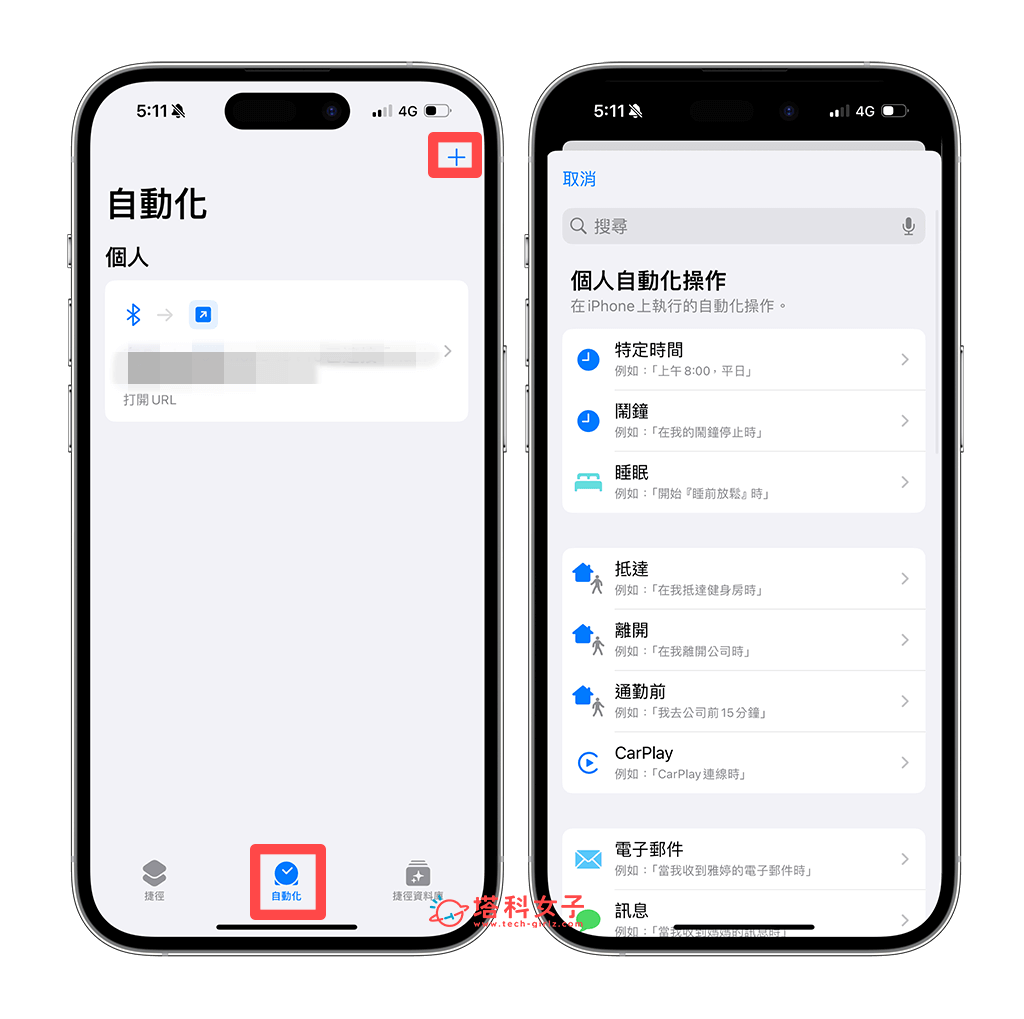
假設我希望每天下午 5:15 時 iPhone 自動替我開啟熱點,那我就將「特定時間」設為下午 5:15,也務必記得將執行時限改為「立即執行」,這樣它就不會每次都問你是否要執行此捷徑。
設定好自動化條件後,這邊我們就選擇你要系統自動幫你執行什麼動作,那因為我們剛剛已經取得了「iPhone 開啟熱點捷徑」,因此這邊就點選「開啟熱點」捷徑來加入。
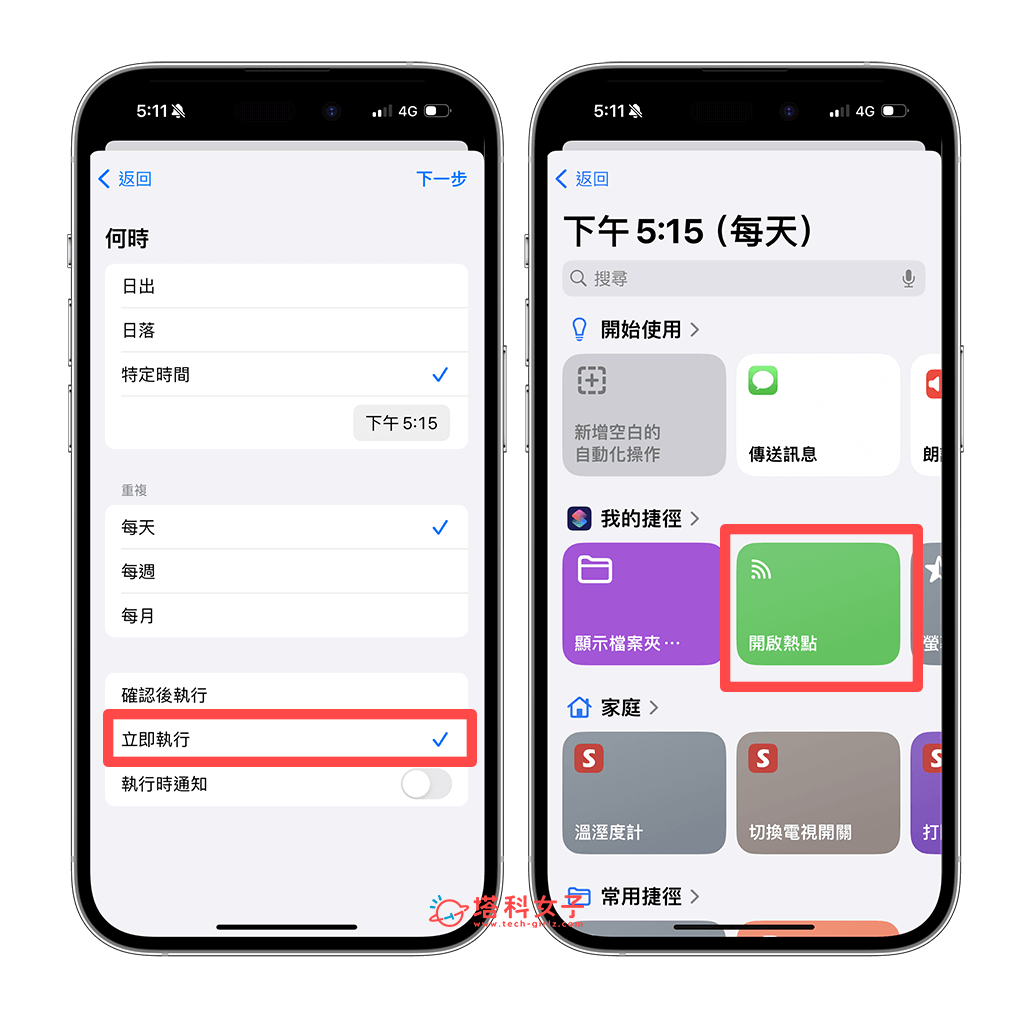
步驟三:
當你看到捷徑 App 中的「自動化」頁面看有出現剛剛設定好的「開啟熱點」自動化時,就表示我們已經完成設定。
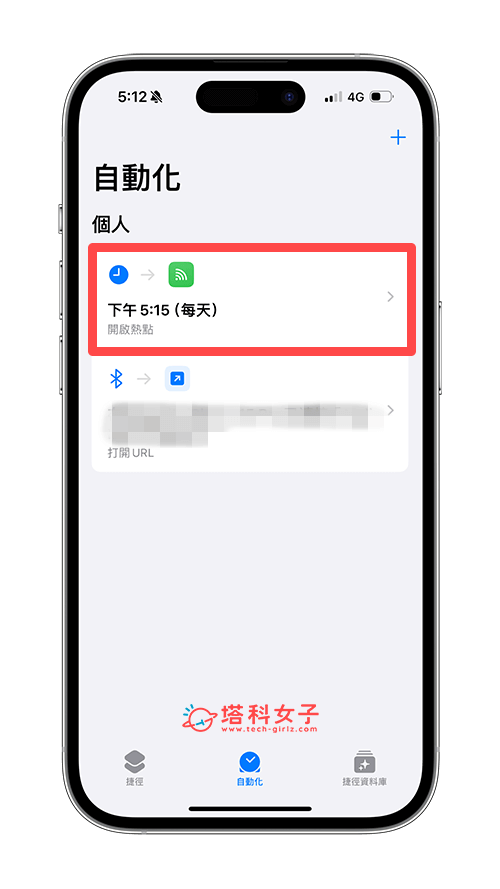
現在無論你的 iPhone 已解鎖或是處於鎖定狀態,一旦滿足你設定的指定條件時(例如我是設定每天下午 5:15),iPhone 就會自動開啟個人熱點,也會有通知提醒你。
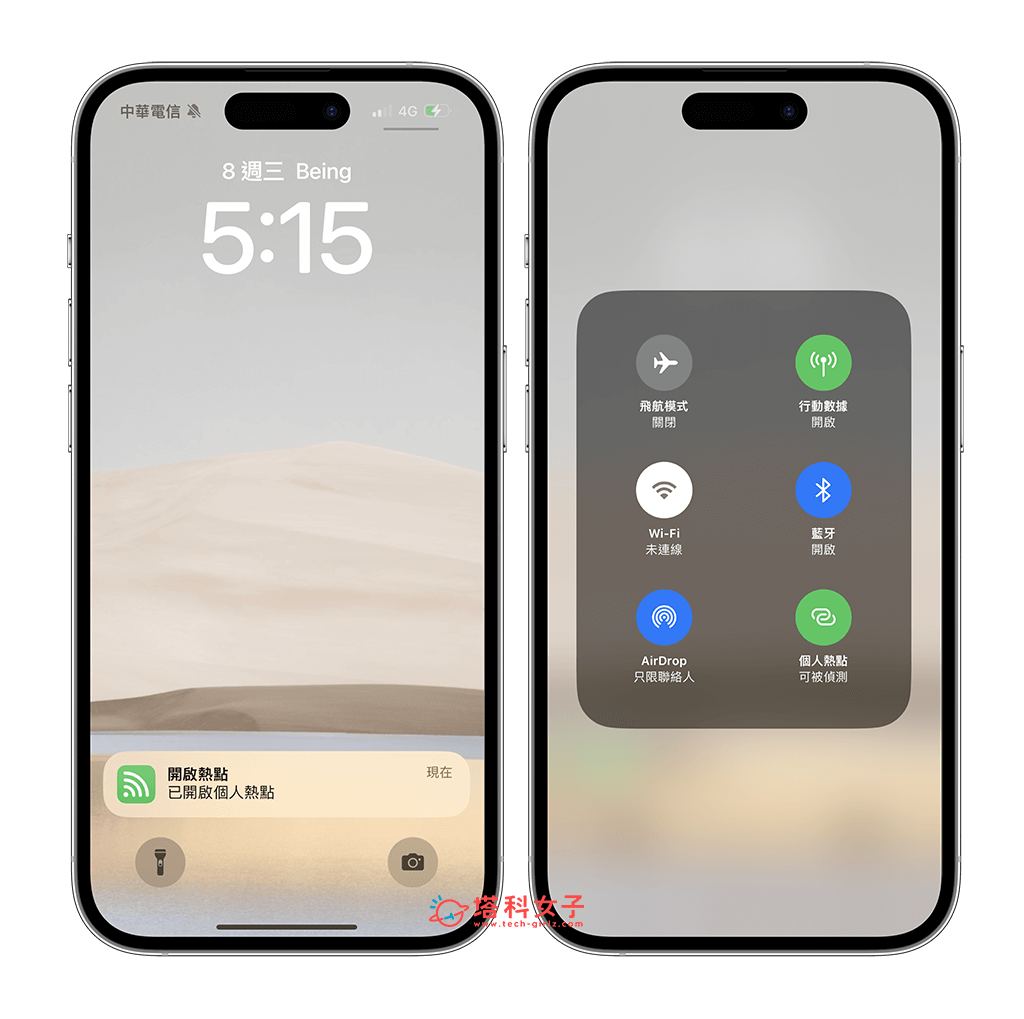
總結
以上就是 設定 iPhone 自動開啟熱點捷徑自動化的設定三步驟,無論你希望 iPhone 在任何時間點或是滿足指定條件時打開熱點,都可以參考本篇教學的方法來設定,這樣 iPhone 之後就會自動打開個人熱點讓其他裝置可以連 WiFi 啦!
如果想持續接收更多科技新聞、3C 教學、蘋果使用技巧,請持續追蹤塔科女子:FB 粉專 / IG / YouTube 頻道
