
雖然我們通常都是在 iPhone 傳送或接收簡訊和 iMessage 訊息,但如果你有在使用 Mac 的話,可能也會希望能在 Mac 上管理 iPhone 訊息,不過有些用戶發現,他們 Mac 上的訊息和 iPhone 並不同步,比較新的簡訊都沒有出現在 Mac 上。
本篇 iPhone Mac 訊息同步設定教學將會詳細教大家檢查三個設定,讓你解決 Mac 上的 iMessage 訊息不同步的問題。
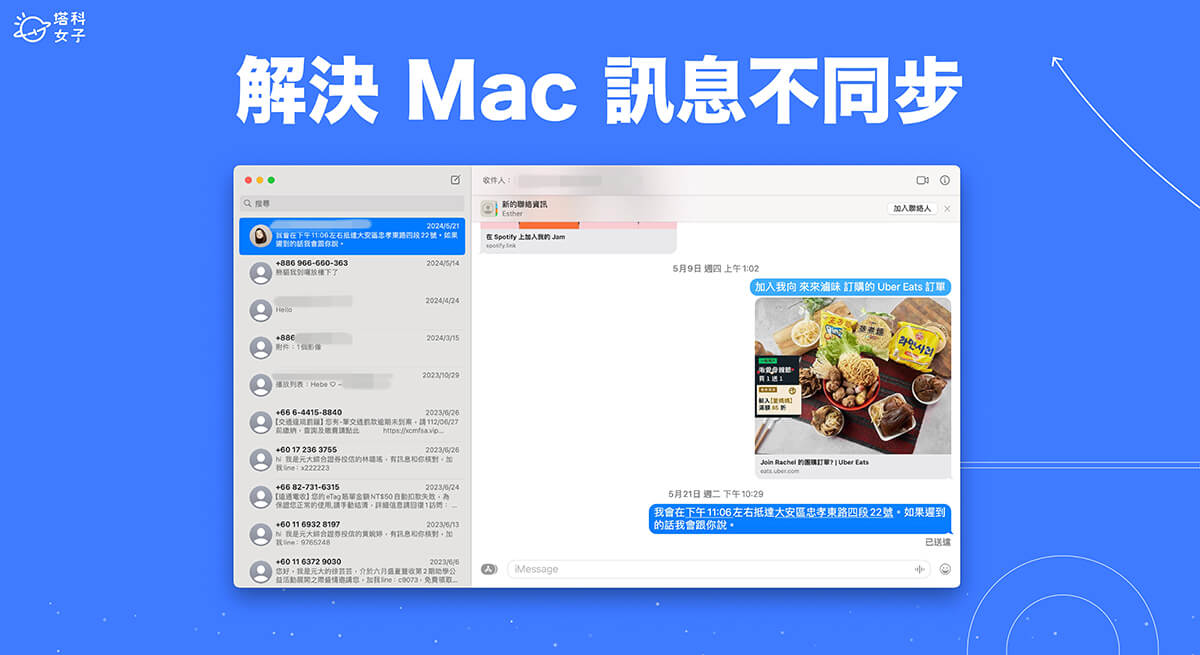
為什麼會發生 Mac iMessage 不同步的問題?
會發生 iPhone 與 Mac iMessage 不同步的原因有很多,像是 iCloud 空間不足、iPhone 或 Mac 沒有開啟「iCloud 雲端訊息」、沒有開啟「訊息轉寄」功能等等,那如果你也有發生這情況,可以參考下方教學的方法來解決。
如何讓 iPhone Mac 訊息同步?
想讓 iPhone 跟 Mac 上的訊息同步的話,首先請確保 iPhone 和 Mac 是登入同一組 Apple ID,然後檢查以下三個設定來解決 Mac iMessage 不同步的問題。
1, 確保 iPhone 已開啟 iCloud 雲端訊息
首先,我們需要確保 iPhone 有開啟「iCloud 雲端訊息」功能,這樣才能讓訊息安全地儲存在 iCloud 中,請開啟 iPhone 上的「設定 app」,點選最上方的「Apple ID」,選擇「iCloud」。
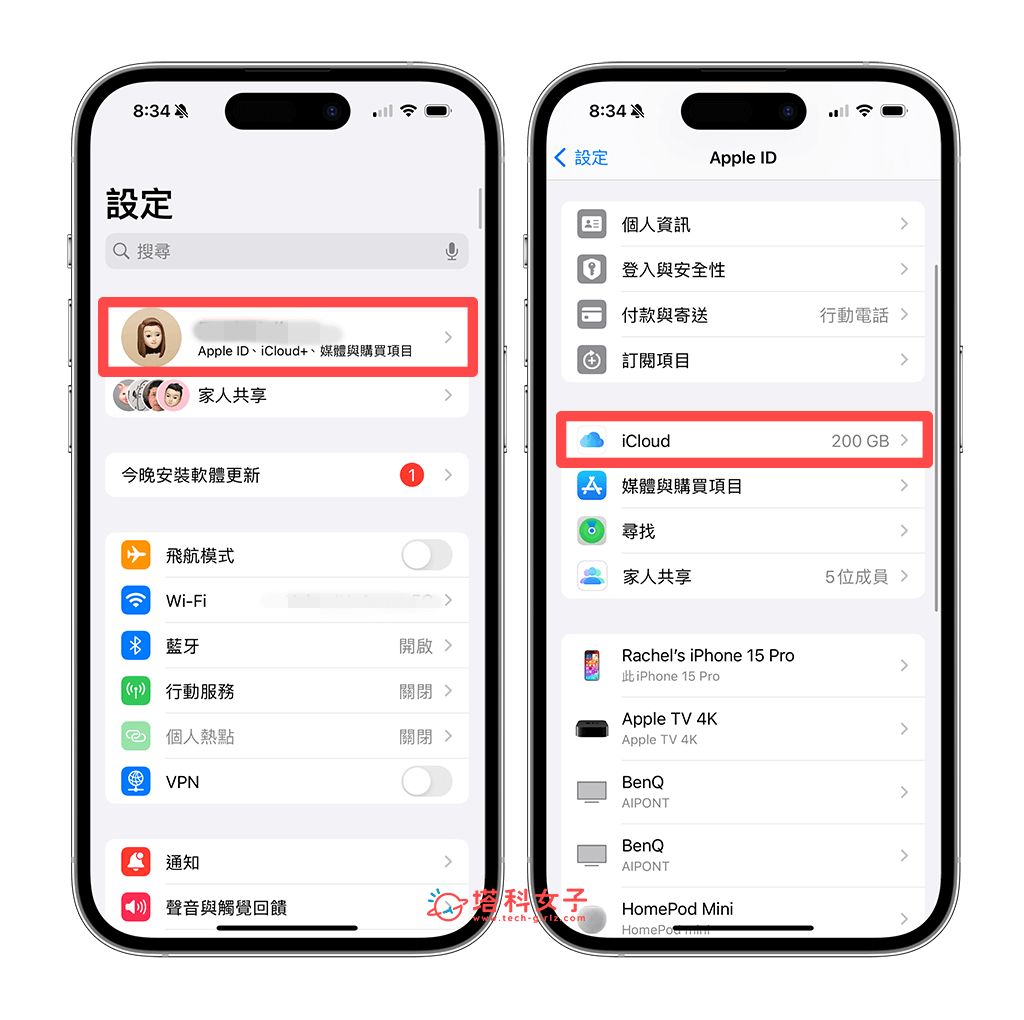
點選「顯示全部」後,點進「iCloud 雲端訊息」功能。
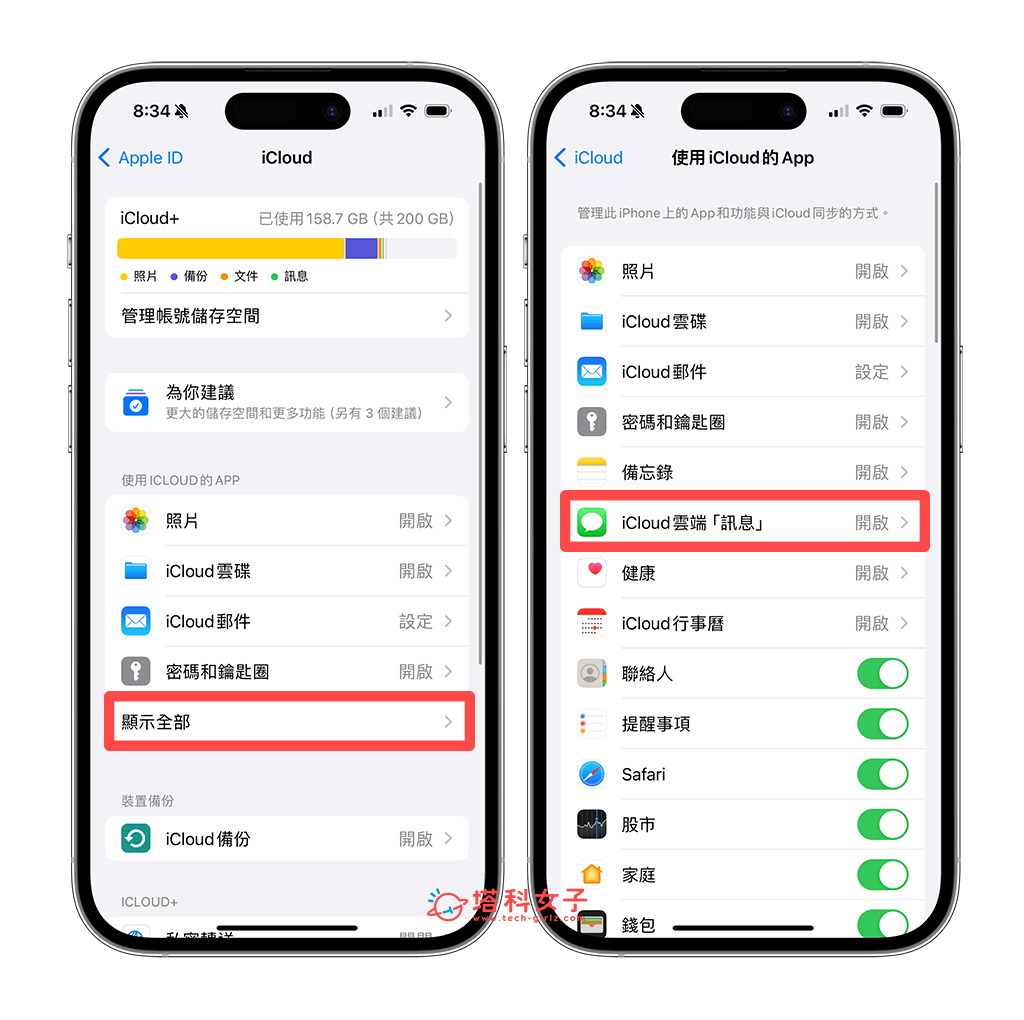
開啟「在此 iPhone 上使用」,如果你之前是關閉的,那開啟後請點選底部的「立即同步」,將訊息同步到 iCloud 上。
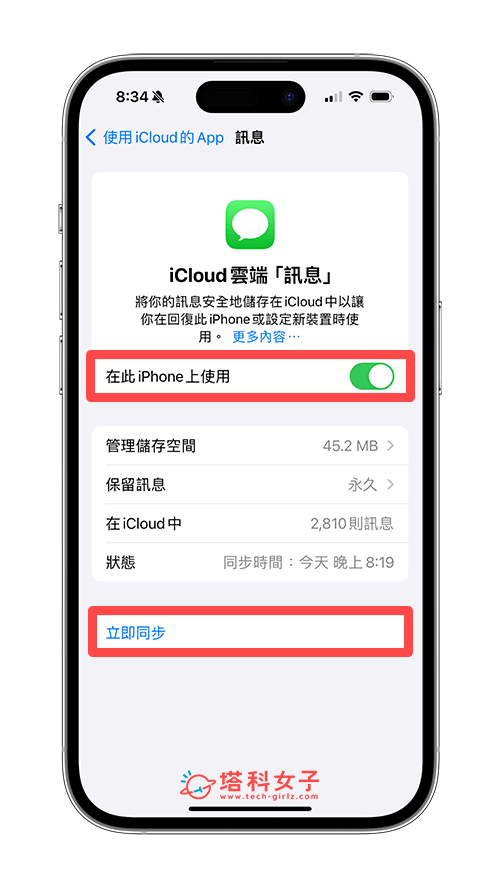
2. 開啟 iPhone 訊息轉寄功能
如果要允許登入 iMessage 帳號的其他裝置(如:Mac)可以發送和接收 iPhone 訊息的話,我們也需要在 iPhone 上開啟「訊息轉寄」功能,這樣當你 iPhone 收到訊息時,也會一併通送通知到 Mac 上,你在電腦上要輸入簡訊驗證碼就很方便。
- 開啟 iPhone 上的「設定 app」>「訊息」。
- 點選「訊息轉寄」功能。
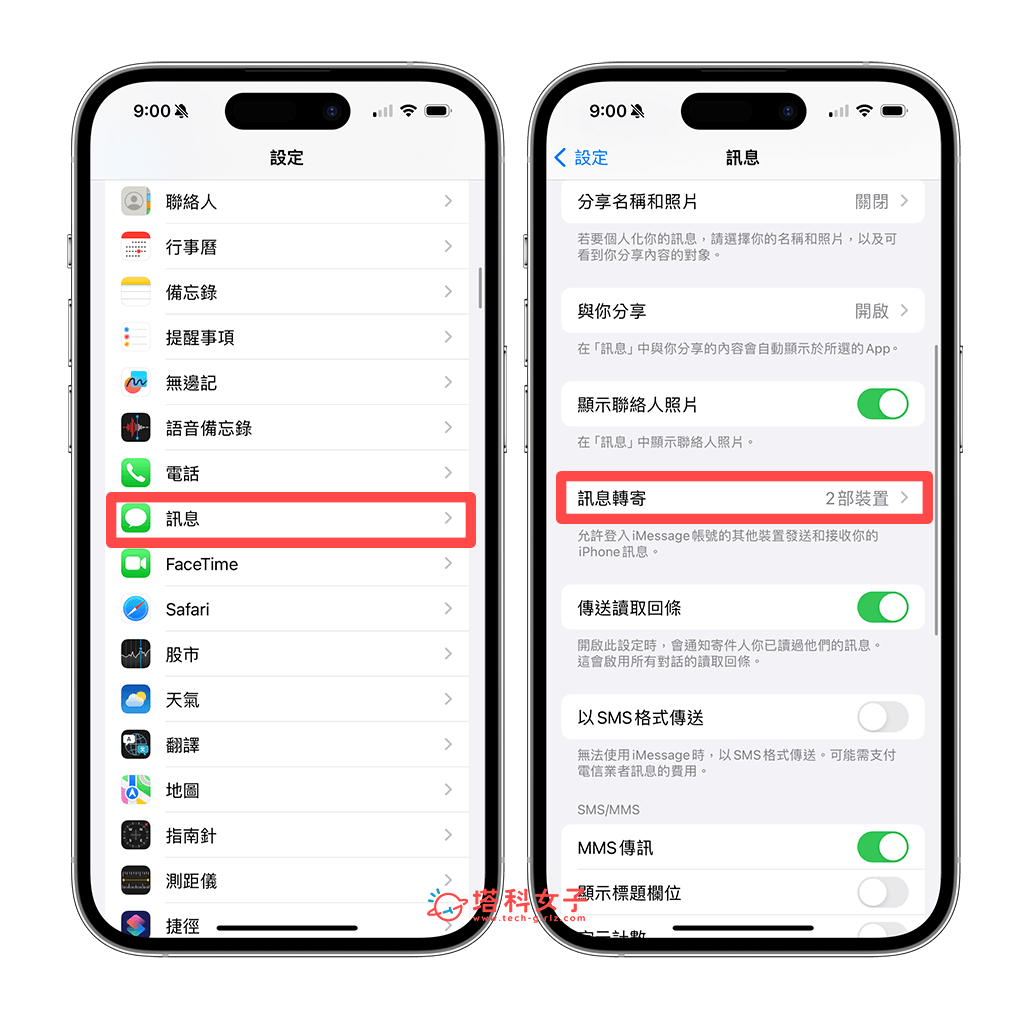
- 開啟你想允許哪些裝置發送和接收 iPhone 訊息,例如我就開啟 iMac 和 Macbook Air。
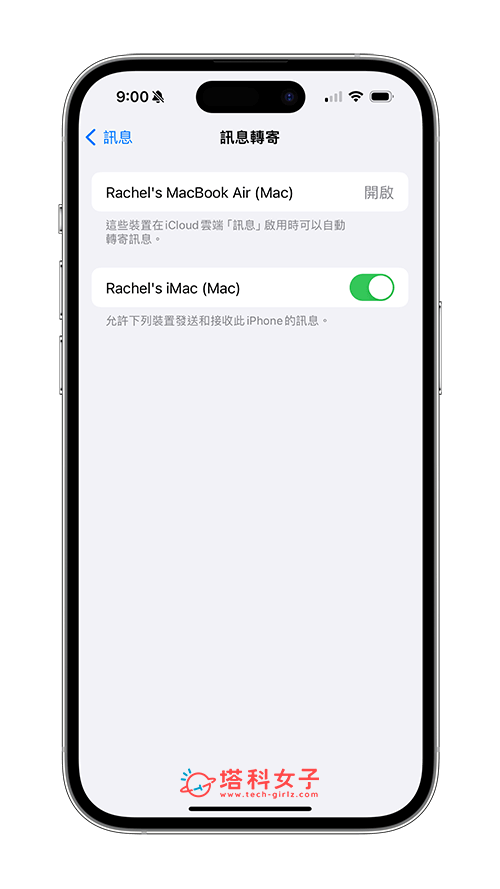
3. 確保 Mac 已開啟 iCloud 雲端訊息
接著,我們要確保 Mac 也有開啟 iCloud 雲端訊息功能,這樣才能讓 iPhone Mac iMessage 同步,請開啟 Mac 上內建的「訊息」應用程式,點一下最上方選單列的「訊息」>「設定」。
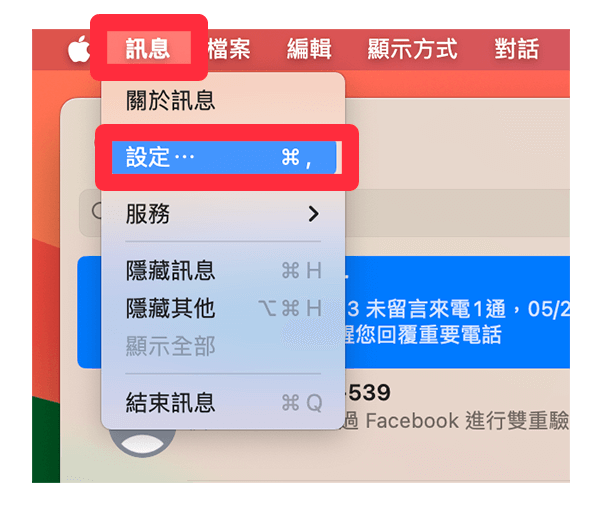
切換到「iMessage」分頁,開啟「啟用 iCloud 雲端訊息」功能,然後點選「立即同步」,將 iCloud 中的訊息都同步到 Mac 上,如果你之前是關閉雲端訊息的話,開啟後需要稍等一下才能點選「立即同步」,你也能在訊息應用程式左下角看到目前的同步狀態。
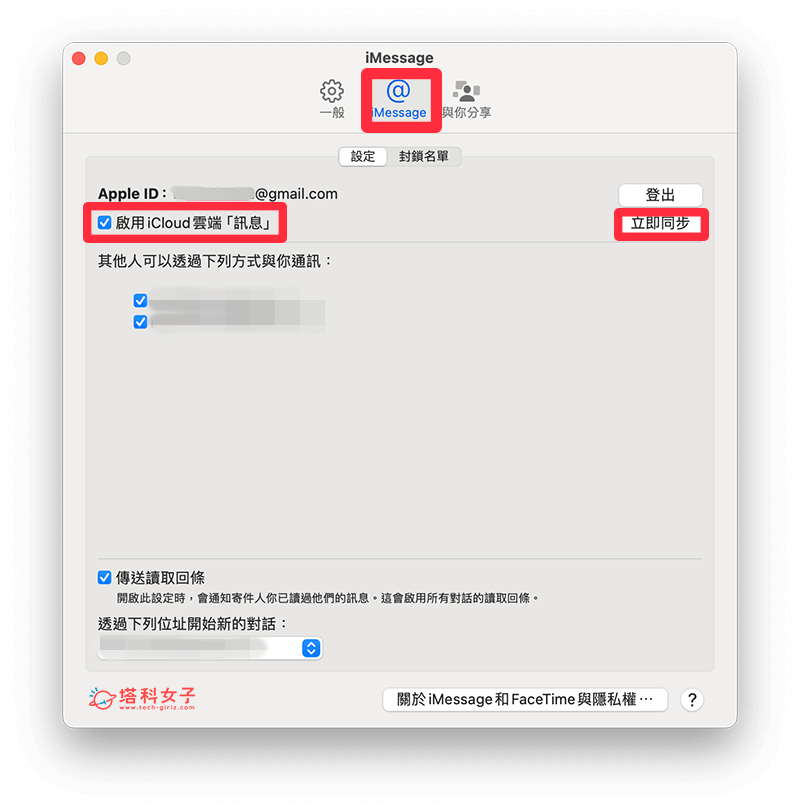
當 Mac 訊息同步完成後,你就會看到「訊息」應用程式裡的所有簡訊和 iMessage 訊息都和 iPhone 上訊息的一模一樣了,這樣就能解決 Mac iMessage 不同步的情況。
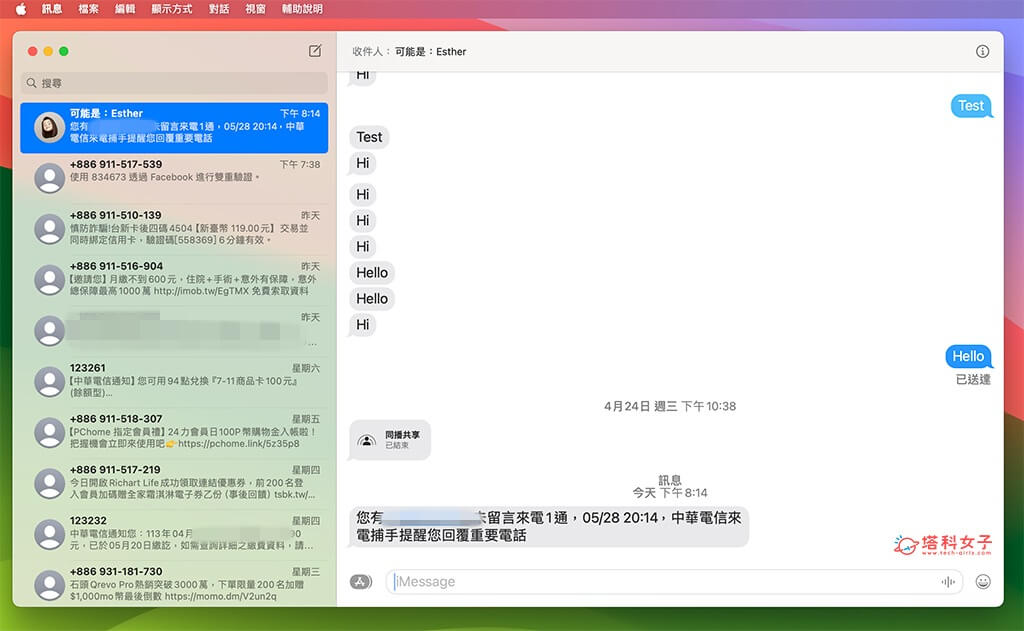
總結
如果你也發現自己的 Mac 出現訊息不同步的情況,那可以參考本篇教學的三個設定來檢查看看自己是不是漏了哪些功能沒有開啟,也記得要在 Mac 上點選「立即同步」訊息。
編輯精選文章
如果想持續接收更多科技新聞、3C 教學、蘋果使用技巧,請持續追蹤塔科女子:FB 粉專 / IG / YouTube 頻道
