9K


以前 iPhone 還未支援內建掃描功能時,我們都必須額外下載掃描 App 來掃描 PDF 或其他文件,但現在不需要了,透過 iOS 內建的掃描功能就能輕鬆完成掃描,而且還能立刻加上電子簽名,讓你不用再印出來或慢慢剪貼,整個過程超快速又簡單,免額外下載 App!

以下開始教學如何使用 iPhone 內建的掃描功能。
1. 開啟檔案 App
首先請開啟 Apple 官方的「檔案」App,我們要在裡面完成掃描並儲存。
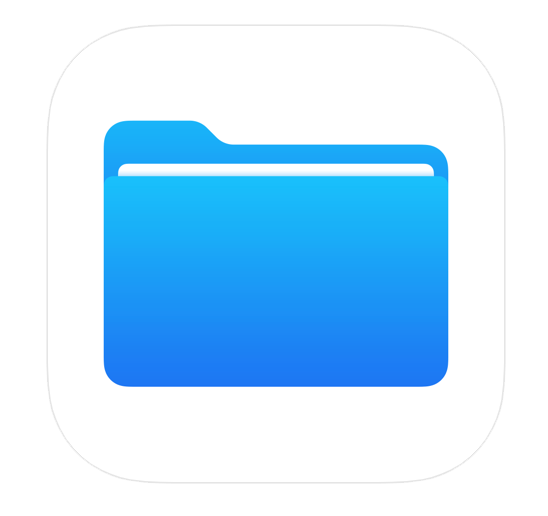
2. 選擇儲存位置
選擇你想儲存該掃描檔的位置,我選擇 iCloud Drive。
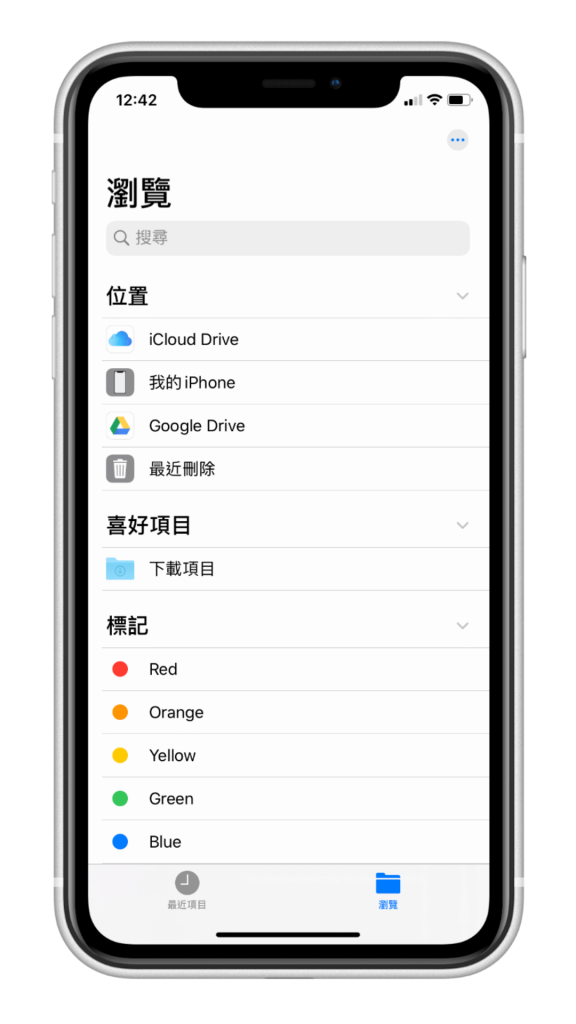
3. 新增檔案夾
我習慣會將掃描文件檔都放在同一個地方,這樣比較整齊,因此這邊請直接長按空白處,然後點選「新增檔案夾」,並輸入檔案夾名稱。
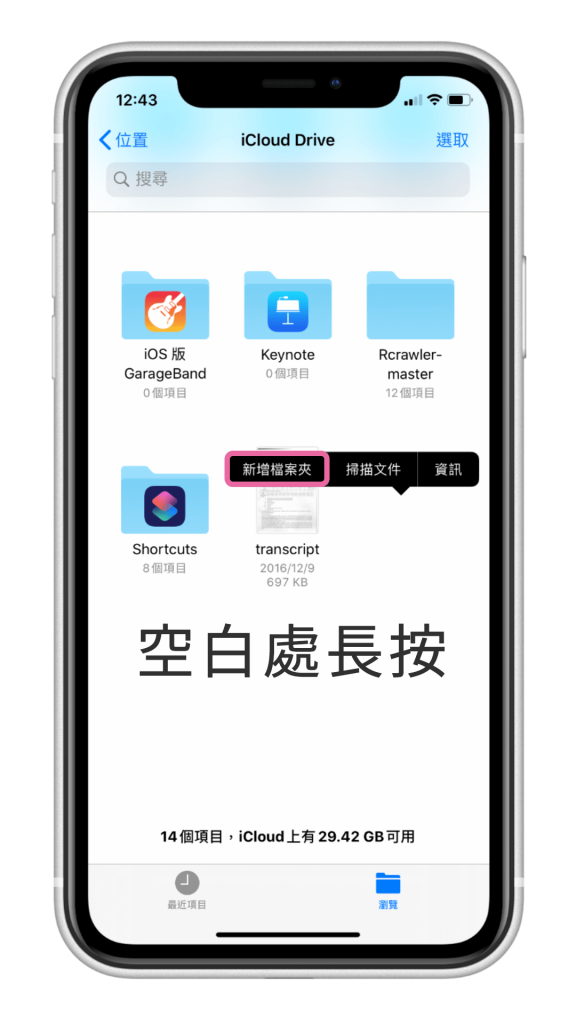
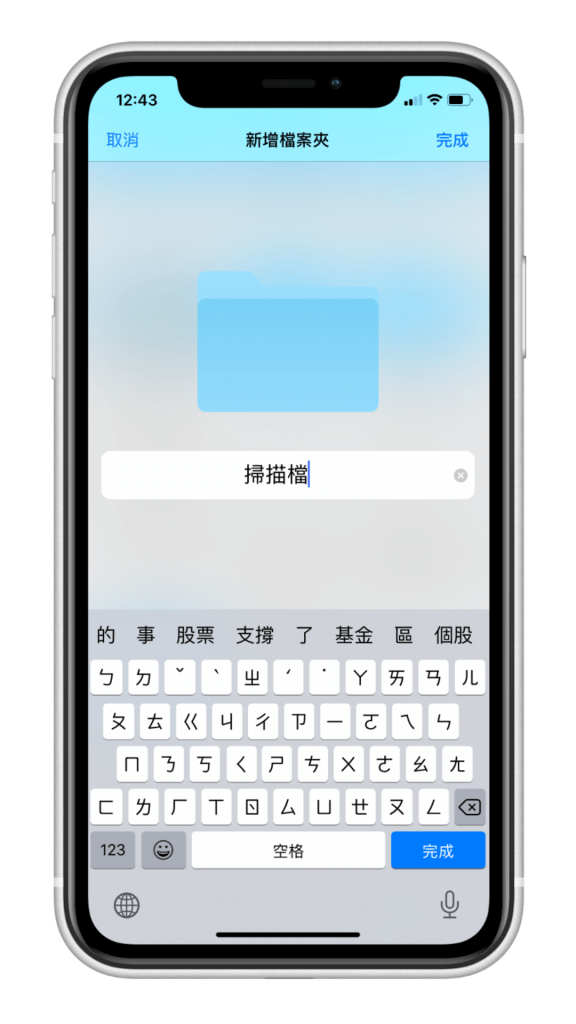
4. 掃描文件
在檔案夾內的空白處一樣長按,選擇「掃描文件」。
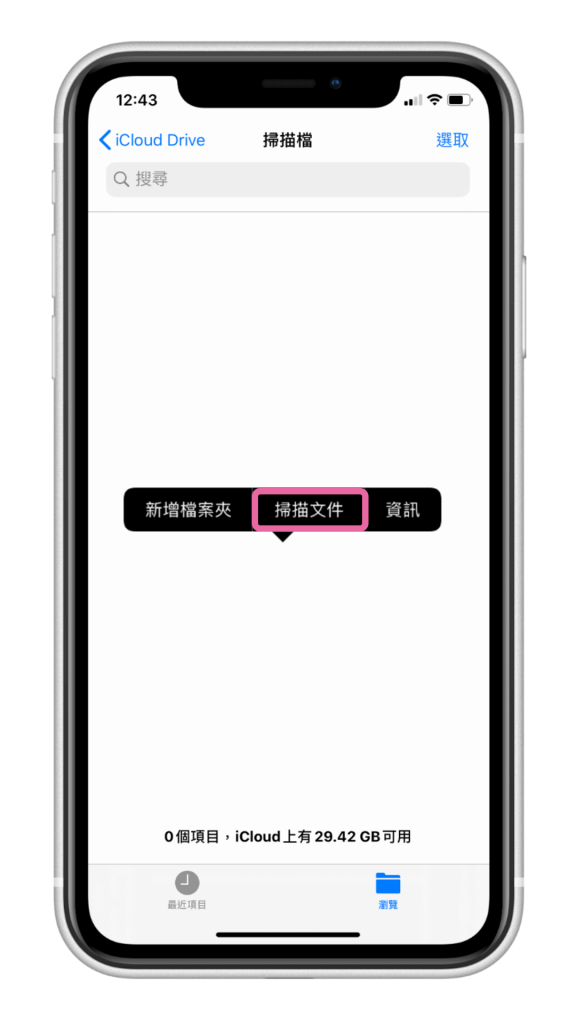
接著就會跳出相機掃描的畫面,這時候就可以開始掃描囉,將你的文件放在畫面內,它會自動偵測,這裡也支援一次掃描多張文件,完成後直接點選「儲存」。
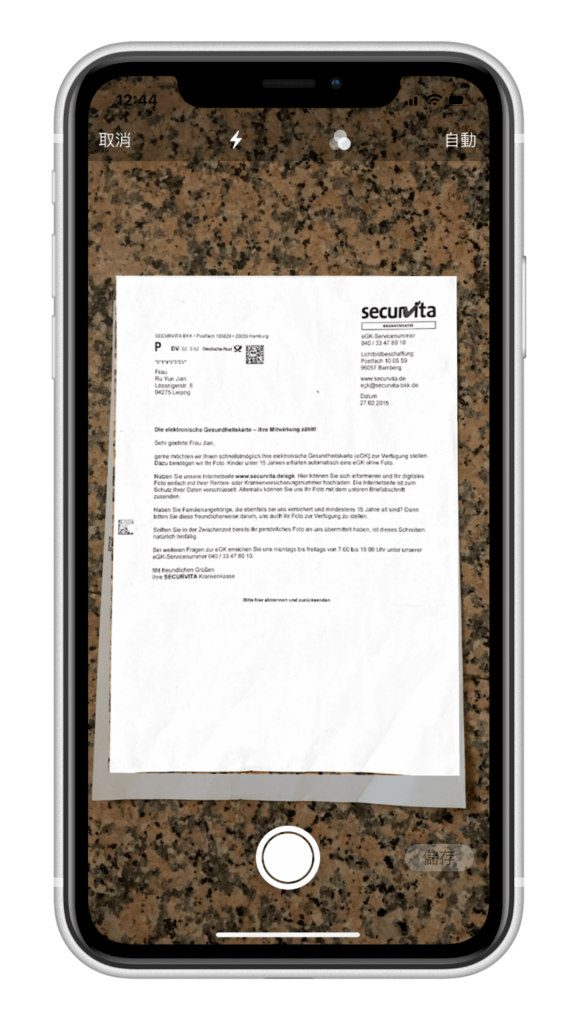
掃描完成的文件出現在裡面了。
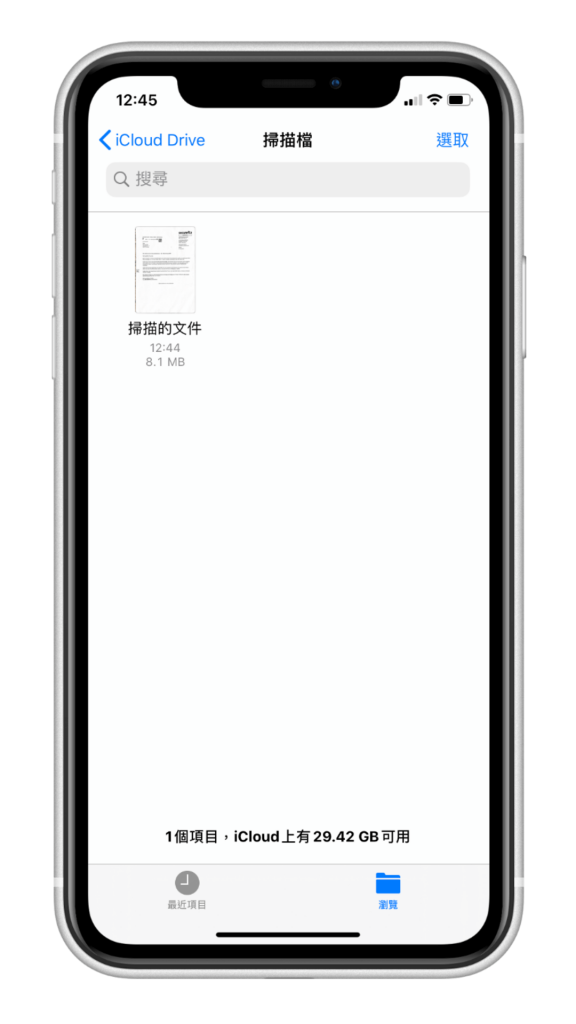
5. 電子簽名
如果你的 PDF 或文件需要簽名,那麼也可以直接在這裡完成,請點進文件內,右上方有個畫筆的圖示。
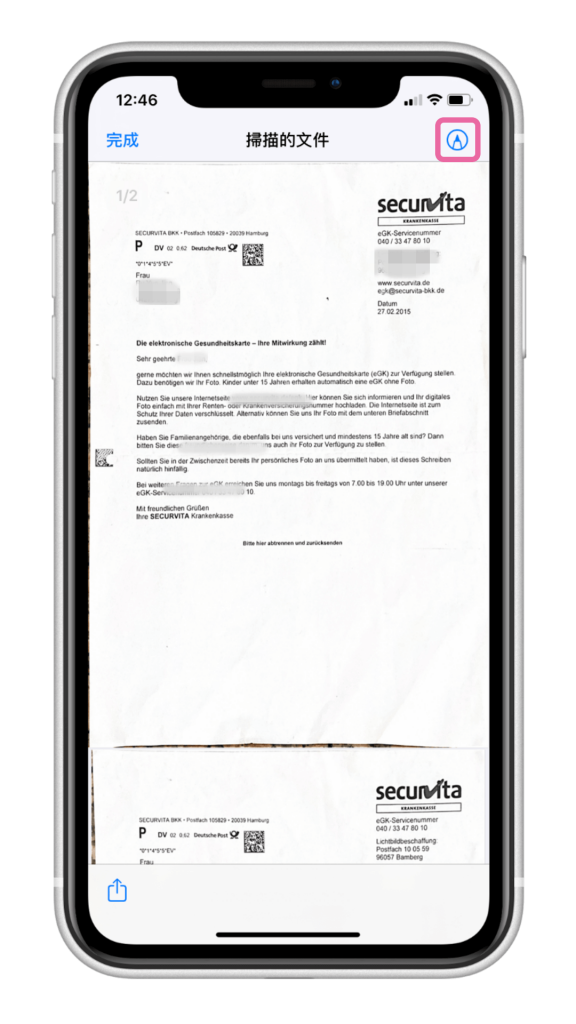
選擇畫筆的顏色及粗細,就可以在文件內任意處簽名囉。簽錯也沒關係,右上角的返回鍵可以一筆一筆擦掉。
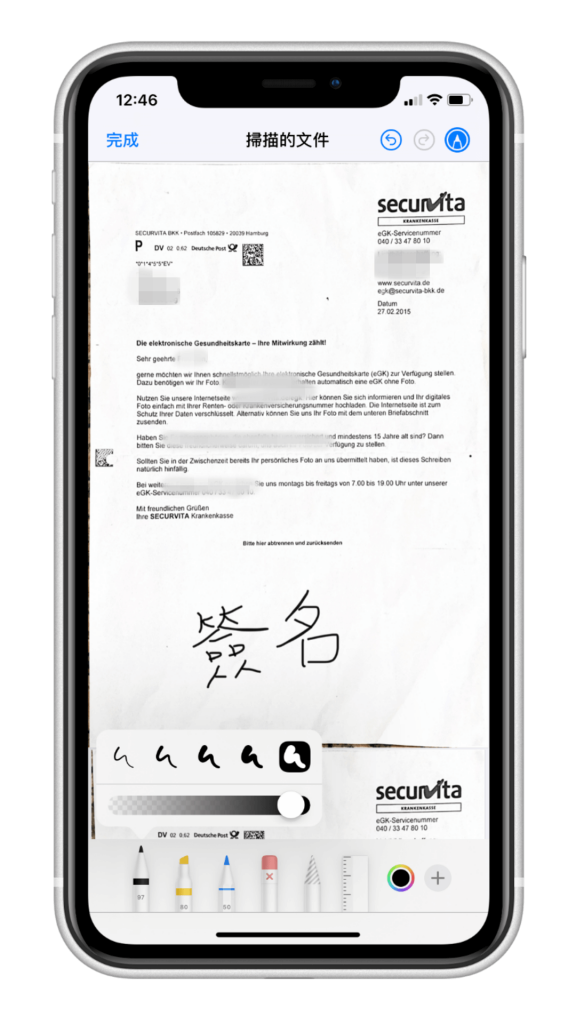
結語
以上是本次介紹給大家的 iPhone 內建掃描功能,非常實用,掃描文件後還能立刻簽名,不需要額外下載 App 就能辦到!
延伸閱讀
- iPhone 鈴聲製作教學,下載音樂、剪輯、轉鈴聲完整攻略!
- iPhone/Google Play 取消訂閱 App,要這樣做以免被持續扣款!
- 教你在 Apple 裝置之間複製、貼上文字或圖片,超方便!
- 教你一鍵關閉 iPhone App 一直跳出評分的通知與提醒
- App Store 電子發票載具歸戶教學,五步驟輕鬆解決
如果想持續接收更多科技新聞、3C 教學、蘋果使用技巧,請持續追蹤塔科女子:FB 粉專 / IG / YouTube 頻道
