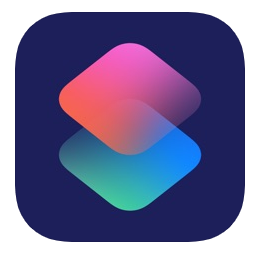今天要來介紹一款超強大的 iOS 捷徑 – 多功能圖片處理神器,它幾乎包辦所有圖片處理相關的功能,包含:多圖拼貼、圖片/影片轉 GIF、多圖合成 PDF、加浮水印、壓縮圖片、圖片格式轉換、原況照片轉 GIF、圖片編輯、調整圖片大小、旋轉、翻轉。只要有這款多功能圖片處理 Siri 捷徑,你就能無痛輕鬆編輯!
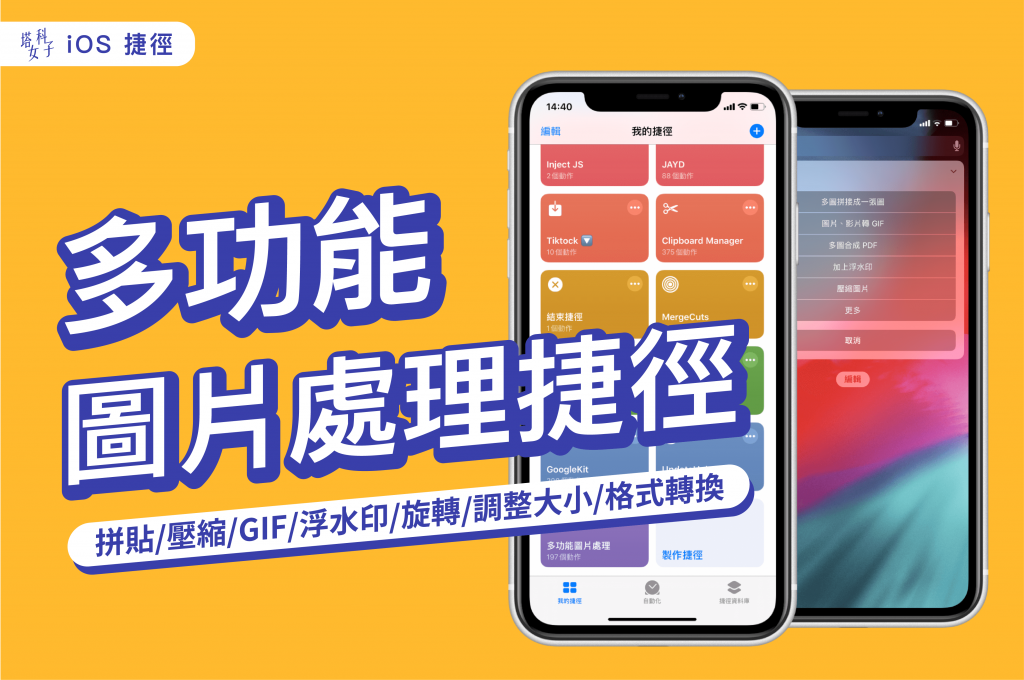
多功能圖片處理 使用教學
如果你還沒用過 Apple 官方的捷徑 App,請點選 App Store 下載;下載完後,再點選取得「多功能圖片處理」捷徑腳本。
*注意:如果你的捷徑顯示無法開啟不受信任的捷徑,請依照這個路徑去開啟權限:「設定」- 「捷徑」- 啟用「允許不受信任的捷徑」。
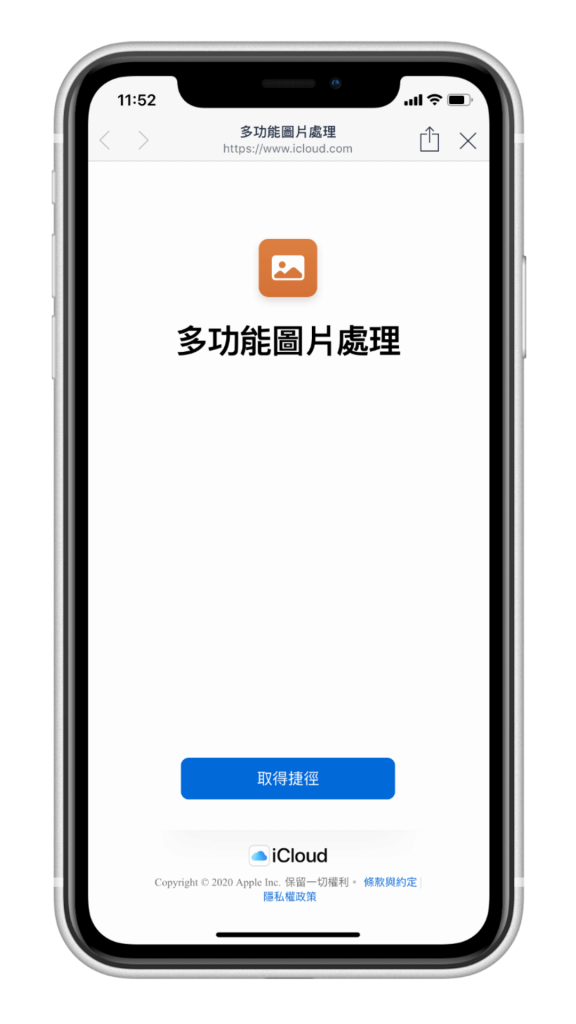
加入捷徑
由於 Apple 從 iOS 13 開始,對捷徑內容的審查比較嚴格,為了確保你知道捷徑的內容,請滑到最下方點選紅色按鈕「加入不受信任的捷徑」。
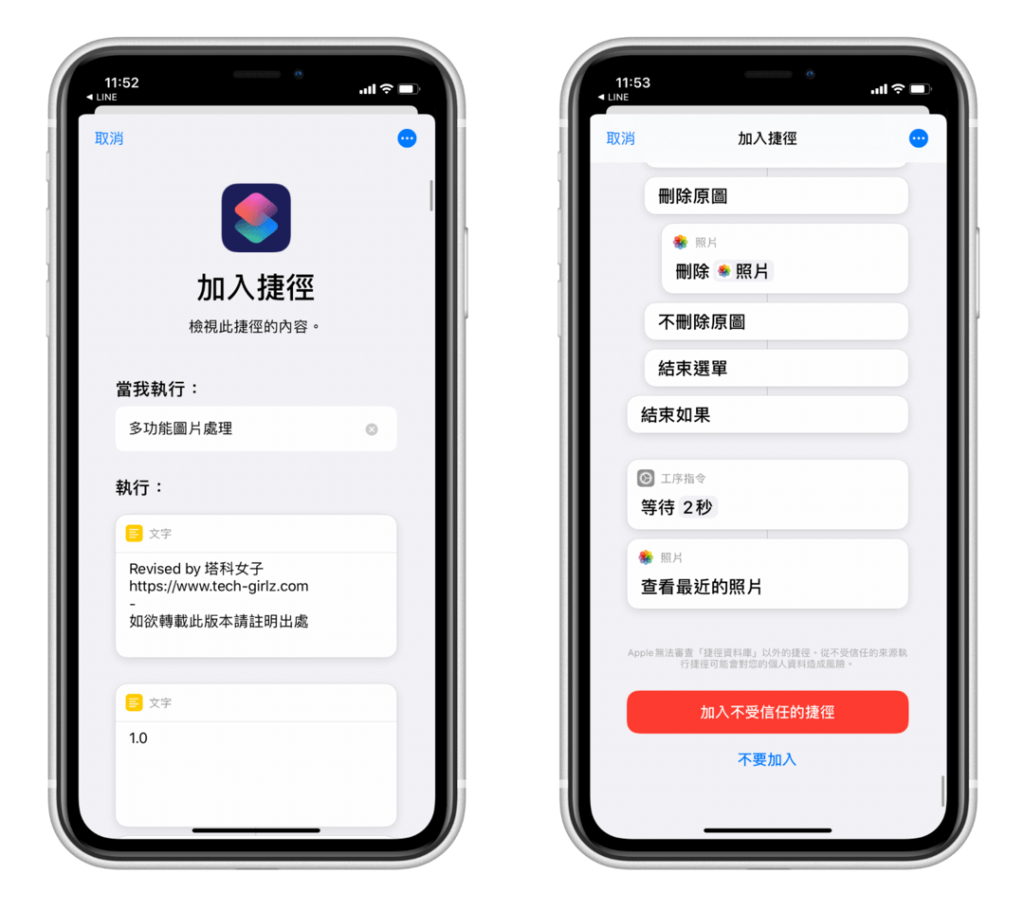
我的捷徑
加入完成後,在「我的捷徑」分頁就會看到這款「多功能圖片處理」捷徑腳本了,直接點選它開始運行。由於該捷徑功能很多,因此運行時要等它跑一下。
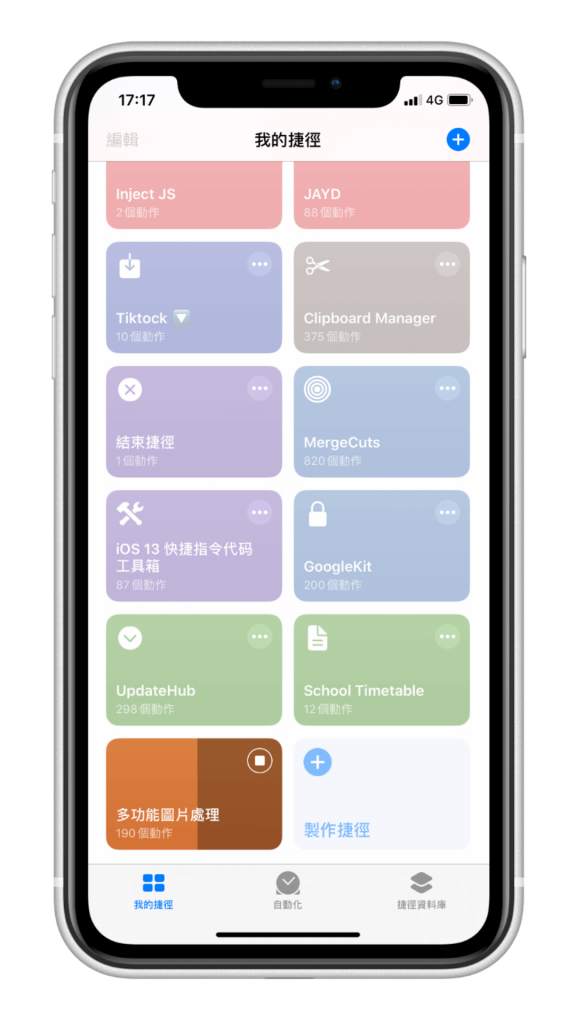
圖片處理
接著,它會跳出許多圖片處理的選項讓你選擇,包含:多圖拼貼、圖片/影片轉 GIF、多圖合成 PDF、加浮水印、壓縮圖片,點選「更多」,還有其他功能,如:圖片格式轉換、原況照片轉 GIF、圖片編輯、調整圖片大小、旋轉圖片、翻轉圖片。功能可以說是一應俱全!
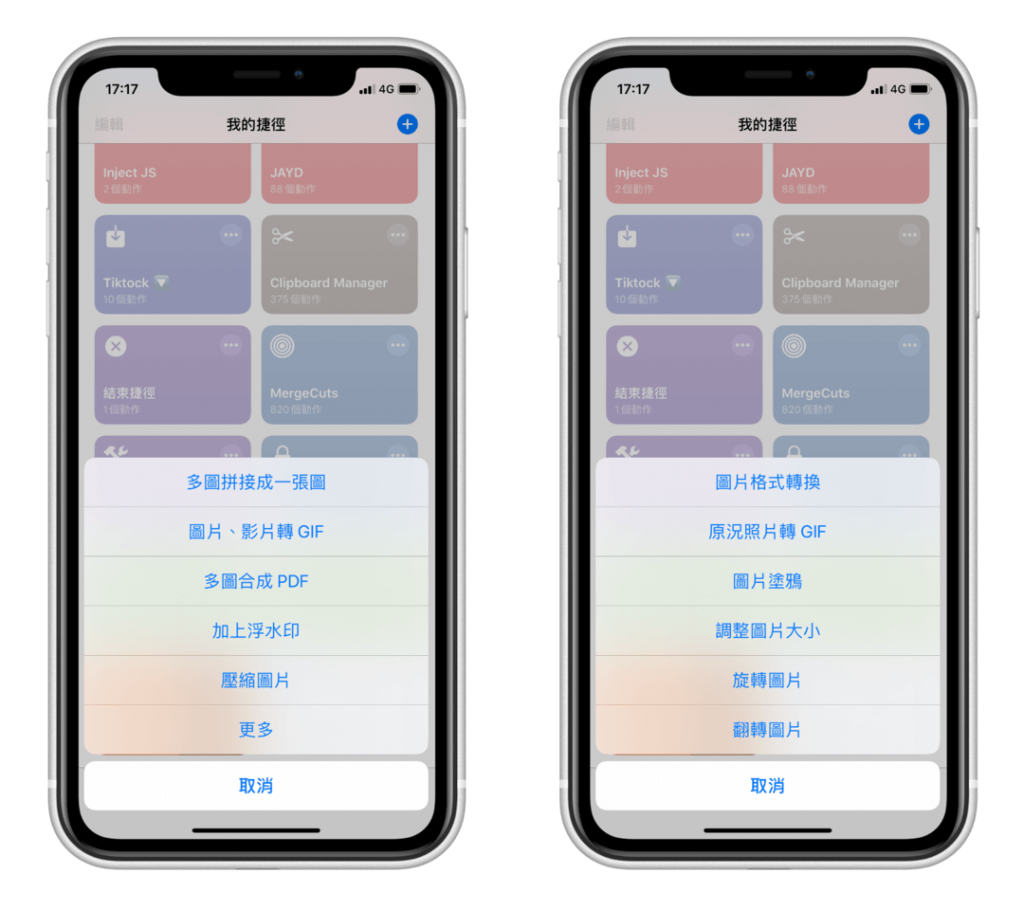
以下我就各挑一個來示範如何使用,分別是「加上浮水印」及「圖片格式轉換」這兩個功能。
示範 1:加上浮水印
我們有時候會想將自己拍的照片加上浮水印,例如:加上個人簽名、品牌 Logo 或是手機型號,這些都能辦到。首先請選擇你想使用的浮水印型態:圖片浮水印或文字浮水印。
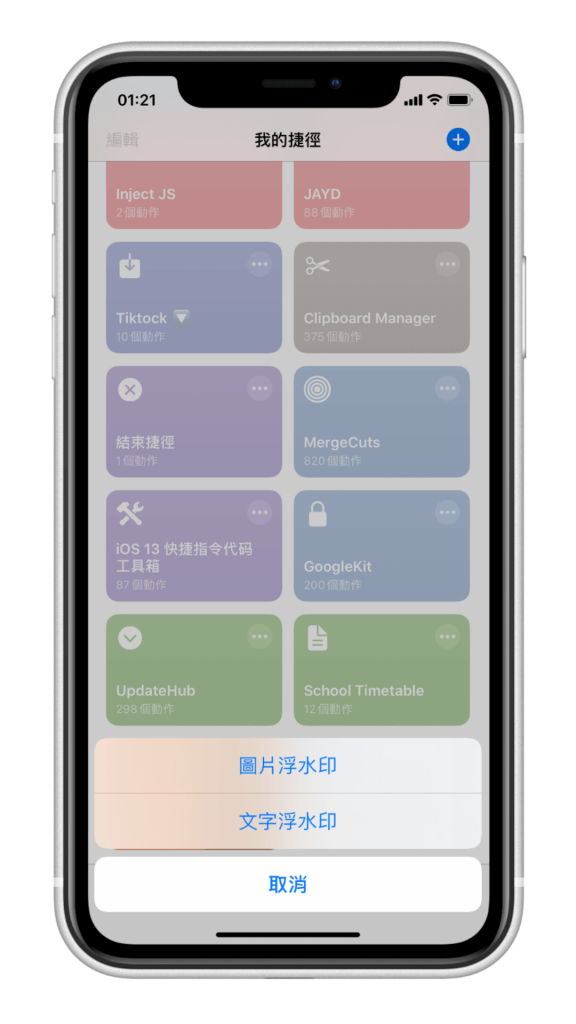
接著請選擇你想加上浮水印的照片,然後再選擇你的浮水印。
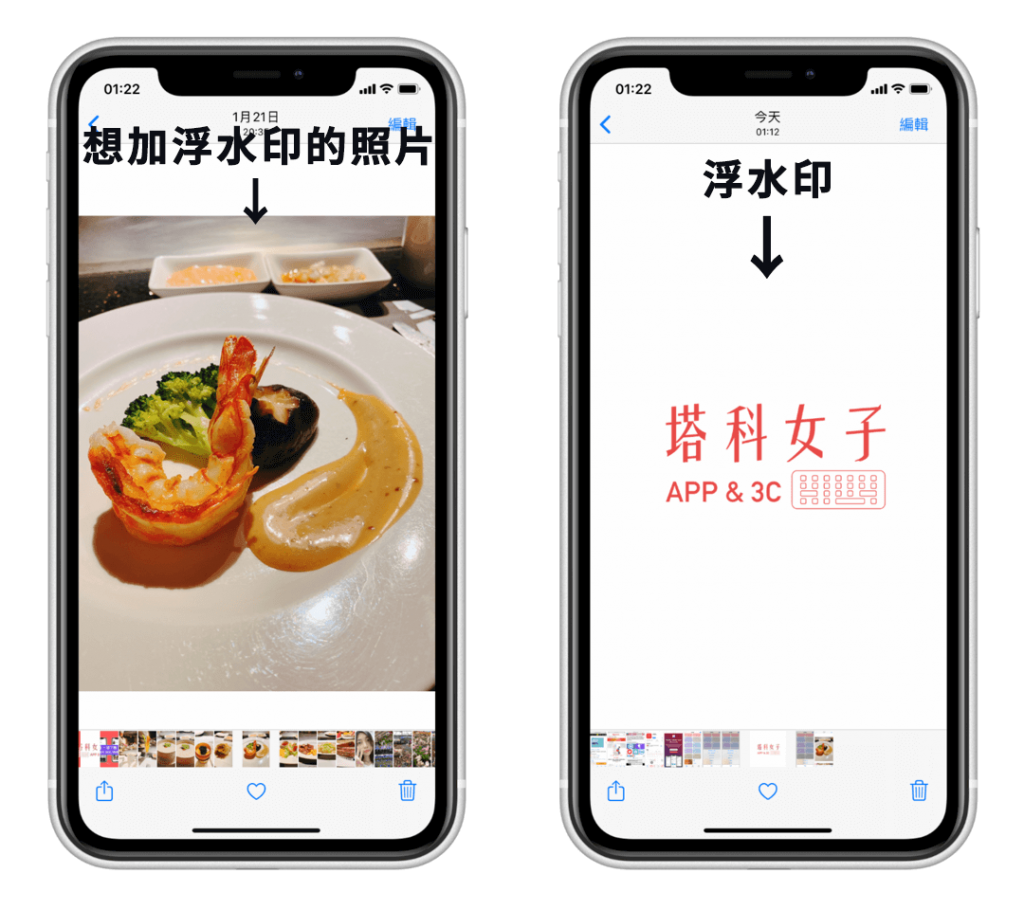
完成囉,我選擇的照片已經加上浮水印了,只要兩個步驟,真的超級簡單。

轉換圖片格式
下一個來示範如何一鍵轉換圖片格式,無論你想將圖片轉成 PNG、JPG、TIFF、GIF、BMP、PDF、HEIF 格式都可以,首先一樣選擇你想轉換格式的圖片。

接著它會跳出轉換格式的視窗,這邊雖然你只看到 JPEG 格式,但點選 JPEG 後你可以改成其他格式。
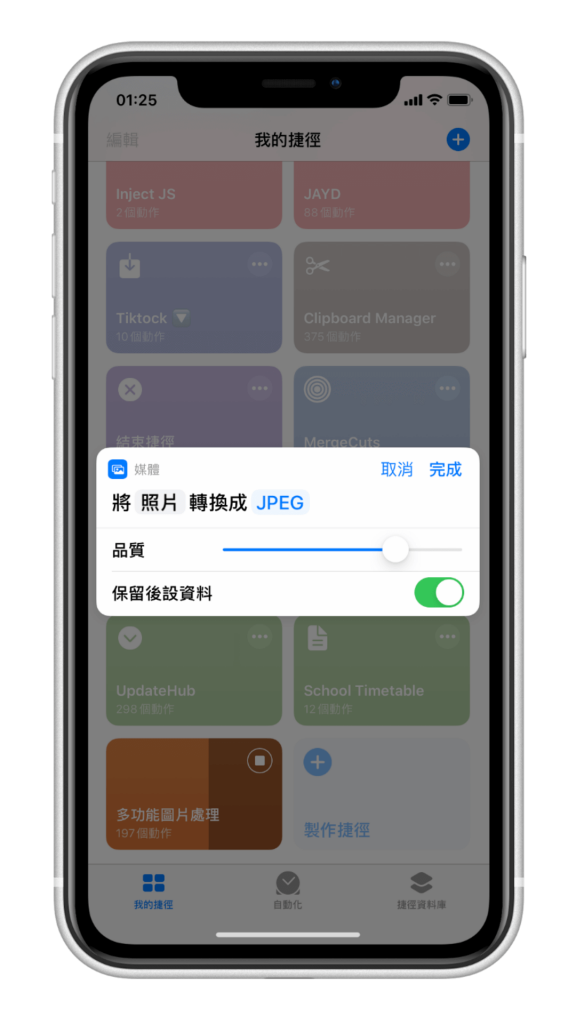
支援很多不同的圖片格式,直接依個人需求選擇,這樣就完成囉。
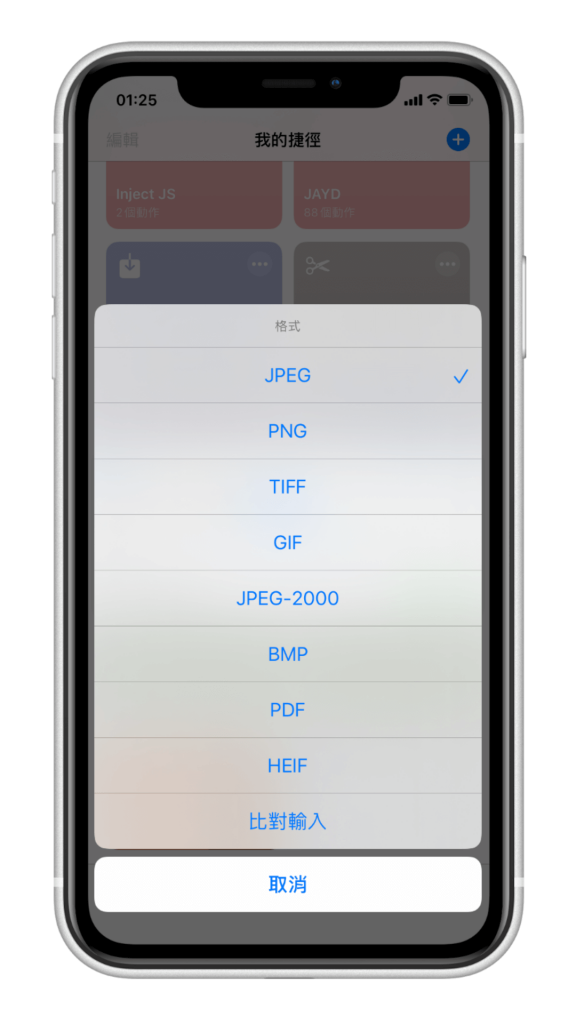
iPhone 小工具 (iPhone Widget)
如果你不想每次都要點進來「捷徑 App」裡運行捷徑腳本,那麼這邊提供一個更快的方式,將捷徑放在 iPhone 小工具 (iPhone Widget )上,這樣就能在主畫面左邊快速運行,可以參考這篇教學:
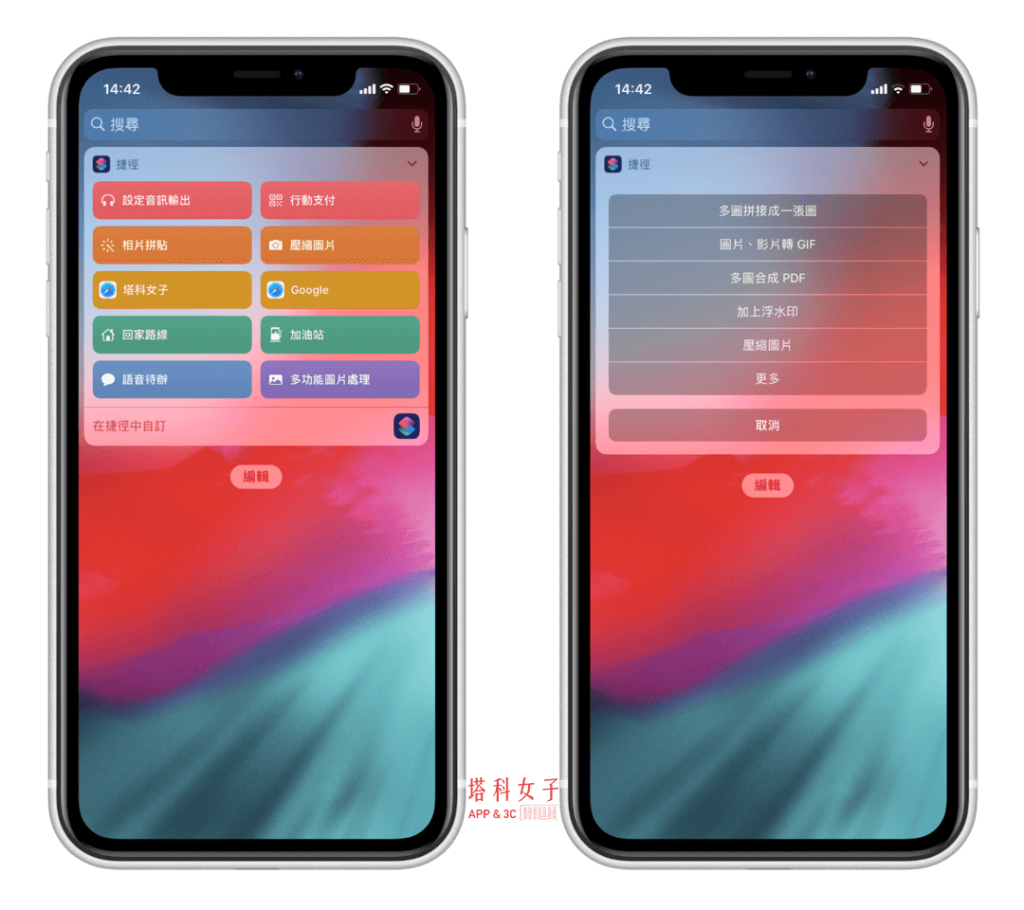
小提醒
另外想提醒大家,如果你使用這款捷徑的「圖片、影片轉 GIF」功能,發現做出來的 GIF 為上下顛倒的,那麼請在製作完成後點選左上角的「完成」,它會跳出視窗問你是否要旋轉 GIF,請點選「是」,這樣你的 GIF 就會恢復正常囉,其實這是 iOS 13 的 Bug,目前 Apple 尚未修復,因此需要以這種方法解決。
結語
今天介紹的這款超強大圖片處理捷徑真的非常實用,包辦各種圖片處理必備的功能,建議大家可以試試看每個功能。
延伸閱讀
- iOS 捷徑懶人包|各種實用 Siri 捷徑完整攻略 (2020 最新)
- iPhone 隱藏照片教學,用內建功能隱藏 iOS 照片/影片
- 去背 APP – Magic Eraser 一鍵去背、更換背景,存PNG/JPG
- 在 iPhone 上 5 秒使用 Google 以圖搜圖 (iOS 捷徑教學)